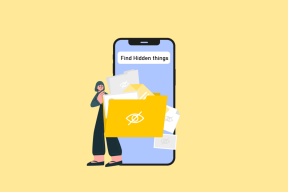6 najboljših načinov za ogled moči signala Wi-Fi v sistemu Windows 11
Miscellanea / / April 04, 2023
Moč Wi-Fi signal neposredno vpliva na delovanje vaše povezave Wi-Fi. V sistemu Windows lahko preverite moč signala Wi-Fi, da ugotovite, ali ste daleč od usmerjevalnika ali stene ovirajo signal. Te informacije lahko nato uporabite za ustrezno prilagoditev postavitve usmerjevalnika ali delovne postaje.

Preverjanje moči signala Wi-Fi bi moralo biti vaš prvi korak, če imate težave počasne internetne hitrosti ali pogoste prekinitve omrežne povezave v sistemu Windows. Ta objava vsebuje 6 različnih metod za določanje moči signala Wi-Fi v vašem računalniku z operacijskim sistemom Windows 11.
1. Preverite moč signala Wi-Fi v opravilni vrstici
Najhitrejši način za določitev moči signala Wi-Fi v sistemu Windows je prek opravilne vrstice. Poiščite ikono Wi-Fi v spodnjem desnem kotu opravilne vrstice in preverite moč signala vaše omrežne povezave. Večje kot je število polnih ukrivljenih stolpcev, močnejši je signal.

Če želite preveriti moč signala Wi-Fi drugih bližnjih omrežij, pritisnite tipko Windows + A, da odprete ploščo hitrih nastavitev, in kliknite stransko puščico poleg ikone Wi-Fi.

Videli boste seznam bližnjih omrežij Wi-Fi in njihovo moč signala.

2. Preverite moč signala Wi-Fi v aplikaciji Nastavitve
Aplikacija Nastavitve sistema Windows 11 omogoča enostavno dodajanje, odstranjevanje in upravljanje omrežij Wi-Fi z enega mesta. Zagotavlja tudi informacije o moči signala Wi-Fi. Tukaj je opisano, kako preverite.
Korak 1: Odprite meni Start in kliknite ikono zobnika, da zaženete aplikacijo Nastavitve.

2. korak: V levi stranski vrstici izberite Omrežje in internet. Nato v desnem podoknu kliknite Wi-Fi.

3. korak: Ikona Wi-Fi na levi strani imena vašega omrežja označuje moč signala.

4. korak: Lahko kliknete »Pokaži razpoložljiva omrežja«, da si ogledate moč signala drugih bližnjih omrežij Wi-Fi.

3. Preverite moč signala Wi-Fi na nadzorni plošči
Tisti, ki dobro uporabljajo nadzorno ploščo prek aplikacije Nastavitve, lahko uporabijo naslednje korake za preverjanje moči signala Wi-Fi v sistemu Windows 11.
Korak 1: Pritisnite tipko Windows + R, da odprete ukaz Zaženi.
2. korak: Vrsta nadzor v polje Odpri in pritisnite Enter.

3. korak: Uporabite spustni meni v zgornjem desnem kotu, da spremenite vrsto pogleda na Velike ikone. Nato pojdite na »Središče za omrežje in skupno rabo«.

4. korak: Ikona za brezžično povezavo poleg možnosti Povezave prikazuje moč signala vaše povezave Wi-Fi.
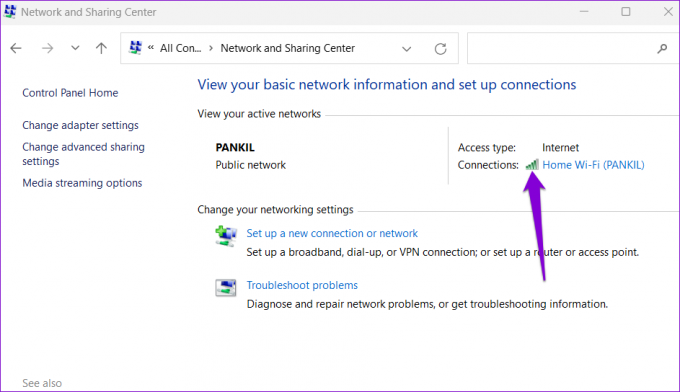
4. Preverite moč signala Wi-Fi z upraviteljem opravil
Upravitelj opravil Windows lahko zagotovi veliko informacije o vašem sistemu. Uporabite ga lahko tudi za preverjanje moči signala vaše trenutne povezave Wi-Fi. Evo, kako to storiti.
Korak 1: Pritisnite Ctrl + Shift + Esc na tipkovnici, da odprete upravitelja opravil.
2. korak: Z levim podoknom preklopite na zavihek Učinkovitost.

3. korak: Kliknite Wi-Fi in na dnu preverite trenutno moč signala.

5. Preverite moč signala Wi-Fi z ukaznim pozivom
Niste oboževalec GUI? Brez težav. Windows vam omogoča tudi preverjanje moči signala Wi-Fi z izvajanjem ukaza v ukaznem pozivu. Za razliko od prejšnjih metod, Ukazni poziv omogoča natančno merjenje moči signala Wi-Fi.
Če želite preveriti moč signala Wi-Fi z ukaznim pozivom:
Korak 1: Z desno miškino tipko kliknite ikono Start in na seznamu izberite Terminal (Admin).

2. korak: Izberite Da, ko se prikaže poziv za nadzor uporabniškega računa (UAC).

3. korak: V konzoli zaženite naslednji ukaz in pritisnite Enter. Ukaz bo razkril vse informacije o vaši Wi-Fi povezavi, vključno z močjo signala.
netsh wlan pokaži vmesnike
4. korak: Moč signala Wi-Fi lahko preverite v polju Signal.

6. Preverite moč signala Wi-Fi z lupino Windows PowerShell
Tako kot ukazni poziv, Windows PowerShell lahko razkrije tudi moč signala vaše povezave Wi-Fi. Tukaj so koraki, ki jih lahko sledite.
Korak 1: Kliknite ikono za iskanje v opravilni vrstici ali uporabite tipko Windows + S bližnjico na tipkovnici, da odprete meni za iskanje. Vrsta Windows PowerShell v iskalnem polju, in izberite Zaženi kot skrbnik.

2. korak: Ko se prikaže poziv Nadzor uporabniškega računa, izberite Da za nadaljevanje.

3. korak: Prilepite naslednji ukaz v okno PowerShell in pritisnite Enter. PowerShell bo vrnil vrednost moči signala Wi-Fi v odstotkih.
(netsh wlan pokaži vmesnike) -Ujemanje '^\s+Signal' -Zamenjaj '^\s+Signal\s+:\s+',''

Brezplačen internet, počutite se svobodno
Preverjanje moči signala Wi-Fi v računalniku s sistemom Windows vam lahko pomaga odpraviti težave. Če je kakovost signala slaba, vaš Računalnik z operacijskim sistemom Windows lahko prekine povezavo z omrežjem Wi-Fi omrežja pogosto. Na srečo lahko veliko storite povečajte moč signala Wi-Fi.
Čeprav smo v tej objavi razpravljali samo o sistemu Windows 11, lahko z zgornjimi metodami preverite tudi moč signala Wi-Fi v sistemu Windows 10.
Nazadnje posodobljeno 22. novembra 2022
Zgornji članek lahko vsebuje pridružene povezave, ki pomagajo pri podpori Guiding Tech. Vendar to ne vpliva na našo uredniško integriteto. Vsebina ostaja nepristranska in verodostojna.
Napisal
Pankil Šah
Pankil je po poklicu gradbeni inženir, ki je svojo pot začel kot pisec pri EOTO.tech. Pred kratkim se je pridružil Guiding Tech kot samostojni pisec, da bi pokrival navodila, razlage, vodnike za nakup, nasvete in trike za Android, iOS, Windows in splet.