Kako popraviti napako Kernel Panic Mac
Miscellanea / / April 04, 2023
Nič ni bolj nadležno kot odkritje, da je vaš Mac obtičal v zagonski zanki. Vaš Mac se lahko nepričakovano zruši, ko delate na nečem ključnem. Ta napaka je znana kot Kernel Panic. Vaše tekoče delo bo začasno ustavljeno zaradi te nepričakovane zagonske zanke, kar povzroči tudi izgubo podatkov. Vendar pa panična napaka jedra Mac ni nič novega. Na tej opombi nadaljujte z branjem tega članka do konca, da ugotovite, kaj je napaka kernel panic Mac in kako popraviti kernel panic Mac.
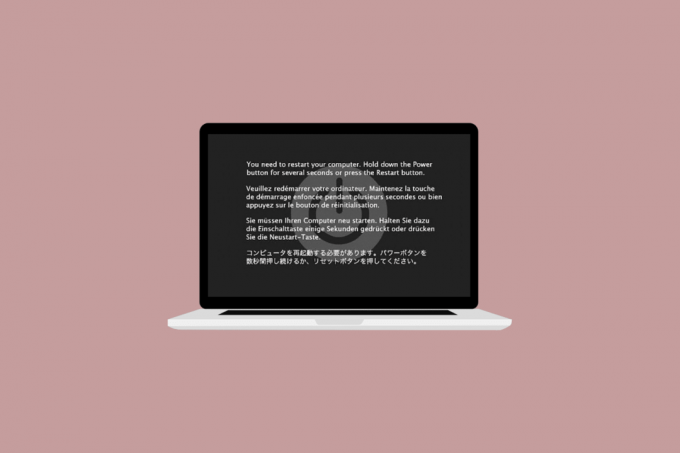
Kazalo
- Kako popraviti napako Kernel Panic Mac
- Kaj je Kernel Panic Mac?
- Kako popraviti napako Kernel Panic Mac?
Kako popraviti napako Kernel Panic Mac
Nadaljujte z branjem in poiščite korake, ki podrobno pojasnjujejo, kako odpraviti napako panike jedra Mac, z uporabnimi ilustracijami za boljše razumevanje.
Kaj je Kernel Panic Mac?
Napaka panike jedra je a usodna napaka jedra ki jih Mac lahko zazna. In posledično vašo napravo Mac nepričakovano znova zažene brez segrevanja. Medsebojno delovanje strojne in programske opreme vašega računalnika nadzira jedro, imenovano tudi srce sistema. Jedro je treba pogosto znova zagnati za sistem in
odpravi morebitne kritične napake za katere se je morda zgodilo, da spet delujejo. The varnostno funkcijo macOS, znano kot kernel panic, je znano, da zaščitite sistem pred zrušitvijo Maca, ki lahko povzroči izgubo podatkov. Notranja napaka jedra prisili operacijski sistem, da se znova zažene po zaustavitvi.The razlogov ki povzročajo pojav te napake v napravi Mac so:
- Napačna programska oprema
- Poškodovane sistemske datoteke
- Okvarjena ali nezdružljiva strojna oprema
Kako popraviti napako Kernel Panic Mac?
Običajno vidite siv zaslon s sporočilom Znova morate zagnati računalnik ... v različnih jezikih, ko pride do panike jedra. Panike jedra morda ne bo vedno mogoče rešiti s ponovnim zagonom naprave; v tem primeru se bo vaš Mac vedno znova zagnal. Ker tudi po ponovnem zagonu ne morete dostopati do namizja in ker sistem vedno znova zahteva ponovni zagon, se zdi, da je napaka in ponovni zagon neskončen.
Ponovni zagon lahko odpravi težavo s paniko jedra, če se zgodi le občasno. Če se nadaljuje, boste morali ukrepati, preden napaka povzroči, da vaš Mac postane neuporaben. Tukaj je 12 popravkov, s katerimi lahko poskusite odpraviti napako jedra panike Mac.
1. način: Odstranite vse periferne naprave
Tipkovnica, miška, tiskalnik in druge zunanje naprave, ki so pokvarjene ali ne delujejo pravilno, so prav tako krive za težavo s ponovnim zagonom MacBooka. Če želite ugotoviti, katera periferna naprava je težava, odklopite vse zunanje naprave in jih znova priklopite vsako posebej. Za odstranitev vseh zunanjih naprav sledite spodnjim korakom:
1. Najprej izklopite svoj Mac tako, da izberete Ugasniti Iz Apple meni v zgornjem levem kotu zaslona.
2. Po tem odklopite vse povezane dodatke in potem ponovni zagon vaš Mac.
3. Zdaj se poveži vsako periferno napravo enega za drugim po ponovnem zagonu. Povežite na primer tipkovnico in počakajte nekaj časa.
Če periferna naprava povzroči, da se vaš Mac znova zažene takoj, ko ga priključite, je to določeno napravo morda kriv.
2. način: Počistite prostor za shranjevanje
V idealnem primeru bi morali obdržati vsaj 15 % prostega prostora za shranjevanje za normalno delovanje prenosnika, vključno z MacBookom. Sledite podanim korakom, da preverite uporabljeni prostor za shranjevanje in po potrebi izbrišete podatke:
Opomba: Priporočamo, da te datoteke shranite na zunanji disk namesto tega, če jih potrebujete.
1. Kliknite na Apple meni in izberite O tem Macu, kot je prikazano.

2. Nato kliknite na Shranjevanje zavihek, kot je prikazano spodaj.
3. Zdaj boste lahko videli porabljen prostor na notranjem disku. Kliknite na Upravljanje ...
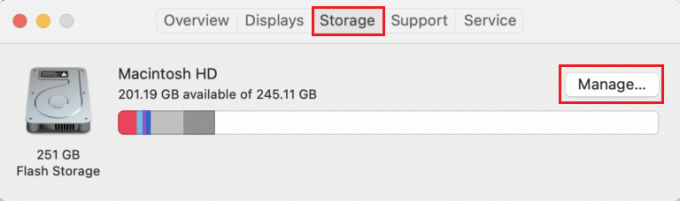
4. Izberite nepotrebne datoteke, kot so fotografije, videi, gifi itd. ki po nepotrebnem obremenjujejo disk in pritisnite Tipki Command + D da jih izbrišete.
Preberite tudi: Kako popraviti, da mikrofon AirPods ne deluje na Zoomu na Macu
3. način: Čiščenje predpomnilnikov
Za pravilno delovanje aplikacije in sistemskih procesov se uporabljajo predpomnilniki. Nekatere napačne storitvene datoteke pa lahko povzročijo napako. Čiščenje predpomnilnika je koristno, ko poskušate popraviti Mac, ki se naključno znova zažene. Po spodnjih korakih počistite predpomnilnike, da odpravite napako:
1. Pritisnite Tipke Command + Shift + G skupaj v napravi Mac za zagon Finder.
2. Vrsta ~/Library/Caches v Pojdite v polje za iskanje map in pritisnite Tipka Enter.
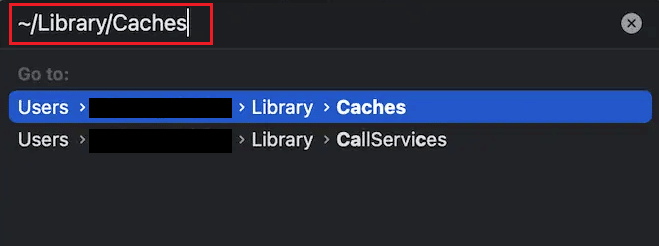
3. Izberite vse datoteke predpomnilnika s pritiskom na Ukaz + A kombinacijo tipk.
4. Nato pritisnite Tipki Command + Delete istočasno za brisanje predpomnilniških datotek.
Opomba: Poiščite in izbrišite vse Razširitve.kextcache in Razširitve.mkext datoteke.
5. Ponovni zagon vaš Mac in izpraznite smeti.
4. način: Zaženite prvo pomoč iz Disk Utility
Poškodovane datoteke ali težave z zunanjimi napravami lahko povzročijo paniko jedra. Na srečo je Applov vgrajeni pripomoček za diske to delno rešil. Če orodje za prvo pomoč v orodju Disk Utility lahko popravi morebitne napake na disku, potem imate še enkrat srečo. Sledite spodnjim korakom, da preverite Disk Utility za odpravo napake jedra panic mac:
1. Pojdi do Aplikacije in izberite Pripomočki. Nato odprite Disk Utility, kot je prikazano.

2. Izberite Zagonski disk vašega Maca, ki je običajno predstavljen kot Macintosh HD.
3. Nazadnje kliknite na najprej Pomoč in pustite, da pregleda vaš računalnik glede napak in uporabi avtomatska popravila, kjerkoli je potrebno.

Opomba: Če sledite navodilom, bi moralo poročilo pisati nekaj takega Operacija uspešna. Najslabši možni scenarij je, da boste morda prejeli sporočilo o napaki Osnovno opravilo je poročalo o napaki, kar označuje neuspešno popravilo diska.
5. način: Zaženite Apple Diagnostics
Apple Diagnostics, znan tudi kot Apple Hardware Test, je osnovno orodje, ko gre za iskanje težav z računalniki Mac. Strokovnjaki se zaradi tega zanašajo na to, da najdejo izvor težave. Torej, da bi prepoznali problematično komponento in kako popraviti jedro panic na macu, morate kar najbolje izkoristiti tudi prefinjene Applove pripomočke.
Možnost I: Na napravah Intel Mac
1. Izberite Apple meni in kliknite na Ponovni zagon da izklopite svoj Mac.
2. Nato pritisnite in držite Dključ med ponovnim zagonom računalnika.
3. Spustite D ključ ko enkrat vidiš a vrstica napredka ali ko vas prosijo izberite jezik.
Možnost II: Na napravah Mac, ki temeljijo na Apple Silicon
1. Kliknite na Ponovni zagon možnost iz Apple meni.
2. Sedaj pritisnite in držite močgumb medtem ko se vaš Mac zažene.
3. Nato spustite gumb za prižig enkrat začetiopcije pojavili.
4. Nato na tipkovnici pritisnite Tipki Command + D.
zdaj, Diagnostika Apple se bo samodejno zagnal in začel pregledovati vašo strojno opremo. Prejeli boste temeljito poročilo o morebitnih težavah, ki jih odkrije.
Preberite tudi: Popravite kodo napake Keka 2 v sistemu macOS
6. način: Posodobite macOS
Najnovejše različice macOS se pogosto srečujejo z različnimi nadležnimi težavami, kljub odlični varnosti in zmožnosti zagotavljanja brezhibne izkušnje. Dobra novica je, da si Apple nenehno prizadeva odpraviti hrošče in izboljšati funkcionalnost. Zaradi tega večina posodobitev za macOS vsebuje številne popravke napak in izboljšave delovanja. Zato je za odpravo težave najverjetneje potrebna posodobitev programske opreme.
1. Iz opravilna vrstica, kliknite na Sistemske nastavitve.

2. Nato kliknite na Posodobitev programske opreme.
3. Nazadnje, če je na voljo kakšna posodobitev, kliknite Nadgradi zdaj.

7. način: Onemogočite elemente za prijavo
Vaš Mac se morda naključno znova zaganja zaradi elementov za prijavo. Morda jih je preveč, da bi jih vaš procesor zmogel, če hkrati zaženejo na desetine aplikacij. Onemogočanje teh programov in opazovanje, kako se vaš Mac obnaša, bi bila vaša trenutna strategija za odpravljanje težav z jedrom Panic. Če želite onemogočiti elemente za prijavo, storite naslednje:
1. Kliknite na Uporabniki in skupine Iz Sistemske nastavitve.

2. Nato izberite svojega uporabniško ime in se pomaknite do Predmeti za prijavo zavihek.
3. Zdaj izberite želeni zagonski element želite izklopiti in kliknite ikona minus (-)..

4. končno, Ponovni zagon vaš Mac, da aktivirate spremembe.
Opomba: S tem postopkom izklapljanja zagonskih elementov enega za drugim lahko nadaljujete po zgornjih navodilih, dokler ne najdete krivca.
Preberite tudi: Kaj je koda napake 36 na Macu?
8. način: Zagon v varnem načinu
To je a Diagnostični način v katerem so blokirane vse aplikacije in podatki v ozadju. Nato lahko ugotovite, zakaj določene aplikacije ne delujejo pravilno, in odpravite težave z napravo. V sistemu macOS je do varnega načina mogoče zlahka dostopati. Preberite naš vodnik naprej Kako zagnati Mac v varnem načinu da se naučite omogočiti varni način.

9. način: Odstranite aplikacije drugih proizvajalcev
V primeru, da vaš Mac nenehno dobiva napako panike jedra med uporabo nekaterih določene aplikacije tretjih oseb, težava morda ni v vašem MacBooku. Več aplikacij tretjih oseb, ki so bile zasnovane za prej izdelane računalnike MacBook, morda niso združljive z novejšimi modeli. Poleg tega lahko k pogostemu zmrzovanju prispevajo tudi različni dodatki, ki so nameščeni v vašem spletnem brskalniku.
- Prepoznajte in odstranite vse aplikacije in dodatke tretjih oseb, ki povzročajo konflikte.
- Prepričajte se tudi, da uporabljate samo tiste aplikacije, ki jih podpira App Store, saj so te aplikacije zasnovane za izdelke Apple.
Zato v varnem načinu preverite, ali aplikacije ne delujejo pravilno, in jih odstranite.
10. način: Znova namestite macOS
Morda vam v mnogih okoliščinah ne bo treba potovati tako daleč, da bi odpravili paniko jedra na Macu. Toda na neki ali drugi točki smo vsi videli in izkusili težave z računalnikom Mac, ki jih ni mogoče odpraviti z upoštevanjem preprostih navodil. Nato lahko izbrišemo in znova namestimo macOS, da nadzorujemo težavo Kernel Panic in preprečimo, da bi se Mac večkrat znova zagnal. Sledite spodnjim korakom, da izbrišete in znova namestite macOS, da odpravite napako jedra panic mac:
Opomba: Zagotovite pravilno internetno povezavo na vašem Macu. Priključite napajalnik, če boste morali znova namestiti programsko opremo na MacBook.
1. Ugasni tvoje Mac najprej s klikom na Ugasniti Iz Applemeni.
2. zdaj, vklopiti the Mac napravo in takoj pritisnite in držite Tipki Command + R skupaj.
3. Spustite Ukaz + Rključi po ogledu Apple logotip na zaslonu za nalaganje.
4. Vpiši svoj skrbniško geslo v podanem polju, če ste pozvani.
5. Iz Pripomočki za macOS okno, kliknite na Znova namestite macOS > Nadaljuj.
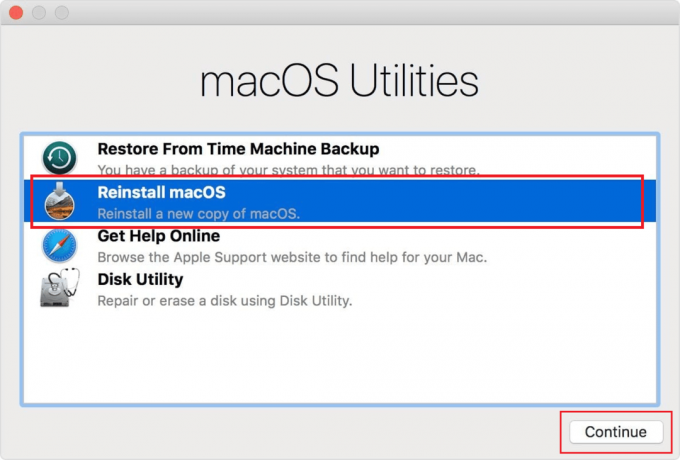
6. Sledite navodila na zaslonu in nato izberite želeni disk Ti hočeš namestite macOS na.
7. Nato kliknite na Namestite da začnete postopek namestitve.
8. Ko je namestitev končana, vnesite svoj geslo in sledite pozive na zaslonu za vstop v vaš Mac.
Preberite tudi: Kje najti gesla na Macu?
11. način: Obrnite se na Apple Support
Če vam nobena od prej omenjenih rešitev ni bila uspešna, boste morali se obrnite na Apple Support. O tem, kako popraviti napako jedra panike Mac, lahko poiščete strokovni nasvet. Poleg tega Apple za podporo v živo iz pisarn podjetja ponuja spletno službo za pomoč uporabnikom s članki. Če se želite obrniti na oddelek za pomoč strankam Apple, obiščite Apple stran za podporo.

Priporočeno:
- Odpravite napako aplikacije Fortniteclient-win64-shipping.exe
- 12 najboljših spletnih aplikacij za spajanje obrazov za iOS
- Popravka ni mogoče odpreti, ker razvijalca ni mogoče preveriti v sistemu Mac
- Odpravite težave z macOS Big Sur
Kernel Panic Mac je resna sistemska težava, ki jo je treba takoj odpraviti. Tudi če se napaka zgodi samo enkrat ali dvakrat, morate odpraviti osnovno težavo, da preprečite nadaljnje pojavljanje. Pri tem si lahko pomagate s tehnikami, opisanimi v tem članku popravi paniko jedra Mac napaka. Sporočite nam lahko kakršna koli vprašanja ali predloge o kateri koli drugi temi, o kateri želite, da pripravimo članek. Spustite jih v spodnji razdelek za komentarje, da bomo vedeli.




