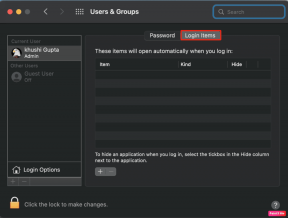Kako odstraniti aplikacije na Macu: 5 hitrih načinov
Miscellanea / / April 04, 2023
Obstaja več načinov in razlogov za brisanje aplikacij iz računalnika Mac. Morda vam je aplikacija dolgčas, želite odstraniti aplikacije, ki jih komajda uporabljate, ali želite odstraniti neželene aplikacije iz svojega Maca. No, predstavili smo vam ta vodnik po korakih o tem, kako odstraniti aplikacije v računalniku Mac na pet različnih načinov.
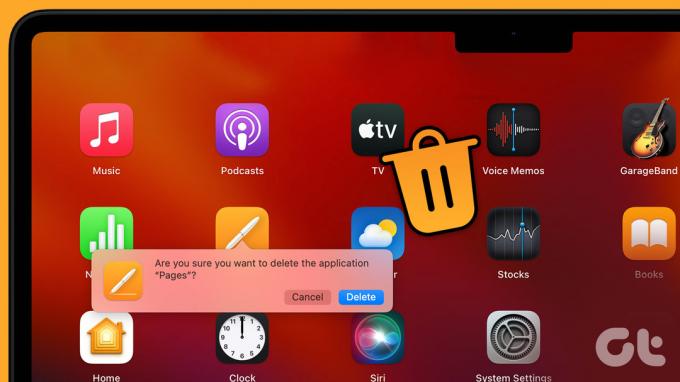
Poleg tega se postopek odstranitve razlikuje glede na to, ali ste aplikacijo prenesli iz interneta ali App Store. Ne glede na to ta članek pokriva vse možne načine za brisanje aplikacij iz vašega Maca brez težav. Torej, skočimo takoj.
Hitri nasvet: Če ne želite iti skozi vse ročne načine za odstranitev aplikacije, lahko neposredno skočite na zadnjo metodo in odstranite aplikacijo s klikom gumba.
1. Kako izbrisati aplikacije na Macu z uporabo Launchpad
To je eden najpreprostejših in najpogostejših načinov za odstranitev aplikacije v računalniku Mac, ki ste jo prenesli iz trgovine App Store. Evo, kako to storiti.
Korak 1: kliknite ikono Launchpad v Docku, da odprete Launchpad.
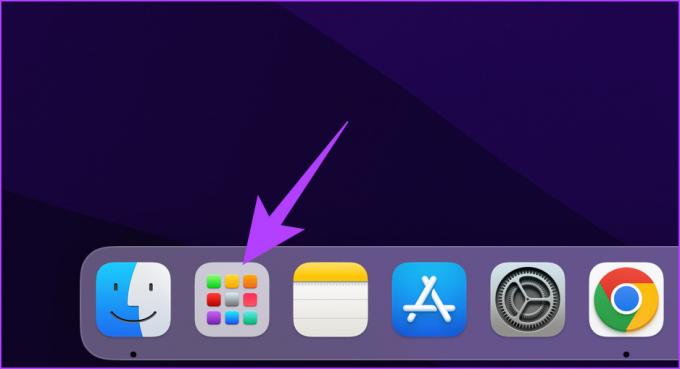
2. korak: poiščite aplikacijo, ki jo želite izbrisati.

3. korak: Kliknite in držite aplikacijo, dokler ikone ne začnejo migati.
Opomba: Lahko pa tudi pritisnete tipko možnosti.

4. korak: Nazadnje kliknite X v zgornjem levem kotu ikone aplikacije, da jo odstranite iz svojega računalnika Mac.
Opomba: ne morete odstraniti osnovnih aplikacij macOS.

To je to! Iz svojega Maca ste odstranili aplikacijo, ki je ne želite. Vendar pa ne boste mogli odstraniti aplikacije, ki ste jo prenesli iz spleta. Če želite izbrisati takšno aplikacijo, nadaljujte z branjem.
2. Kako odstraniti programe na Macu z Finderjem
to metoda z uporabo Finderja omogoča brisanje aplikacij, prenesenih iz trgovine Mac App Store in spleta. Koraki so preprosti in jasni.
Opomba: Preden začnemo brisati aplikacijo, se prepričajte, da se ne izvaja in je zaprta. Če ni, zaprite ali prisilno zaprite aplikacijo in sledite korakom.
Korak 1: odprite Finder iz doka.

2. korak: V stranskem podoknu pojdite v mapo Applications.

3. korak: poiščite aplikacijo, ki jo želite izbrisati. Z desno tipko miške kliknite ikono in izberite »Premakni v koš«.

To je približno to. Izbrisali ste aplikacijo iz računalnika Mac. Vendar pa včasih preostale datoteke aplikacij ostanejo na vašem Macu. Zato sledite naslednjim korakom, da odstranite preostale datoteke aplikacije ste izbrisali iz svojega Maca.
4. korak: zdaj kliknite meni Go v opravilni vrstici in izberite 'Go to Folder.'

5. korak: Zdaj morate ročno pregledati spodnje mape in izbrisati vse povezane datoteke iz aplikacije.
~/Library/Application Support~/Library/Internet Plug-Ins~/Library/Preferences~/Library/Application Support/CrashReporter~/Knjižnica/Stanje shranjene aplikacije~/Library/Caches/Library/Caches
6. korak: Na koncu z desno miškino tipko kliknite Koš in izberite Izprazni koš.
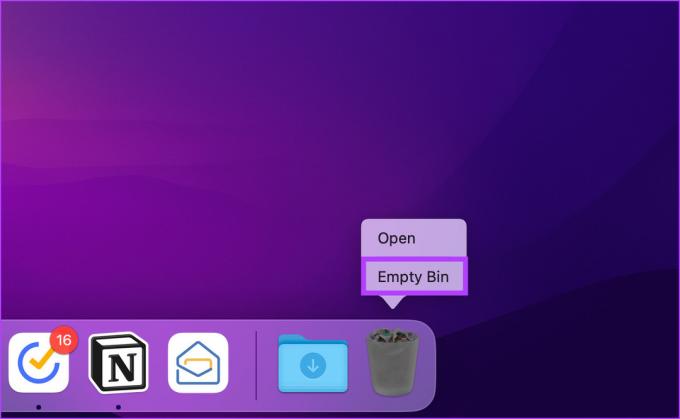
S tem je vaš Mac popolnoma očiščen aplikacije, ki ste jo izbrisali. Če ste preutrujeni, da bi pregledali in preverili preostale datoteke, vam bo naslednja metoda v veliko pomoč. Nadaljujte z branjem.
3. Kako izbrisati aplikacije iz Maca z uporabo namenskega programa za odstranjevanje aplikacij
Številni programi, zlasti tisti, ki jih prenesete neposredno s spleta, imajo lasten program za odstranjevanje. Torej, namesto da vržete aplikacije v koš, ne da bi počistili preostale datoteke, lahko uporabite poseben program za odstranjevanje aplikacije, ki vam pomaga prekiniti in odstraniti njegovo aplikacijo.
Torej, tukaj je, kako jih najdete, da vam bodo pomagali izbrisati njegovo glavno aplikacijo.
Korak 1: odprite Finder iz doka.

2. korak: V stranskem podoknu pojdite na Aplikacije.
Opomba: Programi za odstranjevanje bodo podobni glavni aplikaciji in verjetno bodo eden poleg drugega.

3. korak: Če ga najdete, dvokliknite nanj in sledite navodilom.

Izvolite. Odstranjevalnik bo izbrisal povezane datoteke, preden se izbriše. Vendar zaradi varnosti vseeno priporočamo, da preostale datoteke preverite ročno (kot je opisano v prejšnji metodi).
Namig: Če želite sprostiti več prostora, je tukaj kako preveriti in optimizirati shrambo vašega Maca.
4. Kako odstraniti aplikacije na Macu s terminalom
Skoraj ni naloge, ki je ne bi mogli opraviti Ukazi terminala. No, tukaj je opisano, kako odstranite aplikacijo Mac s terminalom.
Korak 1: Pritisnite 'Command + preslednica' na tipkovnici, da zaženete Spotlight, vnesite Terminalin pritisnite Return.

2. korak: Vnesite spodnji ukaz, povlecite ikono aplikacije z zavihka Aplikacije v Finderju na Terminal in pritisnite Return
Opomba: Če povlečete in spustite ikono aplikacije, lahko terminal neposredno kopira pot do aplikacije.
sudo uninstall file://

3. korak: Pritisnite tipko Return na tipkovnici in, če ste pozvani, vnesite skrbniško geslo.

In tukaj ga imate. Uspešno ste odstranili aplikacijo iz vašega Maca. Vendar pa boste morda vseeno morali počistiti preostalo datoteko z določenih lokacij.
Če pa se ne želite zapletati v težave z brisanjem aplikacije in čiščenjem preostalih datotek, bi bila naslednja metoda odstranitve aplikacije iz vašega Maca v veliko pomoč. Sledite.
5. Kako odstraniti aplikacije na Macu z aplikacijo drugega proizvajalca
Programska oprema tretjih oseb, kot je npr AppCleaner, CleanMyMac, CCleaner itd. vam omogoča, da brez večjih težav odstranite aplikacije, ki jih ne želite. Za ta članek bomo kot primer uporabili CleanMyMac X. Torej, začnimo.
Korak 1: Pojdite v App Store in poiščite CleanMyMac X.

2. korak: Prenesite aplikacijo CleanMyMac X, jo namestite in zaženite.

3. korak: Pojdite na Uninstaller in kliknite na 'View All Applications.'

4. korak: kliknite ikono ševrona (puščice) poleg ikone aplikacije.

5. korak: Zdaj izberite podatke/datoteke, povezane z aplikacijo, ki jo želite izbrisati

6. korak: Nazadnje v spustnem meniju poleg ikone aplikacije izberite možnost Odstrani in kliknite Odstrani.

To je to. Precej preprosto, kajne? No, če niste našli aplikacije, ki ste jo iskali, je to verjetno zato, ker je to sistemska aplikacija. Torej, tukaj je opisano, kako spraviti vse aplikacije v Uninstaller.
Kako spraviti vse aplikacije v Uninstaller
Korak 1: Kliknite meni CleanMyMac X v zgornjem desnem kotu in pritisnite ikono Nastavitve ter v spustnem meniju izberite Nastavitve.
Opomba: Lahko pa kliknete »Ukazna tipka +«, da odprete nastavitve aplikacije.

2. korak: V zgornjem meniju za krmarjenje izberite Seznam prezrtih.

3. korak: Pod seznamom prezrtih izberite Uninstaller in počistite polje »Ignore system applications«.

To je to. Zdaj zaprite okno Preferences in pojdite na zavihek Uninstaller, da poiščete vse aplikacije, vključno s sistemskimi aplikacijami, nameščenimi v vašem Macu. Poleg tega si oglejte pogosta vprašanja, da se vaša vprašanja umirijo.
Pogosta vprašanja o odstranjevanju aplikacij v računalniku Mac
To je verjetno zato, ker se aplikacija, ki jo želite izbrisati, trenutno izvaja v ozadju. Torej morate prisilno zapreti aplikacijo in jo nato znova poskusiti odstraniti.
Ko odstranite aplikacijo, se izbrišejo vsi podatki, povezani z aplikacijo, in aplikacija se odstrani iz Launchpad-a. Torej ga ne bo mogel uporabiti.
Ne. Vsak uporabnik ima ločen profil in uporabniške datoteke so med seboj skrite. To pomeni, da ko izbrišete aplikacijo v računalniku Mac, je ne izbrišete iz računa drugega uporabnika.
Odstranite neuporabljene aplikacije v računalniku Mac
Torej, zdaj ko veste, kako odstraniti aplikacijo iz vašega Maca, kaj še čakate? Odstranite aplikacije, ki jih skoraj ne uporabljate, da sprostite prostor za shranjevanje in zagotovite, da bo vaš Mac deloval kot nov. Poleg tega se lahko odjavite kako uporabljati način zaklepanja na Macu da ohranite svojo zasebnost nedotaknjeno.