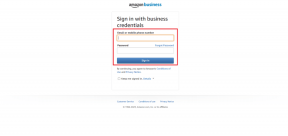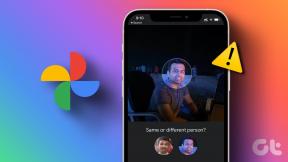7 najboljših načinov za odpravo neodzivnosti Microsoftovega dostopa v sistemu Windows 11
Miscellanea / / April 04, 2023
Microsoft Access je bistvena aplikacija za podjetja in poslovne uporabnike. Vendar med običajnimi uporabniki zbirke Office ni tako priljubljen kot Word, PowerPoint in OneNote. Mala in velika podjetja raje uporabljajo Access za ustvarjanje prilagodljivih aplikacij za baze podatkov. Včasih se Access ne odzove. Če se s tem pogosto srečujete, vam bomo pokazali, kako odpraviti neodzivnost Microsoft Accessa v sistemu Windows 11.
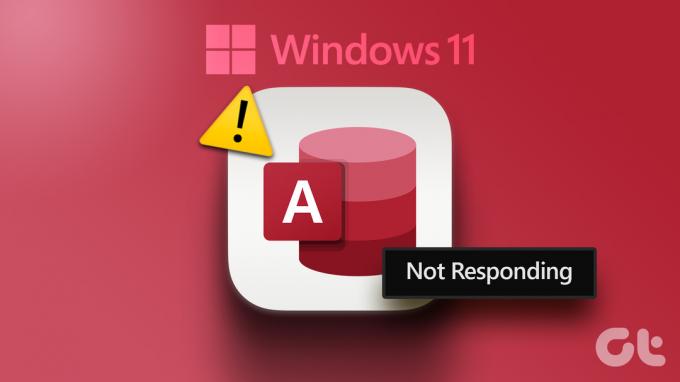
Microsoft Access je del Microsoft 365 paket. Programska oprema vam pomaga shraniti podatke za poročanje, analizo in referenco. Programska oprema, ki se v sistemu Windows 11 ne odziva, vam lahko povzroči neproduktivne ure. Odpravimo težavo enkrat za vselej.
1. Zaženite Microsoft Access v varnem načinu
Microsoft Access se morda ne bo odzval zaradi dodatkov ali storitev tretjih oseb. Microsoft Access lahko zaženete v varnem načinu, da odprete aplikacijo brez dodatkov, aplikacij ali procesov tretjih oseb. Tukaj je opisano, kako lahko s pogovornim oknom Zaženi zaženete Microsoft Access v varnem načinu.
Korak 1: Pritisnite tipki Windows + R, da odprete meni Zaženi.
2. korak: Vrsta msaccess /varno in pritisnite tipki Ctrl + Shift + Enter, da zaženete ukaz s skrbniškimi pravicami.
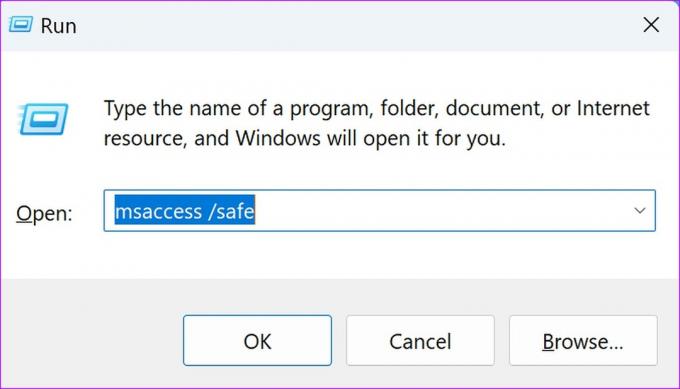
3. korak: Ko se Access odpre v varnem načinu, se prijavite s podatki svojega Microsoftovega računa, da sinhronizirate svoje datoteke.

2. Zaženite čisti zagon
Če eden od zagonske aplikacije ali storitev povzroča težave z Microsoft Accessom, lahko izvedete čisti zagon in poskusite znova.
Korak 1: Pritisnite ikono Windows Search v opravilni vrstici, vnesite Konfiguracija sistema in pritisnite Enter.

2. korak: Premaknite se na zavihek Storitve.
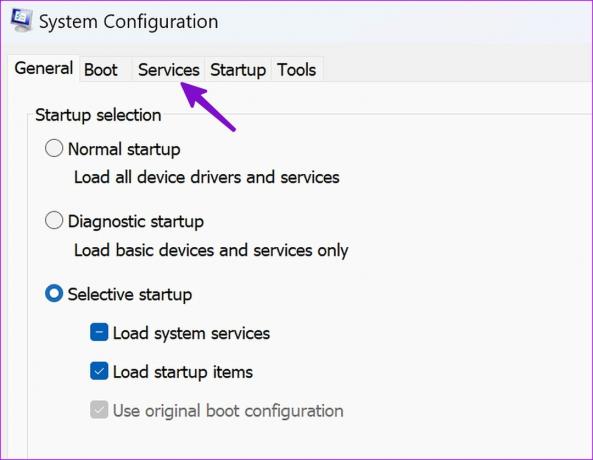
3. korak: Kliknite »Skrij vse Microsoftove storitve«.
4. korak: Pritisnite Onemogoči vse.

5. korak: Kliknite gumb Uporabi ali V redu, znova zaženite računalnik in ponovno zaženite Microsoft Access.
Če se Microsoft Access odpre brez težav, razmislite o odstranitvi vseh nedavno prenesenih aplikacij.
3. Preverite poškodovane in zlonamerne datoteke
Ali s spleta pogosto prenašate datoteke iz neuradnih virov? Takšne datoteke so morda okužile vaš računalnik. Te zlonamerne datoteke lahko povzročijo težave, kot je »Microsoft Access se ne odziva« v sistemu Windows. Na srečo lahko zaženete orodje za varnost sistema Windows, da odstranite poškodovane datoteke. Sledite spodnjim korakom, da zaženete popoln pregled v računalniku z operacijskim sistemom Windows.
Korak 1: Pritisnite tipko Windows na tipkovnici, vnesite Varnost sistema Windows v iskalniku Windows in pritisnite Enter, da zaženete aplikacijo Varnost sistema Windows.
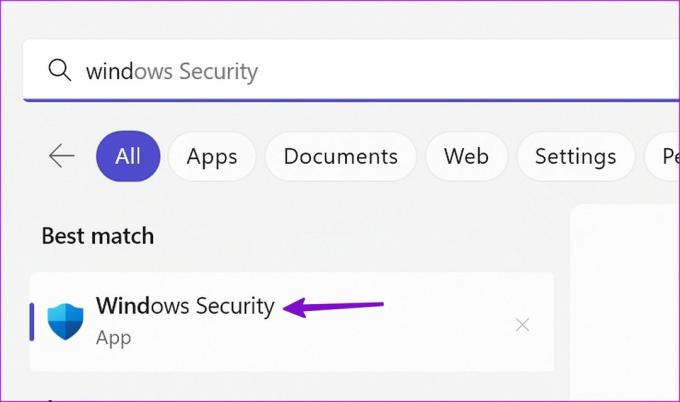
2. korak: V oknu aplikacije Varnost Windows v levi stranski vrstici kliknite »Zaščita pred virusi in grožnjami« in v desnem podoknu izberite Možnosti skeniranja.
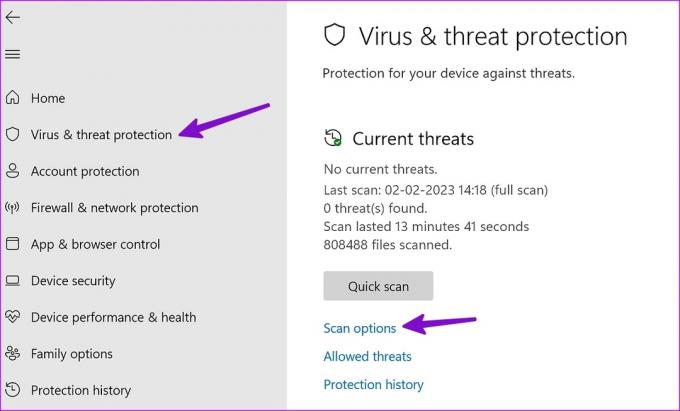
4. korak: Izberite radio možnost Full scan in kliknite gumb Scan now.

Aplikacijo Windows Varnost lahko pomanjšate, da se lahko izvaja. Priporočljivo je, da med skeniranjem ne uporabljate računalnika. Ko je pregled končan, zaprite aplikacijo Windows Security in odprite Microsoft Access, da preverite, ali se zažene brez težav.
4. Prisilno znova zaženite Microsoft Access
Z upraviteljem opravil lahko prisilno znova zaženete Microsoft Access, da ustavite vse zastale ali tekoče procese v ozadju. To bo zagotovilo, da se aplikacija pravilno zaustavi, preden jo poskusite znova zagnati.
Korak 1: Z desno miškino tipko kliknite ikono Start v opravilni vrstici in v meniju Power User izberite Upravitelj opravil.

2. korak: V oknu upravitelja opravil se pomaknite navzdol, da izberete Microsoft Access s seznama procesov in pritisnite Končaj opravilo na vrhu.

3. korak: Zaženite Microsoft Access, da preverite, ali se odpre brez težav.
5. Popravi Microsoft Office
Tako kot druge Microsoftove aplikacije lahko tudi vi popravi Microsoft Office da odpravite morebitne zagate, zaradi katerih se Access ne odziva na vašem računalniku z operacijskim sistemom Windows 11.
Korak 1: Pritisnite tipki Windows + I, da odprete aplikacijo Nastavitve.
2. korak: V levi stranski vrstici izberite Aplikacije in v desnem podoknu odprite Nameščene aplikacije.
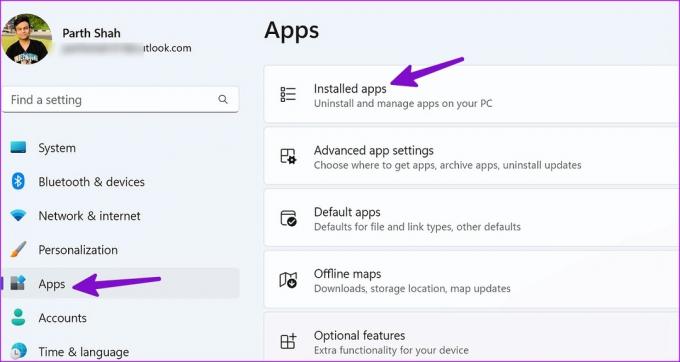
3. korak: Pomaknite se navzdol do Microsoft Office. Kliknite ikono treh vodoravnih pik poleg možnosti Microsoft Office in izberite Spremeni.
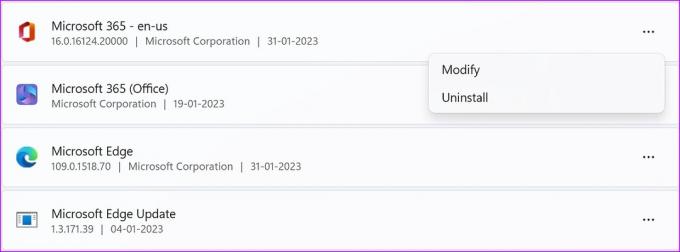
4. korak: Izberite Hitro popravilo in pritisnite gumb Popravi.
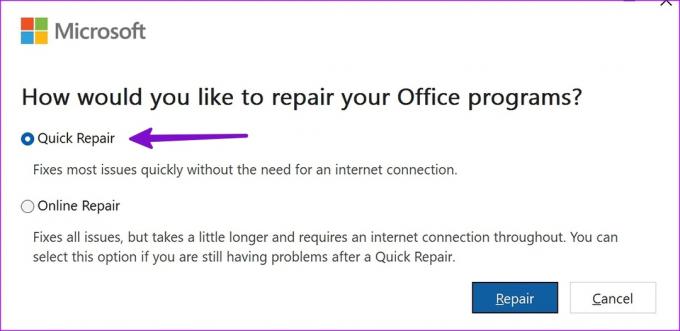
Če hitro popravilo ne odpravi težave, zaženite spletno orodje za popravilo iz istega menija.
6. Pridružite se programu Office Insider
Pred izdajo večjih posodobitev Officeovih aplikacij Microsoft preizkusi neobjavljene različice z beta preizkuševalci v okviru programa Office Insider. Lahko se pridružite programu Office Insider in namestite beta aplikacije, da odpravite težavo, da se Access ne odziva. Vendar ne pozabite, da bodo to beta aplikacije in se lahko pogosto zrušijo. Torej nadaljujte na lastno odgovornost.
Korak 1: Odprite katero koli aplikacijo Microsoft Office v računalniku z operacijskim sistemom Windows 11.
2. korak: Izberite meni Datoteka v zgornjem levem kotu in kliknite meni Račun v spodnjem desnem kotu stranske vrstice.

3. korak: Kliknite spustni meni programa Office Insider in izberite Spremeni kanal.

4. korak: Potrdite polje zraven možnosti »Prijavi me za zgodnji dostop do novih izdaj sistema Office« in izberite beta kanal iz spustnega menija za kanal Office Insider in pritisnite gumb V redu, da potrdite svojo izbiro. Nato zaprite aplikacijo Office.

5. korak: Odprite katero koli od Officeovih aplikacij, kliknite meni Datoteka v zgornjem desnem kotu in kliknite Račun v spodnjem desnem kotu.
6. korak: V desnem podoknu kliknite spustni meni Možnosti posodobitve. Izberite Posodobi zdaj, da Office Updater pridobi in namesti najnovejšo različico beta.
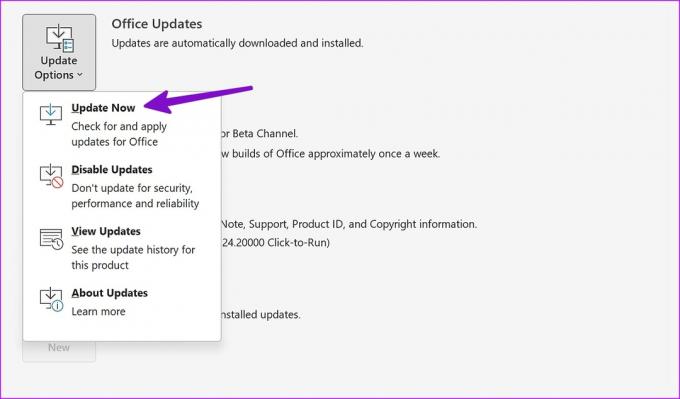
Microsoft bo posodobil vse Officeove aplikacije v sistemu Windows. Ko je namestitev končana, lahko znova odprete aplikacijo Access.
7. Ponovno namestite Microsoft Office
Microsoft Office lahko znova namestite, da popravite poškodovano aplikacijo Microsoft Access, če se ne odziva.
Korak 1: Pritisnite tipki Windows + I, da odprete aplikacijo Nastavitve, kliknite Aplikacije v levi stranski vrstici in v desnem podoknu izberite »Nameščene aplikacije«.
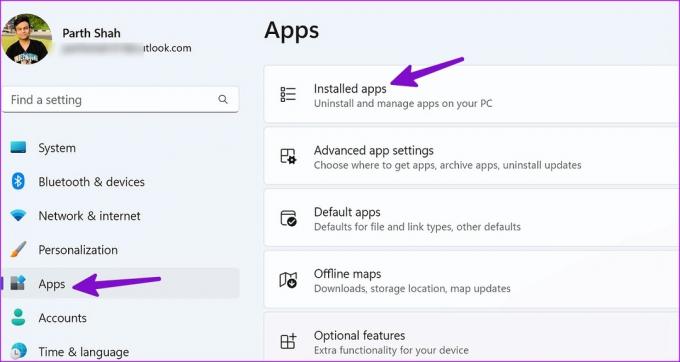
2. korak: Pomaknite se do Microsoft Office in odprite meni Več. Kliknite Odstrani in potrdite svojo odločitev.
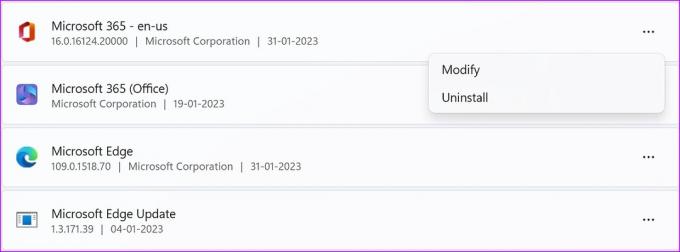
3. korak: Pojdite na spletno mesto Microsoft Office, se vpišite s svojim Microsoftovim računom in kliknite gumb Namesti aplikacije, prenesite aplikacije v računalnik.
Hitro odpravite težave z Microsoftovim dostopom
Preverite tudi svojo naročnino na Microsoft 365. Če je potekel, posodobite podrobnosti plačila ali prosite družinskega organizatorja, da obnovi načrt. Kateri trik vam je uspel pri odpravljanju težave z Microsoft Accessom, ki se ne odziva? Delite svoje ugotovitve v spodnjih komentarjih.
Nazadnje posodobljeno 2. februarja 2023
Zgornji članek lahko vsebuje pridružene povezave, ki pomagajo pri podpori Guiding Tech. Vendar to ne vpliva na našo uredniško integriteto. Vsebina ostaja nepristranska in verodostojna.
ALI SI VEDEL
Notion, aplikacija za produktivnost, je bila ustanovljena leta 2013.
Napisal
Parth Shah
Parth je prej delal pri EOTO.tech in pokrival tehnološke novice. Trenutno je samostojni poklic pri Guiding Tech, kjer piše o primerjavi aplikacij, vadnicah, nasvetih in trikih za programsko opremo ter se poglablja v platforme iOS, Android, macOS in Windows.