Kako nastaviti prednostni grafični procesor za aplikacije in igre v sistemu Windows 11
Miscellanea / / April 04, 2023
Vaš računalnik z integrirano in namensko grafiko ne bo nujno obljubil najboljše grafične zmogljivosti. Včasih se lahko zgodi, da nekatere aplikacije težko delujejo nemoteno ali igre zaostajajo. To je zato, ker so te aplikacije in igre pogosto zmedene in si nasprotujejo glede ene stvari – kateri grafični čip (GPE) uporabiti?

Ne glede na to, ali uporabljate spremljevalno aplikacijo vašega GPE-ja ali aplikacijo Windows 11 Settings, je nastavitev prednostnega GPE-ja za izbrane aplikacije in igre, ki zahtevajo grafiko, dobra ideja. Preden vam pokažemo, kako narediti, da aplikacije in igre izberejo želeni GPE v vašem računalniku, najprej razumemo, zakaj bi morali to nastaviti.
Zakaj bi morali nastaviti prednostni grafični procesor za aplikacije in igre
Preden nadaljujete in se naučite, kako nastaviti želeno grafično procesorsko enoto glede na aplikacijo v sistemu Windows 11, poglejmo, zakaj bi morali ročno izbrati prednostni GPE za aplikacije in igre, namesto da dovolite sistemu Windows, da ga samodejno izbere namesto vas.
1. Zmanjšajte porabo energije vašega računalnika
Ena od najbolj neposrednih prednosti nastavitve želene GPE je ta, da bo privedla do zmanjšane porabe energije. V nasprotju z neprekinjenim delovanjem v ozadju se bo optimizacija GPE-ja za delovanje na podlagi posamezne aplikacije vklopila samo, ko boste računalnik zadeli z določenim potekom dela, kot je igranje iger. To je koristno za igralne prenosnike, ki ne ponujajo dobre življenjske dobe baterije.
2. Zmanjšajte proizvodnjo toplote vašega računalnika
Večja poraba energije zahteva več električne energije in neposredno povzroči večjo proizvodnjo toplote. Če pa izberete želeni GPE za posamezno aplikacijo, lahko naredite grafični čip tako, da bo porabil samo potrebno energijo, kar vodi do nižjega proizvajanja toplote.

To pomeni, da bodo komponente v notranjosti imele več prostora za premikanje, da bodo delovale hitreje in dlje – predvsem zato, ker se ne pregrevajo. Poleg tega ventilatorji vašega osebnega računalnika ne bodo ves čas delovali glasno, da bi ohranili notranje komponente hladne.
3. Optimizirajte grafično zmogljivost vašega računalnika
Čeprav je veliko vrhunskih osebnih računalnikov opremljenih z integriranimi in namenskimi grafičnimi procesorji, vam Windows prepušča, da se sami odločite, kateri grafični procesor boste uporabili za določene delovne obremenitve. Medtem, če bi posredovali in dodelili vire GPU-ja na podlagi posamezne aplikacije, bi to pomagalo, da najboljši grafični čip v notranjosti, da izkoristite potencial grafične zmogljivosti glede na aplikacijo ali igre, ki jih uporabljate uporaba.
4. Izboljšajte zmogljivost procesorja vašega računalnika
Ko aplikacijam dodelite izbiro določenega GPE-ja, zmanjša obremenitev CPE-ja za nekaj odstotkov, saj mora delati nekoliko manj, da drugače ugotovi podrobnosti. Čeprav to razbremeni procesor, ga lahko brez skrbi uporabite za obdelavo težka opravila.
Zdaj, ko poznate razloge, zakaj bi morali izbrati želeno GPE za vsako aplikacijo, si poglejmo, kako lahko to storite v računalniku s sistemom Windows 11 prek aplikacije Nastavitve in namenske aplikacije, ki jo podpira vaša NVIDIA ali AMD GPU:
Nastavite prednostni grafični procesor za aplikacije in igre v nastavitvah
Windows 11 preoblikuje aplikacijo Nastavitve in vključuje možnosti za spreminjanje parametrov zaslona, kar vključuje izbiro grafičnega procesorja za aplikacije in igre. Tukaj je opisano, kako z aplikacijo za nastavitve v računalniku s sistemom Windows 11 nastavite želeno GPE:
Korak 1: Pritisnite bližnjico Windows + I, da odprete aplikacijo Nastavitve, in kliknite Zaslon.
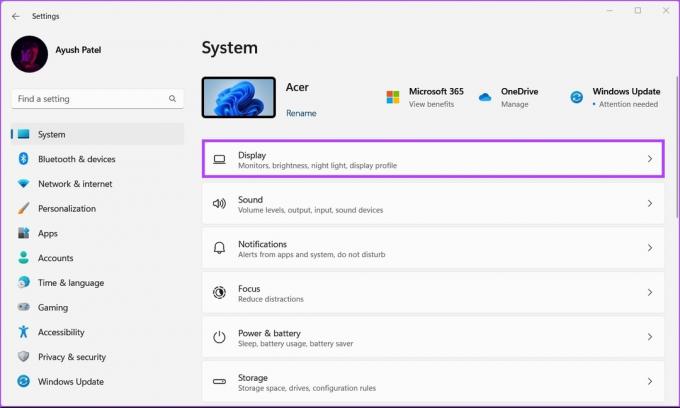
2. korak: Pod nastavitvami zaslona se pomaknite navzdol in kliknite Grafika.

3. korak: Uporabite spustni meni, prikazan na spodnji sliki, da izberete možnost Namizna aplikacija ali Aplikacija Trgovina Windows, odvisno od vrste aplikacije, ki jo želite konfigurirati. Nato kliknite Prebrskaj.

4. korak: V oknu Raziskovalca datotek, ki se prikaže, se pomaknite do želene lokacije namestitve igre ali aplikacije in izberite njeno datoteko *.EXE ali bližnjico. Nato kliknite Dodaj.
Če ne najdete aplikacije, ki jo iščete, se poskusite pomakniti do privzetih namestitvenih map »Programske datoteke« in »Programska datoteka (x86)«, ki se nahajata na pogonu Windows vašega sistema.

5. korak: Ko dodate aplikacijo, kliknite Možnosti.

6. korak: V pogovornem oknu za nastavitve grafike izberite želeno GPE in kliknite Shrani.
Možnost varčevanja z energijo – izbira vgrajenega grafičnega čipa procesorja, ki porabi manj energije.
Možnost visoke zmogljivosti – izbira namenskega grafičnega čipa, ki zagotavlja boljšo zmogljivost, vendar porabi več energije.

Nastavite prednostni grafični procesor za aplikacije in igre na nadzorni plošči NVIDIA
Če ima vaš računalnik v notranjosti grafični čip NVIDIA, je zelo verjetno, da ima nameščeno nadzorno ploščo NVIDIA. To je priročna aplikacija za nastavitev želene GPE za aplikacije in igre. Evo, kako ga lahko uporabite.
Korak 1: Pritisnite bližnjico tipk Windows + S, da odprete Windows Search in vnesite Nadzorna plošča NVIDIA. Nato pod rezultatom iskanja kliknite Odpri.

2. korak: Znotraj nadzorne plošče NVIDIA kliknite možnost »Upravljanje nastavitev 3D« v levem stolpcu.

3. korak: V desnem podoknu kliknite zavihek Nastavitve programa.

4. korak: Pod zavihkom Nastavitve programa kliknite gumb Dodaj.
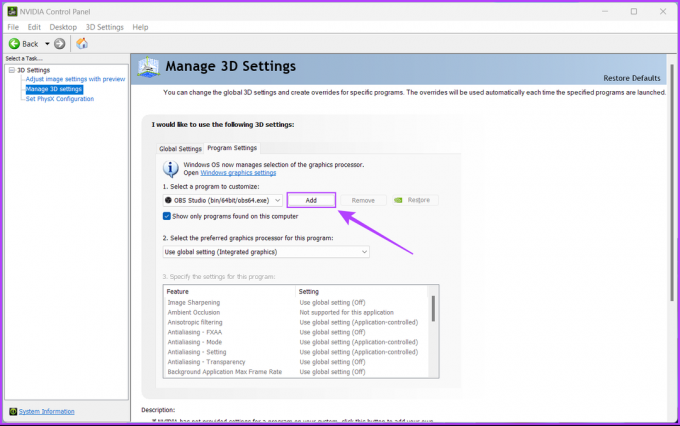
5. korak: Pomaknite se navzdol in izberite aplikacijo, ki jo želite konfigurirati. Če ne najdete aplikacije, ki jo iščete, kliknite gumb Prebrskaj.

6. korak: Ko se odpre okno Raziskovalca datotek, se pomaknite do želene namestitvene lokacije igre ali aplikacije in izberite njeno datoteko *.EXE. Nato kliknite Dodaj.
Če ne poznate lokacije namestitve aplikacije, ki jo iščete, se poskusite pomakniti na privzeto Namestitveni mapi »Programske datoteke« in »Programska datoteka (x86)« v primarnem sistemu Windows pogon.

7. korak: Sedaj kliknite spustni meni »Uporabi globalno nastavitev (integrirana grafika)« in izberite »Visoko zmogljiv procesor NVIDIA« ali integrirano grafiko po vaših željah.

8. korak: Nato kliknite Uporabi, da shranite spremembe.

Nastavite prednostni grafični procesor za aplikacije in igre, ki uporabljajo grafiko AMD Radeon
Grafični procesorji AMD Radeon ponujajo podobno metodo, ki vam omogoča, da aplikacijam in igram dodelite namensko grafiko. Če ima vaš računalnik grafične procesorje AMD, ki so bili izdani pred letom 2015, lahko z uporabo nastavitev AMD Radeon. Če pa ima vaš računalnik sodoben grafični čip Radeon (izdan po letu 2015), si pomagajte z Programska oprema AMD Adrenaline Edition da konfigurirate aplikacije in igre za ustrezno izbiro namenske grafike.
Optimizirajte zmogljivost z učinkovitim upravljanjem uporabe GPE
Konfiguracija aplikacij in iger za izbiro namenske ali integrirane GPE bo zagotovo izboljšala zmogljivost – aplikacij in sistema. Medtem ko bo Windows 11 ohranil te nastavitve, razen če spremenite ali znova namestite Windows, morate samo potrditi, ali lahko aplikacija kar najbolje izkoristi dodatno grafično moč. Vendar bodo tudi vaše priložnostne igre delovale bolje z grafiko in bodo bolj odzivne.
Nazadnje posodobljeno 8. septembra 2022
Zgornji članek lahko vsebuje pridružene povezave, ki pomagajo pri podpori Guiding Tech. Vendar to ne vpliva na našo uredniško integriteto. Vsebina ostaja nepristranska in verodostojna.

