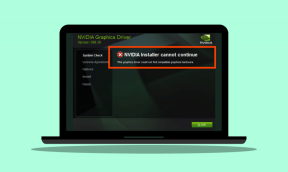3 hitri načini za omogočanje ali onemogočanje nadzorovanega dostopa do map v sistemu Windows 11
Miscellanea / / April 04, 2023
Nadzorovan dostop do mape je neverjetna varnostna funkcija, ki nezaupljivim aplikacijam preprečuje spreminjanje vaših pomembnih datotek in map. Varuje vaše podatke tako, da preverja aplikacije na seznamu prijaznih, zaupanja vrednih aplikacij. Vendar je ta funkcija v sistemu Windows 11 privzeto onemogočena.

Če namestite več aplikacij tretjih oseb, je nadzorovan dostop do mape ena od tistih funkcij, ki jih morate omogočiti v računalniku. Oglejmo si torej 3 hitre načine za omogočanje ali onemogočanje nadzorovanega dostopa do map v sistemu Windows 11.
1. Omogočite ali onemogočite nadzorovan dostop do map z uporabo varnosti sistema Windows
Windows Security je vgrajena varnostna aplikacija za zaščito vašega računalnika in podatkov pred zlonamerno programsko opremo in hekerji. Ponuja zaščito v realnem času, zaščito računa, zaščito omrežja in drugo.
Varnost sistema Windows lahko uporabite tudi za omogočanje ali onemogočanje nadzorovanega dostopa do map v vašem računalniku. Takole:
Korak 1: Pritisnite tipko Windows, da odprete meni Start.
2. korak: Vrsta Varnost sistema Windows v iskalni vrstici in v desnem podoknu kliknite možnost Odpri.

3. korak: Na domači strani Windows Varnost kliknite možnost Zaščita pred virusi in grožnjami v levi stranski vrstici.

4. korak: V razdelku »Nastavitve zaščite pred virusi in grožnjami« kliknite Upravljanje nastavitev.
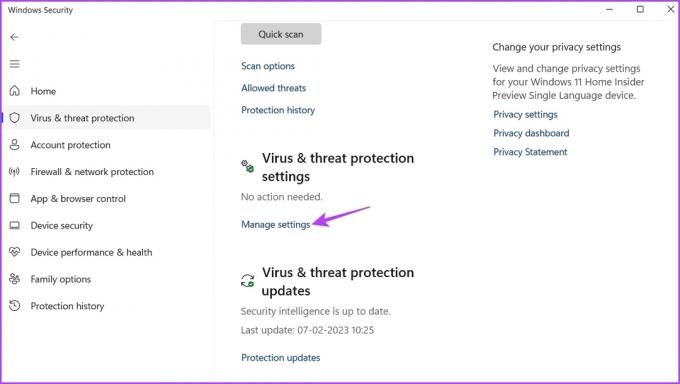
5. korak: Pomaknite se navzdol in kliknite Upravljanje nadzorovanega dostopa do mape pod razdelkom Nadzorovan dostop do mape.

6. korak: Če želite omogočiti, vklopite stikalo pod Nadzorovan dostop do mape.
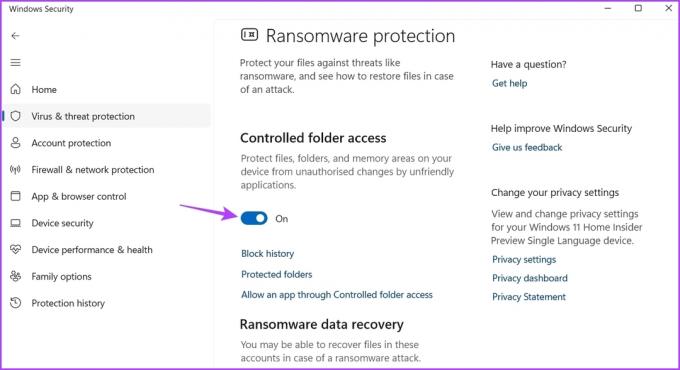
Če želite onemogočiti nadzorovan dostop do mape, izklopite stikalo.
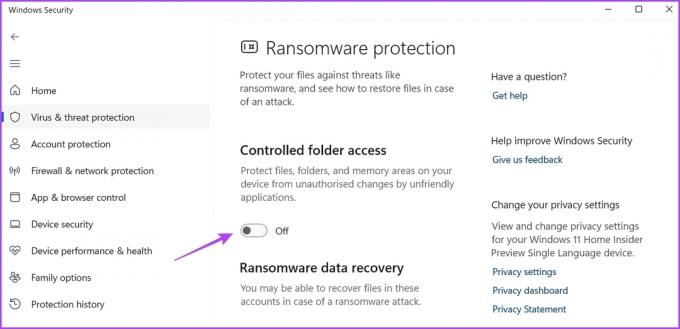
2. Omogočite ali onemogočite nadzorovan dostop do map z urejevalnikom pravilnika lokalne skupine
The Urejevalnik pravilnika lokalne skupine je pomemben pripomoček za konfiguriranje pravilnikov sistema Windows. Omogoča vam nadzor delovanja aplikacij, upravljanje možnosti porabe energije in drugo. Urejevalnik pravilnika lokalne skupine je na voljo samo za izdaji Windows 11 Enterprise in Pro. Če uporabljate Windows 11 Home Edition, si oglejte naš vodnik za dostop do Urejevalnik pravilnika lokalne skupine v sistemu Windows Home.
Urejevalnik pravilnika lokalne skupine je tudi eno od mest za konfiguracijo nadzorovanega dostopa do mape. To storite tako:
Korak 1: Pritisnite tipko Windows + R, da odprete orodje Zaženi.
2. korak: Vrsta gpedit.msc in kliknite OK.

3. korak: V urejevalniku pravilnika lokalne skupine v levi stranski vrstici kliknite Konfiguracija računalnika in pod njo izberite Administrativne predloge.
4. korak: Kliknite puščico poleg možnosti Komponente sistema Windows za dostop do kontekstnega menija.
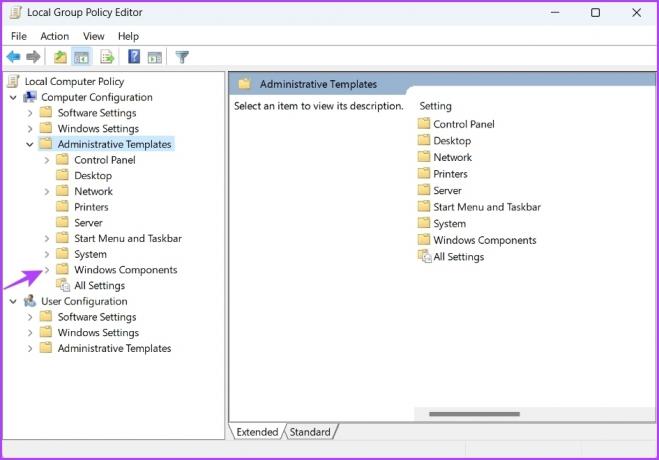
5. korak: Nato izberite protivirusni program Microsoft Defender.
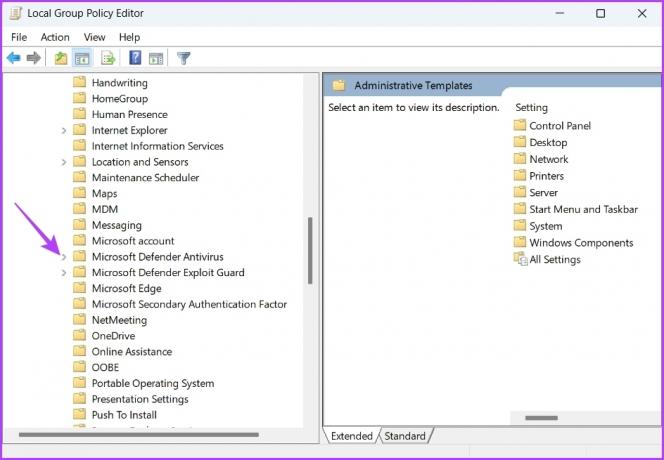
6. korak: Kliknite puščico poleg možnosti »Microsoft Defender Exploit Guard« za dostop do kontekstnega menija.

7. korak: Dvokliknite »Nadzorovan dostop do mape«.

8. korak: Z desno miškino tipko kliknite »Konfiguriraj nadzorovan dostop do mape« in v kontekstnem meniju izberite Uredi.
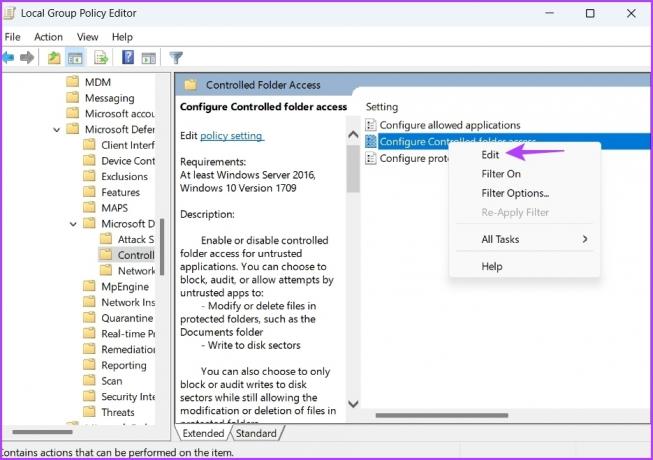
9. korak: V oknu lastnosti izberite Omogočeno.

10. korak: Kliknite ikono spustnega menija pod »Konfiguriraj funkcijo varovanja mojih map« in izberite Blokiraj.
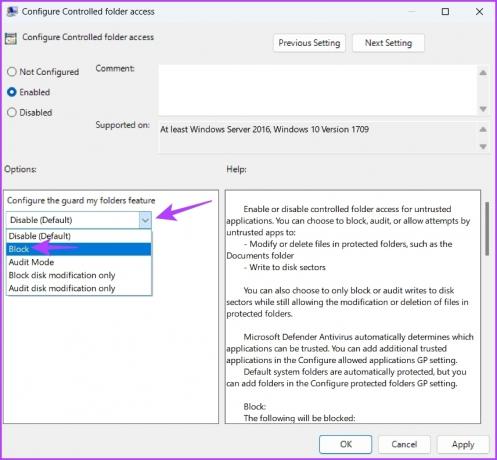
11. korak: Kliknite Uporabi in V redu, da shranite spremembe.
Če želite onemogočiti dostop do nadzorovane mape, izberite Onemogočeno v oknu lastnosti pravilnika za konfiguriranje nadzorovanega dostopa do mape in shranite spremembe.

3. Omogočite ali onemogočite nadzorovan dostop do map z lupino Windows PowerShell
Windows PowerShell je eno od številnih orodij ukazne vrstice, ki so na voljo za Windows. Nadzorovan dostop do mape lahko hitro omogočite ali onemogočite tako, da izvedete preprost ukaz v lupini Windows PowerShell.
Tukaj je opisano, kako omogočite nadzorovan dostop do map z lupino Windows PowerShell:
Korak 1: Pritisnite tipko Windows, da odprete meni Start.
2. korak: Vrsta Windows PowerShell in v desnem podoknu izberite »Zaženi kot skrbnik«.

3. korak: V povišano okno PowerShell vnesite naslednji ukaz in pritisnite Enter.
Set-MpPreference -EnableControlledFolderAccess omogočeno

Če želite v prihodnje onemogočiti nadzorovan dostop do mape, odprite Windows PowerShell s skrbniškimi pravicami, vnesite naslednji ukaz in pritisnite Enter.
Set-MpPreference -EnableControlledFolderAccess Onemogočeno
Kako dodati ali odstraniti aplikacijo prek nadzornega dostopa do mape
Nadzorovan dostop do mape je neverjetna funkcija, vendar lahko blokira celo varne aplikacije. Windows ima seznam "prijaznih aplikacij", ki jim nadzorovan dostop do mape samodejno dovoli zagon in izvajanje nalog kjer koli. Vendar je seznam omejen in lahko včasih celo blokira zaupanja vredne aplikacije.
Na primer, PhotoScape X je aplikacija za urejanje fotografij in je na voljo v trgovini Microsoft Store. Presenetljivo je, da je blokiran v nastavitvah nadzorovanega dostopa do mape. Za reševanje te situacije lahko uporabite možnost dodajanja ali odstranjevanja nadzorovanega dostopa do mape.
Možnost Dodaj vam omogoča, da aplikacijo dodate na seznam prijaznih aplikacij. Nasprotno pa lahko z možnostjo Odstrani odstranite aplikacijo, za katero menite, da bi lahko škodovala vašemu računalniku.
Tukaj je opisano, kako dodate aplikacijo na seznam nadzorovanih dostopov do map:
Korak 1: Pritisnite tipko Windows, da odprete meni Start.
2. korak: Vrsta Varnost sistema Windows v iskalni vrstici in v desnem podoknu kliknite možnost Odpri.

3. korak: Na domači strani Windows Varnost kliknite možnost Zaščita pred virusi in grožnjami v levi stranski vrstici.

4. korak: Kliknite »Dovoli aplikaciji prek nadzorovanega dostopa do mape«.
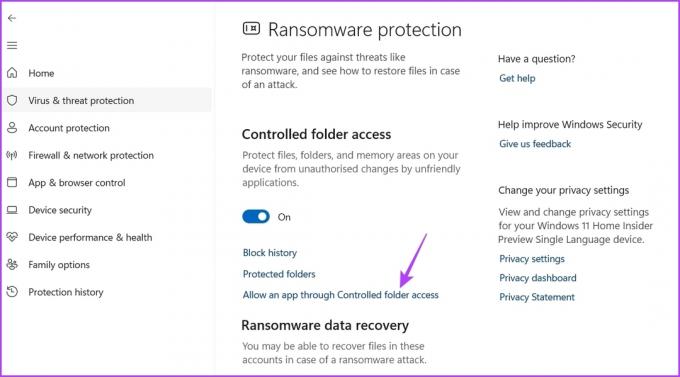
5. korak: Kliknite gumb Dodaj dovoljeno aplikacijo in izberite Prebrskaj po vseh aplikacijah.

6. korak: Izberite izvršljivo datoteko aplikacije, ki jo želite dodati, in kliknite Odpri.

Windows bo dodal izbrano aplikacijo na seznam izjem.
Če želite aplikacijo odstraniti s seznama izjem, kliknite njeno ime in izberite možnost Odstrani.
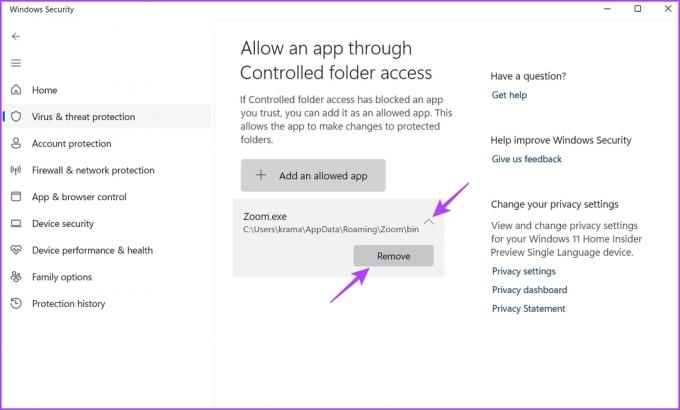
Zaščitite svoje datoteke in mape
Zaradi povečanih napadov izsiljevalske programske opreme v zadnjih letih je pomembno, da imate funkcijo za zaščito svojih datotek in map. Nadzorovan dostop do mape je funkcija sistema Windows, ki ščiti vaše podatke pred nepooblaščenim dostopom. Z zgornjimi metodami lahko hitro omogočite ali onemogočite nadzorovan dostop do map v sistemu Windows.
Nazadnje posodobljeno 8. februarja 2023
Zgornji članek lahko vsebuje pridružene povezave, ki pomagajo pri podpori Guiding Tech. Vendar to ne vpliva na našo uredniško integriteto. Vsebina ostaja nepristranska in verodostojna.
Napisal
Aman Kumar
Aman je specialist za Windows in rad piše o ekosistemu Windows na Guiding Tech in MakeUseOf. On ima Diplomiral iz informacijske tehnologije in je zdaj samostojni pisec s polnim delovnim časom s strokovnim znanjem o sistemih Windows, iOS in brskalniki.