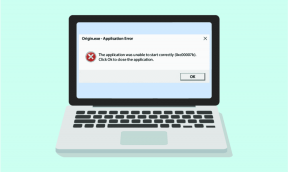Kako obnoviti klasični trak raziskovalca datotek v sistemu Windows 11
Miscellanea / / April 04, 2023
Obstaja veliko razlogov, zakaj bi se radi vrnili na stari klasični trak raziskovalca datotek iz sodobnega dizajna. Morda vam ni všeč stopnja možnosti, ki jih ponuja nov dizajn, ali pa ste navajeni klasičnega traku. Ne glede na razloge vas bomo v tem članku vodili, kako obnoviti klasični trak raziskovalca datotek v sistemu Windows 11.
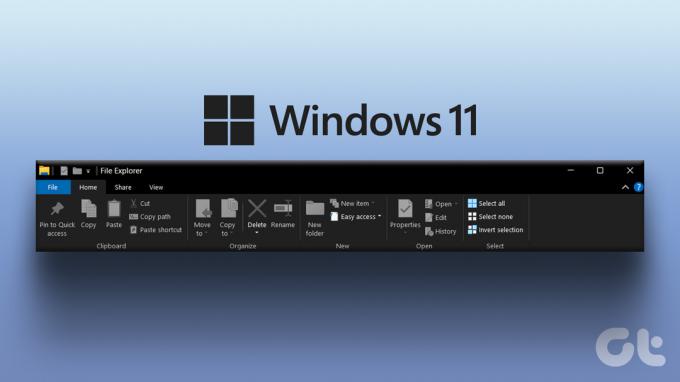
Preden začnemo, je pomembno opozoriti, da nekatere metode morda ne bodo delovale, odvisno od različice sistema Windows 11, ki jo uporabljate. S tem v mislih začnimo članek z razumevanjem razlike med trakovi klasičnega in novega oblikovanja v sistemu Windows 11.
Razlika med klasičnim tračnim menijem in novim dizajnom
Obstaja dobra razlika med starim klasičnim menijem traku in novim sodobnim dizajnom traku. Novi trak v sistemu Windows 11 je čist, vizualno privlačen in bolj osredotočen na preprostost in jasnost. Nasprotno pa klasični trak uporabnikom omogoča lažje iskanje in uporabo ukazov, tako da jih organizira v logične skupine.

Poleg tega je nov sodoben trak bolj odziven in prilagodljiv različnim velikostim zaslona ter prikazuje le najbolj relevantne ukaze glede na trenutni kontekst uporabnika. Čeprav novi trak v sistemu Windows 11 ponuja več dodatnih funkcij in funkcij, bi nekateri uporabniki še vedno raje uporabljali klasični trak. Torej, začnimo z metodami.
1. Začasno obnovite trak klasičnega raziskovalca datotek s pomočjo nadzorne plošče
Kot že omenjeno, je ta metoda začasen način za pridobitev starega klasičnega traku v raziskovalcu datotek. Kljub temu je učinkovit, saj je to edina metoda, ki deluje, če uporabljate najnovejšo različico sistema Windows 11. Ni drugega načina za vrnitev klasičnega traku.
Korak 1: Pritisnite tipko Windows na tipkovnici, vnesite Nadzorna plošča in pritisnite Enter.

2. korak: Zdaj kliknite puščico navzgor na nadzorni plošči.

3. korak: Še enkrat kliknite puščico navzgor. To vas bo pripeljalo na glavno stran nadzorne plošče.

4. korak: Pristali boste na namizju v Raziskovalcu datotek s klasičnim starim trakom.

Lahko se premikate po mapah in drugih dokumentih. Vendar starega traku ne bo več, ko zaprete in znova odprete okno. Če ne želite začasne rešitve, temveč trajno, skočite na naslednjo metodo.
2. Obnovite klasični File Explorer z urejevalnikom registra
Preden začnemo s to metodo, je pomembno razumeti, da ta metoda ne deluje več, če uporabljate Windows 11 različice 22H22 ali novejšo. Če pa ne spadate v določen uporabniški nabor, se lahko obnovitev klasičnega raziskovalca datotek v sistemu Windows 11 zdi zapletena, ker vključuje urejevalnik registra, vendar je precej preprosta. Sledite spodnjim navodilom.
Opomba: Toplo vam svetujemo varnostno kopirajte register Windows preden nadaljujete s spodnjimi koraki.
Korak 1: Pritisnite tipko Windows na tipkovnici, vnesite Urejevalnik registrain kliknite »Zaženi kot skrbnik«.
Opomba: Lahko tudi pritisnete tipko Windows + R, da odprete pogovorno okno Zaženi, vnesete regedit.exe in kliknete V redu, da odprete urejevalnik registra.
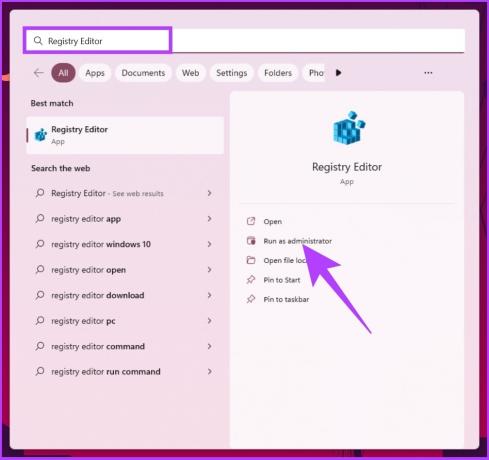
V pozivu izberite Da.
2. korak: V zgornjo naslovno vrstico vnesite spodaj navedeni naslov.
Računalnik\HKEY_LOCAL_MACHINE\SOFTWARE\Microsoft\Windows\CurrentVersion\Shell Extensions
Opomba: Do lokacije lahko navigirate tudi ročno.

3. korak: V mapi Shell Extensions z desno miškino tipko kliknite desno podokno, izberite Novo in izberite Ključ.

4. korak: Poimenujte ključ kot Blokiran.

5. korak: Pojdite v mapo Blokirano, kliknite z desno miškino tipko, izberite Novo in izberite Vrednost niza.

6. korak: Zdaj vnesite spodaj:
{e2bf9676-5f8f-435c-97eb-11607a5bedf7}

6. korak: Na koncu znova zaženite računalnik z operacijskim sistemom Windows 11.

Evo, uspešno ste vrnili stari trak raziskovalca datotek v Windows 11. Če se želite vrniti na sodoben trak, kliknite niz {e2bf9676-5f8f-435c-97eb-11607a5bedf7}, z desno tipko miške kliknite nanj in kliknite Izbriši. V pozivu »Potrdi izbris vrednosti« kliknite Da.

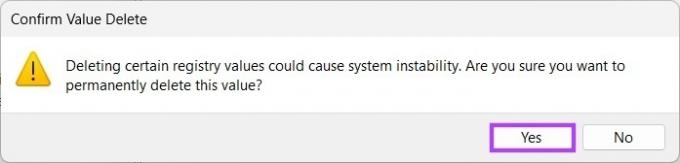
Če so koraki predolgi za sledenje, lahko izvedete isto metodo z ukaznim pozivom. Nadaljujte z branjem.
3. Kako omogočiti klasični File Explorer z ukaznim pozivom
Obnovitev starega traku raziskovalca datotek v sistemu Windows 11 je preprosta. Vendar, podobno kot pri zgornji metodi, ta metoda ne deluje več, če uporabljate Windows 11 različice 22H22 ali novejše. Ko smo tega odpravili, začnimo s koraki.
Korak 1: Pritisnite tipko Windows na tipkovnici, vnesite Ukazni pozivin kliknite »Zaženi kot skrbnik«.

2. korak: Vnesite spodnji ukaz in pritisnite Enter.
Če želite omogočiti, vnesite spodnji ukaz:
reg izbriši "HKCU\Software\Classes\CLSID\{d93ed569-3b3e-4bff-8355-3c44f6a52bb5}" /f

Če želite onemogočiti, vnesite spodnji ukaz:
reg dodaj "HKCU\Software\Classes\CLSID\{d93ed569-3b3e-4bff-8355-3c44f6a52bb5}\InprocServer32" /f /ve
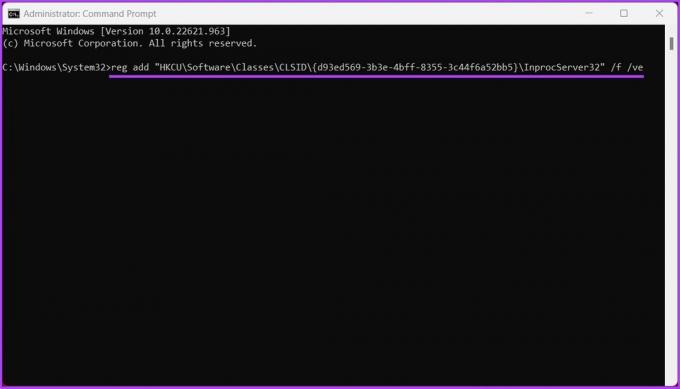
3. korak: Zaprite ukazno okno in znova zaženite računalnik.

V sistemu Windows 11 vas bo pozdravil klasičen stari trak raziskovalca datotek. Če imate kakršna koli vprašanja, si oglejte spodnji razdelek s pogostimi vprašanji.
Pogosta vprašanja o obnovitvi klasičnega traku Raziskovalca datotek
Trak je element grafičnega uporabniškega vmesnika v aplikaciji File Explorer v sistemu Microsoft Windows. Zavzame mesto menijske vrstice in orodne vrstice v prejšnjih različicah aplikacije. Organiziran je v vrsto zavihkov, od katerih vsak vsebuje niz povezanih gumbov in menijev. To uporabnikom olajša iskanje in dostop do potrebnih funkcij in možnosti.
Na traku Raziskovalca datotek lahko najdete veliko različnih zavihkov. Vsak zavihek vsebuje z njim povezane gumbe in menije. Kot naprimer; Domov: ta zavihek je sestavljen iz gumbov in možnosti za upravljanje datotek in map. Skupna raba: ta zavihek vsebuje možnosti za skupno rabo datotek in map z drugimi uporabniki. Pogled: ta zavihek vsebuje možnosti za prilagajanje prikaza datotek in map v oknu Raziskovalca datotek itd. Poleg tega lahko trak Raziskovalca datotek vključuje tudi druge zavihke, odvisno od specifičnega konteksta ali opravila, ki ga izvajate.
Nazaj na klasično
Zgornje metode so nekateri načini, kako lahko obnovite klasični trak Raziskovalca datotek v sistemu Windows 11. Zdaj, ko veste, boste morda tudi želeli onemogočite kontekstni meni »Možnosti načina prikaza« v sistemu Windows 11. Kljub temu se je bolje prilagoditi spreminjajočemu se dizajnu, kot pa se vrniti h klasičnemu.