Popravite, da vgrajena spletna kamera ne deluje v sistemu Windows 10
Miscellanea / / November 28, 2021
Če po posodobitvi ali nadgradnji sistema Windows 10 vaša vgrajena spletna kamera ne deluje, lahko težavo povzročijo poškodovani, zastareli ali nezdružljivi gonilniki spletne kamere. Integrirana spletna kamera je potrebna za uporabnike, ki opravljajo poslovna srečanja z uporabo videokonferenc, ali uporabnike, ki opravljajo video klice po Skypu s svojo družino. Zdaj veste, kako pomembna je integrirana spletna kamera za uporabnike; zato je treba to težavo čim prej odpraviti.
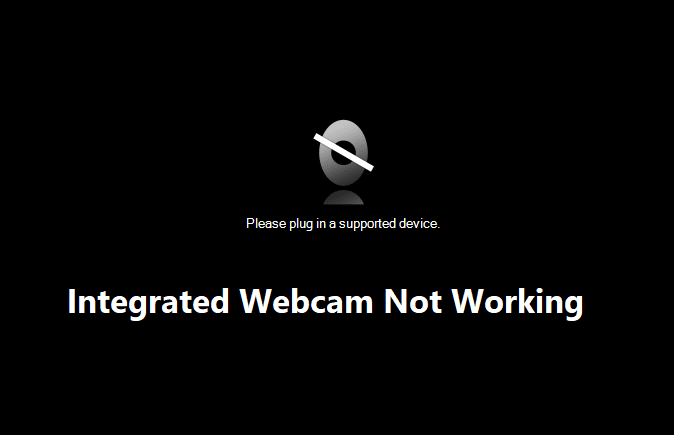
Če želite poiskati bistvo težave, morate odpreti Upravitelj naprav, razširiti Kamere, Slikovno napravo ali Druge naprave. Nato z desno miškino tipko kliknite Integrirana spletna kamera in izberite Lastnosti, tukaj pod Status naprave boste našli naslednjo kodo napake: 0xA00F4244(0xC00D36D5). Če poskusite dostopati do spletne kamere, se boste soočili s sporočilom o napaki »Ne moremo najti vaše kamere«. Torej, ne da bi izgubljali čas, si oglejmo, kako popraviti vgrajeno spletno kamero, ki ne deluje v sistemu Windows 10, s pomočjo spodnjega vodnika.
Vsebina
- Popravite, da vgrajena spletna kamera ne deluje v sistemu Windows 10
- 1. način: povrnite gonilnik vaše spletne kamere
- 2. način: onemogočite in znova omogočite napravo
- 3. način: Odstranite gonilnik spletne kamere
- 4. način: ročno posodobite gonilnike
- 5. način: Začasno onemogočite protivirusni in požarni zid
- 6. način: Posodobite BIOS
- 7. način: Popravilo Namestite Windows 10
- 8. način: vrnitev na prejšnjo gradnjo
Popravite, da vgrajena spletna kamera ne deluje v sistemu Windows 10
Opomba: Poskrbite za ustvarite obnovitveno točko samo v primeru, da gre kaj narobe.
1. način: povrnite gonilnik vaše spletne kamere
1. Pritisnite tipko Windows + R in vnesite devmgmt.msc in pritisnite Enter, da odprete upravitelja naprav.

2. Razširi Slikovne naprave ali krmilniki zvoka, videa in iger.
3. Z desno miškino tipko kliknite svoj Spletna kamera in izberite Lastnosti.

4. Preklopite na Zavihek gonilnika in kliknite na Povrni gonilnik.

5. Izberite Ja v redu da nadaljujete z vrnitvijo gonilnika nazaj.
6. Ko je povrnitev končana, znova zaženite računalnik.
Poglejte, če ste sposobni Popravite, da vgrajena spletna kamera ne deluje v sistemu Windows 10, če ne, nadaljujte z naslednjo metodo.
2. način: onemogočite in znova omogočite napravo
1. Pritisnite tipko Windows + R in vnesite devmgmt.msc in pritisnite Enter, da odprete upravitelja naprav.

2. Razširi slikovne naprave, nato z desno miškino tipko kliknite svoj Spletna kamera in izberite Onemogoči.

4. Ponovno z desno tipko miške kliknite napravo in izberite Omogoči.

5. Preverite, ali lahko odpravite težavo z vgrajeno spletno kamero, ki ne deluje v sistemu Windows 10, če ne, znova zaženite računalnik.
3. način: Odstranite gonilnik spletne kamere
1. Odprite Upravitelj naprav, nato z desno tipko miške kliknite svojo spletno kamero in izberite Odstrani.

2. Kliknite Ja v redu nadaljevati z voznikom odstraniti.

3. Ko je odstranitev končana, kliknite Ukrep iz menija Upravitelj naprav in izberite Preglejte spremembe strojne opreme.

4. Počakajte, da postopek znova namesti gonilnike in nato znova zaženite računalnik.
4. način: ročno posodobite gonilnike
Pojdite na spletno mesto proizvajalca računalnika in prenesite najnovejši gonilnik za spletno kamero. Namestite gonilnike in počakajte, da namestitev posodobi gonilnike. Znova zaženite računalnik in preverite, ali lahko odpravite težavo z vgrajeno spletno kamero, ki ne deluje v sistemu Windows 10.
5. način: Začasno onemogočite protivirusni in požarni zid
Včasih lahko protivirusni program povzroči napaka, in preveriti, da to tukaj ni tako. Protivirusni program morate onemogočiti za omejen čas, da lahko preverite, ali se napaka še vedno pojavlja, ko je protivirusni program izklopljen.
1. Z desno tipko miške kliknite na Ikona protivirusnega programa iz sistemske vrstice in izberite Onemogoči.

2. Nato izberite časovni okvir, za katerega se Protivirusni program bo ostal onemogočen.

Opomba: Izberite najmanjši možni čas, na primer 15 minut ali 30 minut.
3. Ko končate, se znova poskusite povezati, da odprete Google Chrome in preverite, ali je napaka odpravljena ali ne.
4. Poiščite nadzorno ploščo v iskalni vrstici menija Start in jo kliknite, da odprete Nadzorna plošča.

5. Nato kliknite na Sistem in varnost nato kliknite na Požarni zid Windows.

6. Zdaj v levem oknu kliknite na Vklopite ali izklopite požarni zid Windows.

7. Izberite Izklopi požarni zid Windows in znova zaženite računalnik.

Ponovno poskusite odpreti Google Chrome in obiščite spletno stran, ki je prej kazala napaka. Če zgornja metoda ne deluje, sledite istim korakom za znova vklopite požarni zid.
6. način: Posodobite BIOS
Včasih posodobitev sistemskega BIOS-a lahko odpravi to napako. Če želite posodobiti svoj BIOS, obiščite spletno mesto proizvajalca matične plošče in prenesite najnovejšo različico BIOS-a ter jo namestite.

Če ste poskusili vse, vendar se še vedno zatakne, da naprava USB ni prepoznana, si oglejte ta priročnik: Kako popraviti napravo USB, ki je Windows ne prepozna.
7. način: Popravilo Namestite Windows 10
Ta metoda je zadnja možnost, ker če nič ne deluje, bo ta metoda zagotovo odpravila vse težave z vašim računalnikom. Namestitev za popravilo uporablja nadgradnjo na mestu za odpravo težav s sistemom brez brisanja uporabniških podatkov, ki so prisotni v sistemu. Zato sledite tem članku, da vidite Kako enostavno popraviti Namestite Windows 10.
8. način: vrnitev na prejšnjo gradnjo
1. Pritisnite tipko Windows + I, da odprete nastavitve, nato kliknite na Posodobitev in varnost.

2. V levem meniju kliknite na Okrevanje.
3. Pod Napredni zagon kliknite Znova zaženi zdaj.

4. Ko se sistem zažene v naprednem zagonu, izberite Odpravljanje težav > Dodatne možnosti.

5. Na zaslonu Napredne možnosti kliknite »Vrnite se na prejšnjo gradnjo.”

6. Ponovno kliknite na "Vrnite se na prejšnjo gradnjo« in sledite navodilom na zaslonu.

Priporočeno:
- Popravite visoko porabo diska z združljivostjo Microsoft združljivost telemetrije v sistemu Windows 10
- Windows je ustavil to napravo, ker je prijavila težave (koda 43)
- Popravite sistemske ikone, ki se ne prikazujejo v opravilni vrstici Windows 10
- Popravite pomanjkanje nadzorne plošče NVIDIA v sistemu Windows 10
To je to, kar ste uspešno Popravite, da vgrajena spletna kamera ne deluje v sistemu Windows 10 če pa imate še vedno kakršna koli vprašanja v zvezi s to vadnico, jih lahko postavite v razdelku za komentarje.



