8 načinov za odpravljanje težav s kodo napake pri namestitvi Microsoft Office 30180-4
Miscellanea / / April 05, 2023
Ko poskušate namestiti ali odstraniti zbirko Microsoft Office ali aplikacijo Microsoft Office, se pogosto srečate s kodo napake 30180-4, ki preprečuje postopek. Ta težava se lahko pojavi zaradi različnih razlogov, kot so nepravilne omrežne povezave ali protivirusni program, in povzroči veliko nevšečnosti. V tem priročniku bomo razpravljali o metodah za odpravljanje težave s kodo napake 30180-4 pri nastavitvi sistema Microsoft Office. Torej, če imate v računalniku to napako in ne veste, kako odpraviti težavo s kodo napake 30180-4 pri odstranitvi MS Officea, je to popoln vodnik za vas. Nadaljujte z branjem in poiščite vse najboljše rešitve.
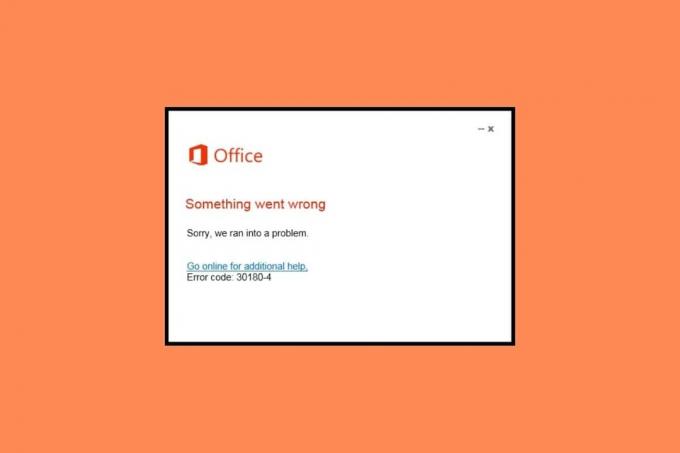
Kazalo
- Kako odpraviti težavo s kodo napake pri namestitvi Microsoft Office 30180-4
- 1. način: Uporabite žično povezavo
- 2. način: Ponovna namestitev z druge lokacije
- 3. način: Popravite Microsoft Office
- 4. način: Onemogočite VPN in proxy strežnik
- 5. način: Začasno onemogočite protivirusni program (če je na voljo)
- 6. način: Onemogočite požarni zid Windows Defender (ni priporočljivo)
- 7. način: Zaženite Microsoftovega pomočnika za podporo in obnovitev
- 8. način: Uporabite namestitveni program brez povezave
Kako odpraviti težavo s kodo napake pri namestitvi Microsoft Office 30180-4
Za kodo napake 30180-4 pri odstranitvi Officea so lahko različni razlogi. Nekaj najpogostejših razlogov je navedenih tukaj.
- To težavo lahko povzroči nestabilna povezava WiFi.
- Če je namestitev na vašem območju omejena, lahko povzroči to napako.
- Za to težavo je lahko odgovoren poškodovan paket Microsoft Office.
- To napako lahko povzroči tudi povezava VPN ali proxy v vaši napravi.
- Protivirusni program lahko tudi moti in povzroči to težavo.
- Za to težavo je lahko odgovoren tudi požarni zid Windows.
- Za težavo so lahko odgovorne različne napake in druge težave z aplikacijami Office.
V tem priročniku bomo razpravljali o metodah za odpravljanje težave s kodo napake 30180-4 pri nastavitvi sistema Microsoft Office.
1. način: Uporabite žično povezavo

Če poskušate namestiti aplikacije Microsoft Office prek povezave WiFi, je to lahko tudi razlog za to napako. Za namestitev aplikacije Office je bolje uporabiti žično internetno povezavo, kot je ethernet. Do te težave lahko pride zaradi nestabilnosti povezave WiFi, ki lahko povzroči prekinitve prenosa. Če to ne pomaga in še vedno poskušate ugotoviti, kako naj popravim napako pri namestitvi Microsoft Officea, poskusite naslednjo metodo.
2. način: Ponovna namestitev z druge lokacije
Včasih je namestitev programske opreme na določeno mesto lahko omejena. To lahko povzroči prekinitve med namestitvijo programov in lahko prejmete to napako. Na splošno se to zgodi, ko nekdo poskuša namestiti Office prek omrežja šole ali knjižnice. Za dokončanje prenosa se lahko preprosto premaknete na drugo lokacijo. Če to ne deluje in ne veste, kako popraviti kodo napake 30180-4 pri odstranitvi MS Officea, poskusite metodo.
Preberite tudi:Popravite kodo napake pri aktiviranju Officea 0xC004F074
3. način: Popravite Microsoft Office
Če prejšnje metode ne delujejo, lahko kodo napake 30180-4 pri odstranitvi Officea povzroči poškodovana zbirka Microsoft Office. Vendar vam ni treba skrbeti, saj vam Microsoft ponuja pripomoček za popravilo za odpravo teh težav. Tukaj je opisano, kako popraviti kodo napake pri odstranitvi MS Office 30180-4 s popravilom Microsoft Officea, kot je prikazano spodaj.
1. Pritisnite Tipki Windows + I istočasno odpreti nastavitve.
2. Tukaj, pojdi na Aplikacije.

3. Zdaj poiščite in izberite Microsoft Office, in kliknite na Spremeni.
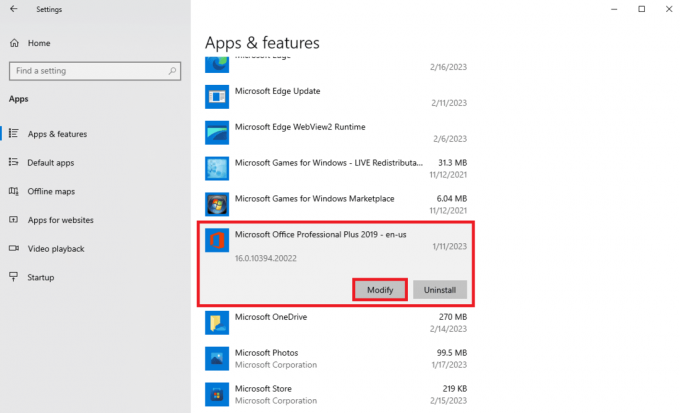
4. V novem pogovornem oknu izberite Spletno popravilo in nato kliknite Popravilo.
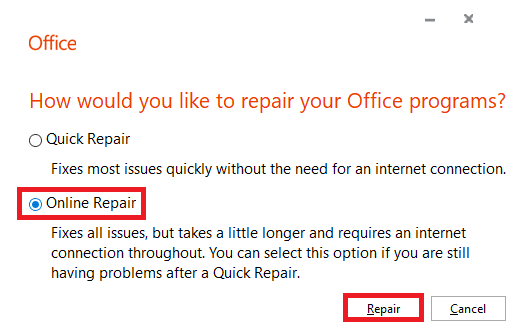
4. način: Onemogočite VPN in proxy strežnik
Če z internetom uporabljate VPN, lahko to napako povzroča med poskusom namestitve Microsoft Office ali aplikacij Microsoft Office. Če je vaš VPN povezan z lokacijo, kjer je dostop omejen, lahko pride do te težave. Če želite odpraviti težavo s kodo napake pri nastavitvi Microsoft Office 30180-4, lahko v svoji napravi onemogočite VPN in proxy. Lahko si ogledate Kako onemogočiti VPN in proxy v sistemu Windows 10 vodnik za varno onemogočanje nastavitev. Če ta metoda ne deluje in še vedno poskušate ugotoviti, kako naj popravim napako pri namestitvi Microsoft Officea, poskusite naslednjo metodo.

Preberite tudi:Odpravite napako pri aktivaciji Office 365. Nismo mogli vzpostaviti stika s strežnikom
5. način: Začasno onemogočite protivirusni program (če je na voljo)
Če v računalniku uporabljate protivirusni program, se lahko ta napaka pojavi med namestitvijo ali odstranitvijo aplikacij Microsoft Office. Ko vaša protivirusna programska oprema lažno označi datoteko kot možno grožnjo računalniku, lahko prekine postopek namestitve ali odstranitve. Zato lahko začasno onemogočite protivirusni program v računalniku, da odpravite kodo napake 30180-4 pri odstranitvi Officea. Lahko si ogledate Kako začasno onemogočiti protivirusni program v sistemu Windows 10 vodnik za onemogočanje protivirusnega programa v vašem računalniku, da ugotovite, kako odpraviti težavo s kodo napake 30180-4 pri odstranitvi MS Officea.

6. način: Onemogočite požarni zid Windows Defender (ni priporočljivo)
Požarni zid Windows Defender ščiti vaš računalnik pred različnimi spletnimi grožnjami, če nepravilno zazna težavo med namestitev ali odstranitev aplikacij Microsoft Office, lahko prekine postopek, kar lahko povzroči to napaka. Če želite odpraviti težavo s kodo napake pri namestitvi Microsoft Office 30180-4, lahko v računalniku onemogočite požarni zid Windows Defender. Lahko si ogledate Kako onemogočiti požarni zid Windows 10 navodila za onemogočanje tega pripomočka v vašem računalniku.

Preberite tudi:Popravite, da se Microsoft Office ne odpre v sistemu Windows 10
7. način: Zaženite Microsoftovega pomočnika za podporo in obnovitev
Če poskušate odstraniti aplikacijo Microsoft Office ali celoten paket in naletite na to napako, je to lahko posledica različnih poškodovanih datotek v vašem programu. Microsoft ponuja Microsoftovega pomočnika za podporo in obnovitev, ki ga je mogoče uporabiti za popravilo takšnih datotek. Vendar pa boste morali to orodje prenesti z uradne spletne strani. Sledite tem korakom, da ugotovite, kako popravim napake pri namestitvi Microsoft Officea.
1. Odprite Spletni brskalnik in obisk uradnika Microsoftov pomočnik za podporo in obnovitev stran za prenos.
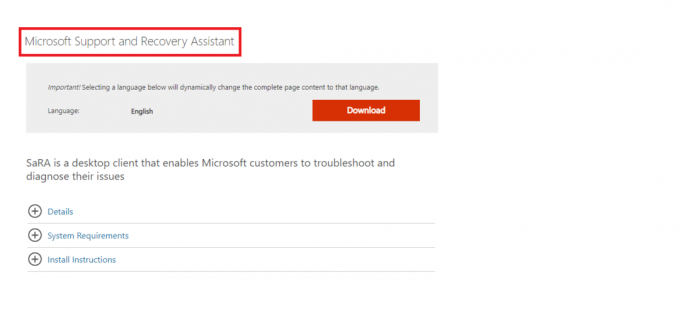
2. Kliknite na Prenesi ikono za prenos orodja.
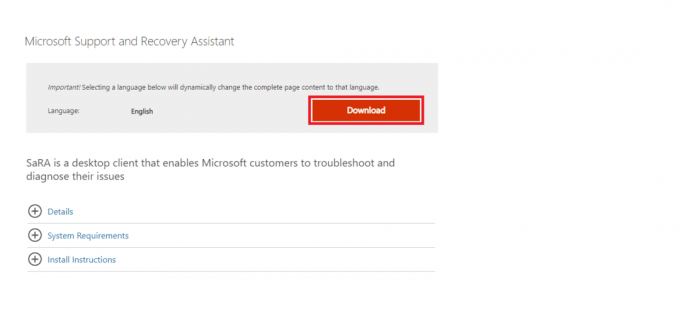
3. Sledite navodilom na zaslonu, da namestite orodje v računalnik.
4. Ko orodje konča skeniranje vašega računalnika, izberite Aplikacija Microsoft Office ki ga želite odstraniti in kliknite Naslednji.
5. Na koncu potrdite polje za Potrdite namestitev in kliknite Naslednji za začetek odstranitve.
6. Za dokončanje postopka sledite navodilom na zaslonu.
8. način: Uporabite namestitveni program brez povezave
Če se težava pojavi med namestitvijo Officeove aplikacije, lahko uporabite namestitveni program brez povezave, da namestite program, ne da bi prejeli napake. Z namestitvenim programom lahko obidete VPN, proxy in težave z napakami. Postopek namestitve programa Microsoft Offline Installer se lahko razlikuje glede na vašo naročnino na Microsoft Office.
Možnost I: za Office za dom
Če imate Office za domačo različico Microsoft 365, lahko sledite tem preprostim korakom za namestitev namestitvenega programa brez povezave v računalnik.
1. Odprite Spletni brskalnik in obisk uradnika Microsoft 365domača stran, torej Vpiši se na vaš račun.
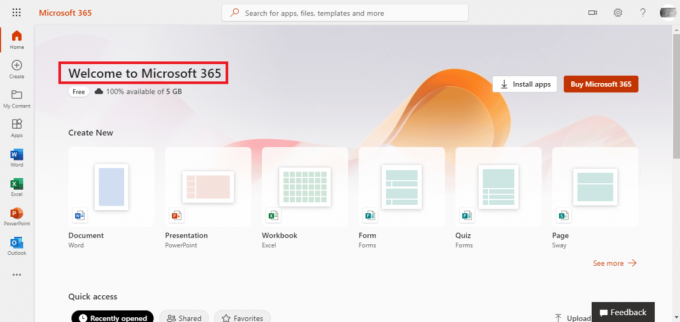
2. Kliknite na Namestite Office.
Opomba: Če imate naročnino na Microsoft Office 365, boste vseeno morali klikniti Namesti Office.
3. Zdaj izberite Druge možnosti v oknu Prenos in namestitev.
4. Tukaj potrdite polje za Prenesite namestitveni program brez povezave.
5. Izberite jezik želite, da so nameščene vaše aplikacije Microsoft Office, in kliknite Prenesi.
6. Ko je prenos končan, odprite Raziskovalec datotek s pritiskom Windows + E in poiščite nov virtualni pogon, npr. D:.
Opomba: Ta novi pogon bo vseboval namestitvene datoteke Microsoft 365. Če se pogon ne prikaže v vašem računalniku, poiščite slikovno datoteko, ki ste jo prenesli, in jo dvokliknite. Novi pogon bi se moral zdaj pojaviti v vašem imeniku.
7. Zdaj odprite navidezni pogon ter poiščite in dvokliknite na Microsoft 365 mapo.
8. Tukaj dvokliknite enega ali drugega Setup32.exe oz Setup64.exe, odvisno od vašega računalnika.
9. Za dokončanje namestitve sledite navodilom na zaslonu.
Opomba: Ko je namestitev Microsoft 365 končana, boste morali aktivirati Microsoft 365. Prepričajte se, da ste povezani v internet, nato pa odprite katero koli Officeovo aplikacijo. Na splošno se Office samodejno aktivira, ko zaženete Officeovo aplikacijo in kliknete Sprejmi da se strinjate z licenčnimi pogoji.
Preberite tudi:Popravite Officeovo kodo napake 1058 13 v sistemu Windows 10
Možnost II: za Office za podjetja
Če v računalniku uporabljate Office za podjetja, boste morali prenesti orodje za uvajanje Officea, da namestite namestitveni program brez povezave. Sledite tem preprostim korakom, da storite enako in odpravite težavo s kodo napake pri nastavitvi Microsoft Office 30180-4.
1. Odprto Raziskovalec datotek s pritiskom na Tipki Windows + E skupaj.
2. Tukaj, na tvojem trdi disk (:c), ustvariti Nova mapa in ga poimenuj ODT.
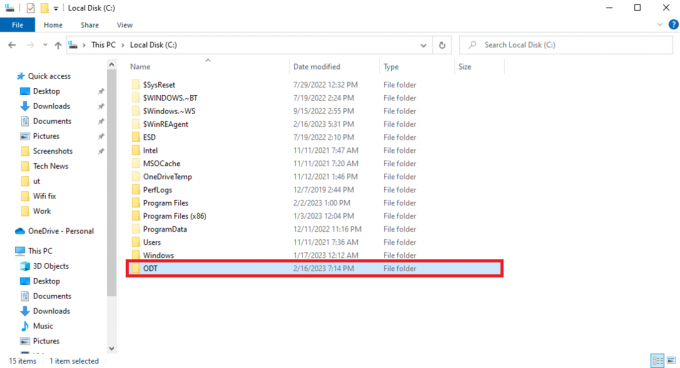
3. Zdaj pa odpri svojega Spletni brskalnik in obisk uradnika Officeovo orodje za uvajanjestran za prenos.
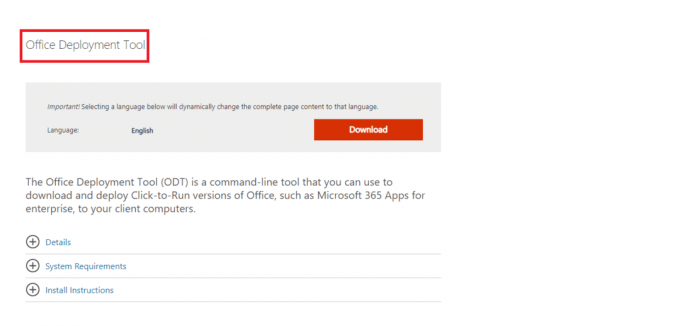
4. Kliknite na Prenesi da prenesete orodje na svoj računalnik.
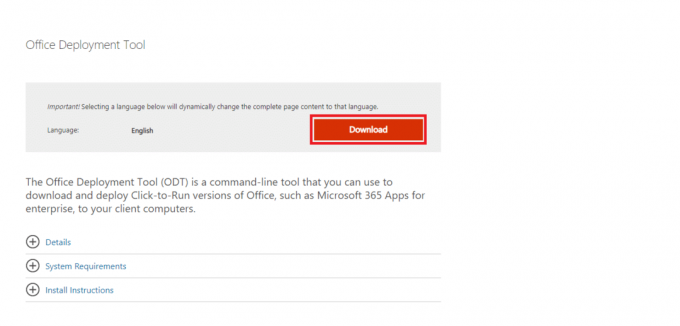
5. Namestite orodje v računalniku iz mape za prenos in sledite navodilom na zaslonu, da dokončate postopek.
6. V Poiščite mapo pogovorno okno, se pomaknite na predhodno ustvarjeno ODT mapo in nato kliknite v redu.
7. Odprto Beležnica Iz začetni meni.

8. Kopirajte naslednje Koda in ga prilepite v beležnico.
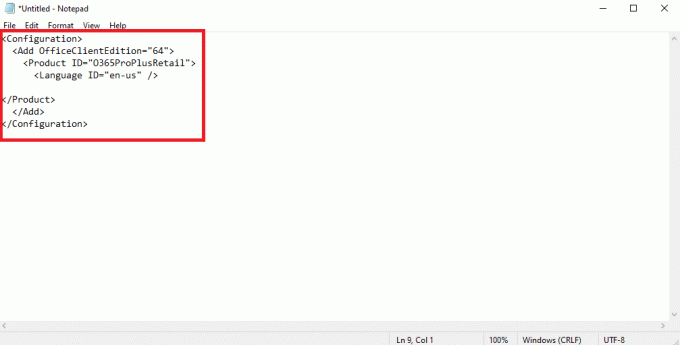
9. Pritisnite Tipki Ctrl + S skupaj in shranite datoteko v ODT mapo z imenom installOfficeProPlus64.xml.
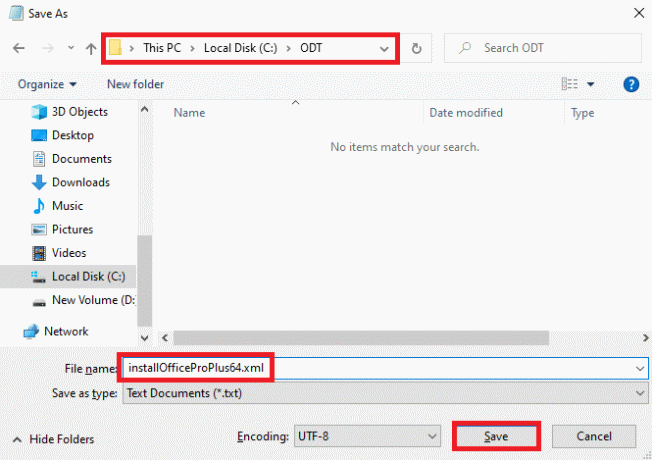
10. Pritisnite Tipki Windows + R hkrati odpreti Teči pogovorno okno.
11. V pogovorno okno Zaženi vnesite naslednje in pritisnite Vnesite ključ
c:\odt\setup.exe /prenos installOfficeProPlus64.xml
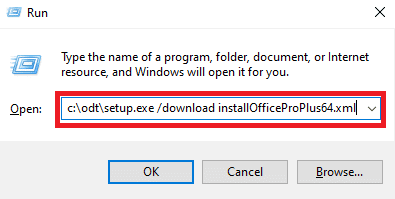
Opomba: Moral bi biti sposoben videti c:\ODT\setup.exe v naslovni vrstici. Zdaj bi se morale začeti prenašati namestitvene datoteke Officea v vašo mapo ODT.
12. Ko je prenos končan, pritisnite Windows + R odpreti Teči pogovorno okno in vnesite naslednje ter pritisnite Vnesite ključ
c:\odt\setup.exe /configure installOfficeProPlus64.xml
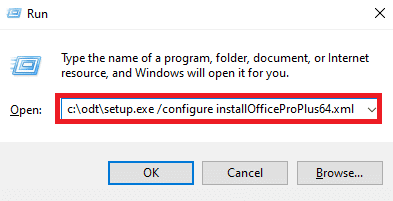
Opomba: Ko je namestitev Microsoft 365 končana, boste morali aktivirati Microsoft 365. Prepričajte se, da ste povezani v internet in nato odprite katero koli Officeovo aplikacijo. Na splošno se Office samodejno aktivira, ko zaženete Officeovo aplikacijo in kliknete Sprejmi da se strinjate z licenčnimi pogoji.
Priporočeno:
- Kako poslušati glasovno sporočilo Instagrama
- Zakaj Windows kar naprej minimizira programe?
- Popravite Officeovo napako 135011. Vaša organizacija je onemogočila to napravo
- Popravite napako Office 365 70003: vaša organizacija je izbrisala to napravo
Upamo, da vam je bil ta vodnik v pomoč in da ste lahko odpravite kodo napake pri namestitvi Microsoft Office 30180-4 težava. Sporočite nam, katera metoda je delovala za vas. Če imate kakršne koli predloge ali vprašanja za nas, nam to sporočite v razdelku za komentarje.



