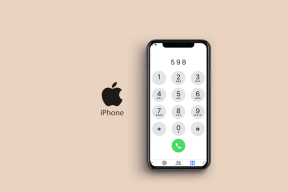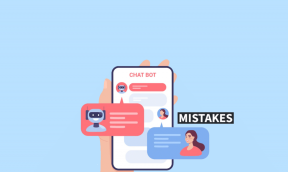Kako uporabljati kapalko v programu Procreate
Miscellanea / / April 05, 2023
V programu Procreate se orodje za kapalko, znano tudi kot orodje za barvno kapalko, uporablja za izbiro in vzorčenje barv s slike ali slike. Sliši se zanimivo, kajne? Torej, kako uporabiti kapalko pri razmnoževanju. Preden se lotimo tega, lahko orodje za kapalko najdete v razdelku izbirnika barv v orodni vrstici Procreate in je običajno predstavljeno z ikono kapalke. V tem članku se bomo tudi naučili, kako uporabljati metodo bližnjice s kapalko procreate. Torej, vskočimo.

Kazalo
- Kako uporabljati kapalko v programu Procreate
- Korak I: Odprite trenutno umetniško delo ali ilustracije
- Korak II: Dotaknite se gumba Spremeni
- Korak III: Podrsajte s prstom, da spremenite barve kapalke
- Korak IV: tapnite Canvas ali Modify za izhod
- Trije razlogi za uporabo orodja za kapalko
- Kako prilagoditi orodje za kapalko
Kako uporabljati kapalko v programu Procreate
Za uporabo bližnjice orodja kapalke v Plodisledite spodnjim korakom:
Korak I: Odprite trenutno umetniško delo ali ilustracije
Odprite umetnino ali dokument, na katerem delate.
Korak II: Dotaknite se gumba Spremeni
Ko tapnete Spremeni se bo izbirnik barv spremenil v prikaz drsnikov za prilagajanje barvnega odtenka, nasičenosti in svetlosti. Za prilagajanje barv lahko uporabite tudi barvno kolo ali drsnike RGB. S temi drsniki lahko natančno prilagodite barvo, dokler ne dosežete želenega rezultata.
Korak III: Podrsajte s prstom, da spremenite barve kapalke
Če želite uporabiti to funkcijo, morate najprej aktivirajte orodje za kapalko, lahko to storite tako, da ga izberete v orodni vrstici ali uporabite bližnjico. Sledite tem korakom;
1. Dotaknite se platno z dva prsta ob istem času.
2. Nato položite prst na območje platna iz katerega želite vzorčiti barvo.
3. Nato, medtem ko držite prst pritisnjen navzdol, ga potisnite na drugo področje platna, da vzorec barve tam.
Videli boste predogled barve, ki jo vzorčite, in ko s prstom drsite po platnu, se bo vzorčena barva posodobila v realnem času. Ko najdete želeno barvo, lahko spustite prst in barva bo izbrana, pripravljena za uporabo s čopičem ali barvo.
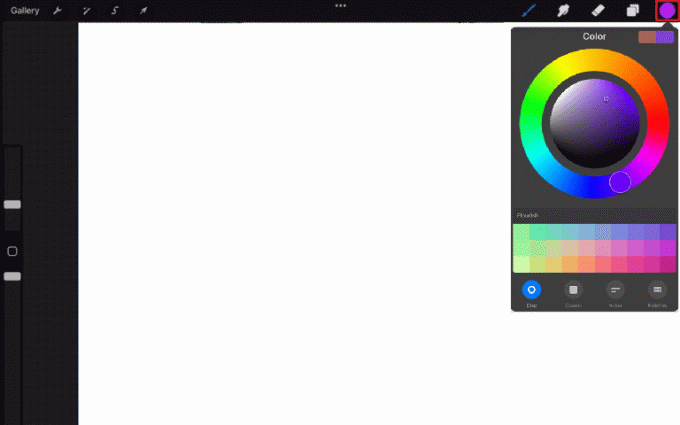
Korak IV: tapnite Canvas ali Modify za izhod
Ko z orodjem za kapalko izberete barvo, lahko preprosto tapnite po platnu, da uporabite barvo na čopič ali barvo in nadaljujte z delom. Tapkanje na platno samodejno zapusti izbirnik barv in lahko nadaljujete z delom na svojem umetniškem delu.
The Spremeni gumb vam omogoča prilagoditev izbrane barve in njeno natančno nastavitev. Ko ste z barvo zadovoljni ali ko končate s prilagajanjem barve, se lahko dotaknete Končano v zgornjem desnem kotu izbirnika barv, da barvo nanesete na čopič.
Obe metodi vam omogočata, da hitro in preprosto zapustite izbirnik barv in nadaljujete z delom na svojem umetniškem delu, ne da bi se morali vrniti v orodno vrstico ali uporabiti katere koli bližnjice. Omogoča gladek in hiter potek dela pri delu na razmnoževanju.
Upajmo, da zdaj veste, kako uporabljati bližnjico kapalke v Procreate.
Preberite tudi: 10 najboljših alternativ Procreate za Windows 10
Trije razlogi za uporabo orodja za kapalko
Ko ste tako potopljeni v svojo umetnost, da ne shranite barv, ki jih uporabljate, a kasneje obžalujete, ker želite znova uporabiti isto barvo. Zato vam po tem, ko ste se naučili uporabljati kapalko pri razmnoževanju, predstavljamo tri razloge, zakaj bi jo morali uporabiti.
- Ponovno aktivirajte barve, uporabljene v preteklosti – Funkcija Ponovno aktiviranje barv, uporabljenih v preteklosti, omogoča uporabniku preprost dostop in ponovno uporabo barv, ki jih ima predhodno uporabljeno v isti sliki ali dizajnu, ne da bi morali znova ročno vzorčiti barvo s kapalko orodje. To lahko prihrani čas in olajša ohranjanje skladnosti barv v dizajnu.
- Repliciranje barv iz izvorne slike – Ta funkcija omogoča uporabniku, da vzame barve iz izvorne slike in jih uporabi za ustvarjanje novega dizajna. To je lahko še posebej uporabno pri ustvarjanju dizajna, ki naj bi se ujemal z obstoječo sliko ali jo dopolnjeval, kot je slika izdelka ali fotografija. Z uporabo orodja Eyedropper v povezavi s to funkcijo lahko uporabnik hitro in preprosto replicira barve izvorne slike v njihovi novi zasnovi, s čimer prihranite čas in pomagate zagotoviti, da barve tekma.
- Hitro se vrnite na prejšnjo barvo – S to funkcijo lahko uporabnik preprosto preklopi nazaj na zadnjo barvo, ki jo je uporabljal, preden je uporabil orodje za kapalko. Ta funkcija olajša spreminjanje barv v dizajnu, ko deluje. Še posebej, če so delali na določeni barvni shemi in morajo preklapljati naprej in nazaj, da dodajo nekaj poudarkov ali prilagodijo barvno shemo.
Preberite tudi:Kako preklicati iTunes Radio
Kako prilagoditi orodje za kapalko
Posebni koraki za prilagoditev orodja za kapalko za iPad se lahko razlikujejo glede na obliko ali urejanje slike programsko opremo, ki jo uporabljate, na splošno pa lahko prilagodite orodje za kapalko prek preferenc programske opreme oz nastavitve. Tukaj je opisano, kako na splošno lahko prilagodite orodje kapalke za ustvarjanje iPada:
1. Na platnu kliknite viličasti ključikona.

2. Izberite prefs zavihek.
3. Pomaknite se na dno za dostop do gestanadzor okno.
4. Nato se pomaknite navzdol do kapalka v odprtem meniju in se ga dotaknite.
5. Nato boste lahko spremenili tapnite, dotik, jabolko, svinčnik, in zamuda.
Na ta način lahko naredite spremembe glede na svoje želje.
Preberite tudi: Kako znova zagnati iPhone X
Pogosto zastavljena vprašanja (FAQ)
Q1. V katerih primerih se uporablja orodje Eyedropper?
Ans. Orodje Eyedropper se uporablja za vzorčenje barve iz slike ali dokumenta in njeno uporabo na drugem območju. Orodje Eyedropper omogoča uporabniku, da uskladi barve in ustvari skladne barvne palete v dokumentu ali projektu.
Q2. Zakaj orodje Eyedropper ne zazna prave barve?
Ans. Obstaja nekaj možnih razlogov, zakaj orodje za kapalko morda ne izbere prave barve v sliki ali programu za oblikovanje. Morda zato, ker orodje za kapalko ni nastavljeno na pravilno velikost vzorca ali pa barvni način slike ali dokumenta morda ni pravilno nastavljen.
Q3. Kje se nahaja Eyedropper?
Ans. Lokacija orodja za kapalko se lahko razlikuje glede na sliko ali program za oblikovanje, ki ga uporabljate. Na splošno lahko orodje Eyedropper najdete v orodni vrstici ali paletah programa.
Priporočeno:
- Kako prenesti vse Facebook fotografije naenkrat
- Je Krita dobra za animacijo?
- Kako zapolniti barvo v Procreate
- Popravi barvo polnila Procreate, ki ne deluje
Na koncu je bližnjica kapalke v procreate zelo uporabno orodje za digitalnega umetnika, saj odpravlja potrebo po preklapljanju med različnimi aplikacijami za izbiro barve. Zelo uporaben je tudi za ujemanje barv v ilustracijah, ki morajo biti v skladu s smernicami blagovne znamke. Srčno upamo, da smo lahko posredovali podatke o kako uporabljati kapalko v Procreate in da je bila vsa vaša zmeda razčiščena. Preglejte ga in nam sporočite, če imate kakšne predloge v spodnjem oddelku za komentarje.

Elon Decker
Elon je tehnični pisec pri TechCultu. Vodnike z navodili piše že približno 6 let in je obravnaval številne teme. Rad pokriva teme, povezane z Windows, Android ter najnovejše trike in nasvete.