Omogočite ali onemogočite Credential Guard v sistemu Windows 10
Miscellanea / / November 28, 2021
Omogočite ali onemogočite Credential Guard v sistemu Windows 10: Windows Credential Guard uporablja varnost, ki temelji na virtualizaciji, da izolira skrivnosti, tako da lahko do njih dostopa samo privilegirana sistemska programska oprema. Nepooblaščen dostop do teh skrivnosti lahko privede do napadov kraje poverilnic, kot sta Pass-the-Hash ali Pass-The-Ticket. Windows Credential Guard preprečuje te napade z zaščito zgoščenih gesel NTLM, vstopnic za odobritev vozovnic Kerberos in poverilnic, ki jih aplikacije shranijo kot poverilnice domene.
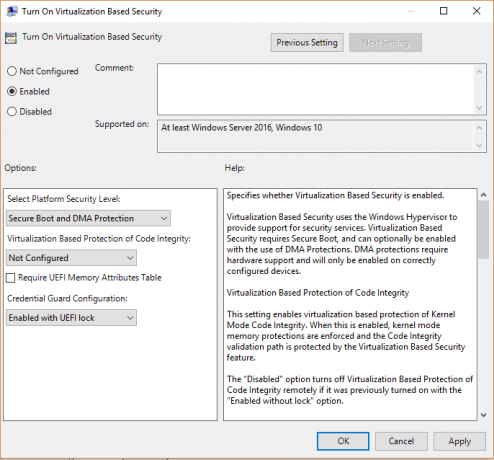
Z omogočanjem Windows Credential Guard so na voljo naslednje funkcije in rešitve:
Varnost strojne opreme
Varnost, ki temelji na virtualizaciji
Boljša zaščita pred naprednimi trajnimi grožnjami
Zdaj veste, kako pomemben je Credential Guard, vsekakor bi morali to omogočiti za svoj sistem. Torej, ne da bi izgubljali čas, si oglejmo, kako omogočiti ali onemogočiti Credential Guard v sistemu Windows 10 s pomočjo spodaj navedene vadnice.
Vsebina
- Omogočite ali onemogočite Credential Guard v sistemu Windows 10
- 1. način: omogočite ali onemogočite Credential Guard v sistemu Windows 10 z urejevalnikom pravilnika skupine
- 2. način: Omogočite ali onemogočite Credential Guard v sistemu Windows 10 z urejevalnikom registra
- Omogočite ali onemogočite Credential Guard v sistemu Windows 10
- Onemogoči Credential Guard v sistemu Windows 10
Omogočite ali onemogočite Credential Guard v sistemu Windows 10
Poskrbite za ustvarite obnovitveno točko samo v primeru, da gre kaj narobe.
1. način: omogočite ali onemogočite Credential Guard v sistemu Windows 10 z urejevalnikom pravilnika skupine
Opomba: Ta metoda deluje samo, če imate Windows Pro, Education ali Enterprise Edition. Za različico Windows Home uporabniki preskočijo to metodo in sledijo naslednji.
1. Pritisnite tipko Windows + R in nato vnesite regedit in pritisnite Enter, da odprete Urejevalnik pravilnika skupine.

2. Pomaknite se na naslednjo pot:
Konfiguracija računalnika > Skrbniške predloge > Sistem > Device Guard
3. Ne pozabite izbrati Zaščita naprav kot v desnem podoknu okna dvokliknite na »Vklopi varnost, ki temelji na virtualizaciji« politiko.
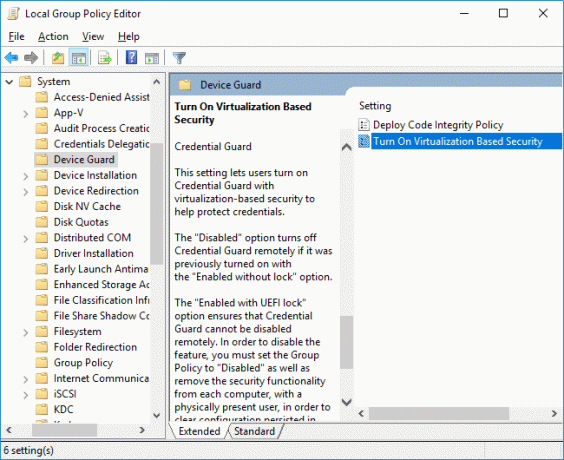
4. V oknu Lastnosti zgornjega pravilnika izberite Omogočeno.
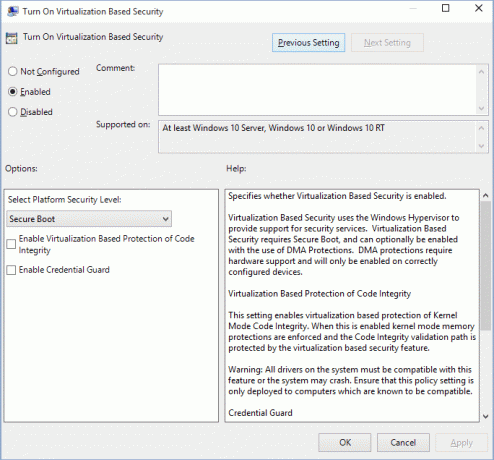
5. Zdaj iz “Izberite raven varnosti platforme” izberite spustni meni Secure Boot ali Secure Boot in DMA Zaščita.
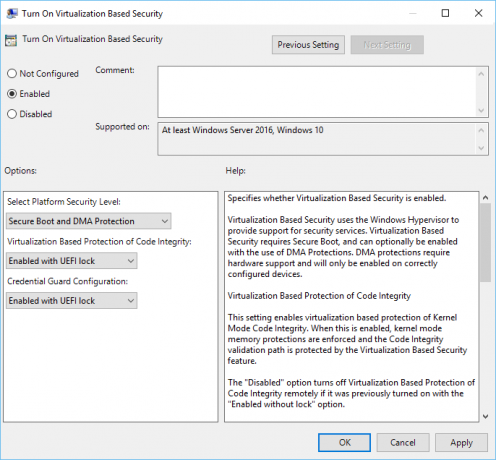
6. Naprej od »Konfiguracija Credential Guard” izberite spustni meni Omogočeno z zaklepanjem UEFI. Če želite Credential Guard izklopiti na daljavo, izberite Omogočeno brez zaklepanja namesto Omogočeno z zaklepanjem UEFI.
7. Ko končate, kliknite Uporabi in nato V redu.
8. Znova zaženite računalnik, da shranite spremembe.
2. način: Omogočite ali onemogočite Credential Guard v sistemu Windows 10 z urejevalnikom registra
Credential Guard uporablja varnostne funkcije, ki temeljijo na virtualizaciji, ki jih je treba najprej omogočiti iz funkcije Windows, preden lahko omogočite ali onemogočite Credential Guard v urejevalniku registra. Za omogočanje varnostnih funkcij, ki temeljijo na virtualizaciji, uporabite samo enega od spodaj navedenih načinov.
Dodajte varnostne funkcije, ki temeljijo na virtualizaciji, s programi in funkcijami
1. Pritisnite tipko Windows + R in nato vnesite appwiz.cpl in pritisnite Enter, da odprete Program in funkcije.

2. V levem oknu kliknite na "Vklopite ali izklopite funkcije sistema Windows“.

3. Poiščite in razširite Hyper-V nato podobno razširite platformo Hyper-V.
4. Pod platformo Hyper-V kljukica “Hyper-V hipervizor“.

5. Zdaj se pomaknite navzdol in kljukico »Izoliran uporabniški način« in kliknite V redu.
Dodajte varnostne funkcije, ki temeljijo na virtualizaciji, v sliko brez povezave z uporabo DISM
1. Pritisnite tipko Windows + X in izberite Ukazni poziv (Admin).

2. V cmd vnesite naslednji ukaz, da dodate hipervizor Hyper-V, in pritisnite Enter:
dism /image:/Enable-Feature /FeatureName: Microsoft-Hyper-V-Hypervisor /all. ALI. dism /Online /Enable-Feature: Microsoft-Hyper-V /All.
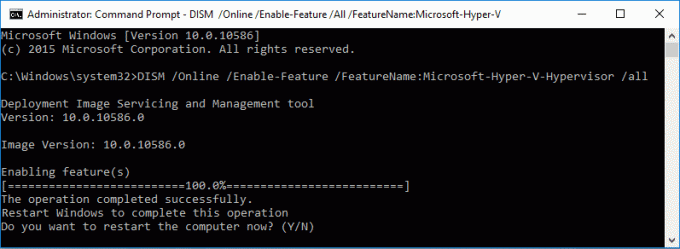
3.Dodajte funkcijo izoliranega uporabniškega načina, tako da zaženete naslednji ukaz:
dism /image:/Enable-Feature /FeatureName: IsolatedUserMode. ALI. dism /Online /Enable-Feature /FeatureName: IsolatedUserMode.
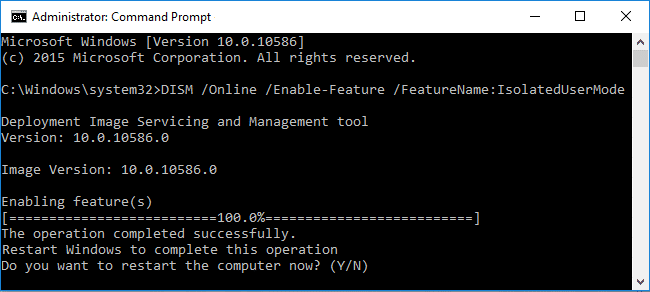
4. Ko končate, lahko zaprete ukazni poziv.
Omogočite ali onemogočite Credential Guard v sistemu Windows 10
1. Pritisnite tipko Windows + R in nato vnesite regedit in pritisnite Enter, da odprete urejevalnik registra.

2. Pomaknite se do naslednjega registrskega ključa:
HKEY_LOCAL_MACHINE\System\CurrentControlSet\Control\DeviceGuard
3. Z desno miškino tipko kliknite DeviceGuard nato izberite Novo > DWORD (32-bitna) vrednost.
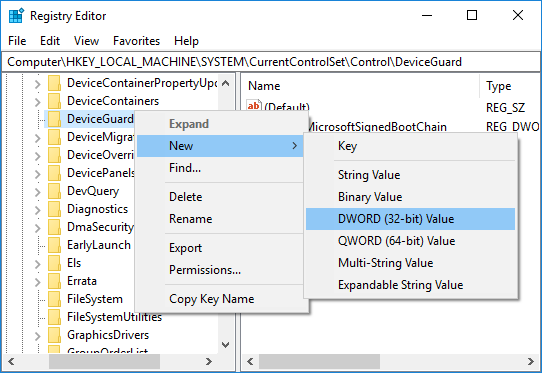
4. Poimenujte to novo ustvarjeno DWORD kot EnableVirtualizationBasedSecurity in pritisnite Enter.
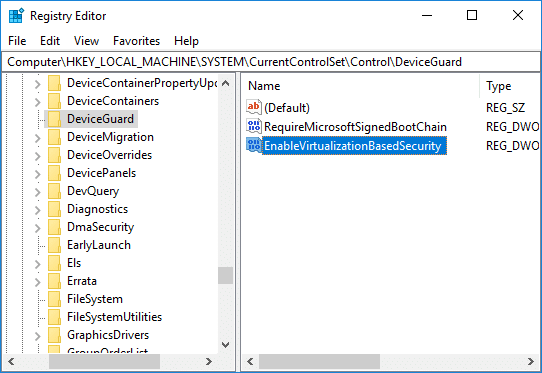
5. Dvokliknite EnableVirtualizationBasedSecurity DWORD in spremenite njegovo vrednost v:
Če želite omogočiti varnost, ki temelji na virtualizaciji: 1
Če želite onemogočiti zaščito, ki temelji na virtualizaciji: 0
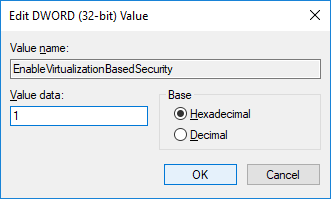
6. Zdaj znova z desno tipko miške kliknite DeviceGuard in izberite Novo > DWORD (32-bitna) vrednost in poimenujte to DWORD kot RequirePlatformSecurityFeatures nato pritisnite Enter.
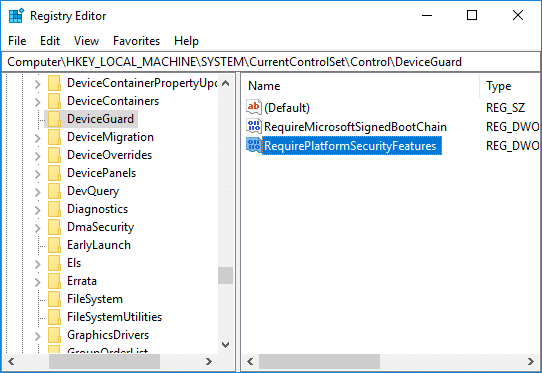
7. Dvokliknite na RequirePlatformSecurityFeatures DWORD in spremenite njeno vrednost na 1 za uporabo samo varnega zagona oz nastavite na 3 za uporabo varnega zagona in zaščite DMA.
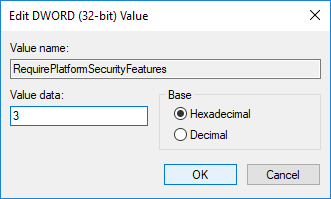
8. Zdaj se pomaknite do naslednjega registrskega ključa:
HKEY_LOCAL_MACHINE\System\CurrentControlSet\Control\LSA
9. Z desno tipko miške kliknite LSA in izberite Novo > DWORD (32-bitna) vrednost potem poimenujte to DWORD kot LsaCfgFlags in pritisnite Enter.

10. Dvokliknite na LsaCfgFlags DWORD in spremenite njegovo vrednost glede na:
Onemogoči Credential Guard: 0
Omogoči Credential Guard z zaklepanjem UEFI: 1
Omogoči Credential Guard brez zaklepanja: 2
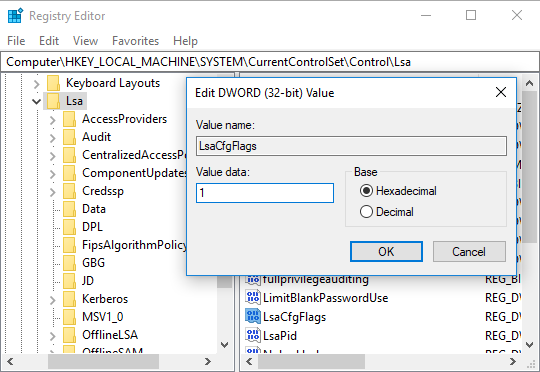
11. Ko končate, zaprite urejevalnik registra.
Onemogoči Credential Guard v sistemu Windows 10
Če je bil Credential Guard omogočen brez zaklepanja UEFI, lahko Onemogočite Windows Credential Guard uporabljati Orodje za pripravo strojne opreme Device Guard in Credential Guard ali naslednjo metodo:
1. Pritisnite tipko Windows + R in nato vnesite regedit in pritisnite Enter, da odprete urejevalnik registra.

2. Pomaknite se in izbrišite naslednje registrske ključe:
HKEY_LOCAL_MACHINE\System\CurrentControlSet\Control\LSA\LsaCfgFlagsHKEY_LOCAL_MACHINE\Software\Policies\Microsoft\Windows\DeviceGuard\EnableVirtualizationBasedSecurityHKEY_LOCAL_MACHINE\Software\Policies\Microsoft\Windows\DeviceGuard\RequirePlatformSecurityFeatures

3.Izbrišite spremenljivke Windows Credential Guard EFI z uporabo bcdedit. Pritisnite tipko Windows + X in izberite Ukazni poziv (Admin).

4. V cmd vnesite naslednji ukaz in pritisnite Enter:
mountvol X: /s. kopiraj %WINDIR%\System32\SecConfig.efi X:\EFI\Microsoft\Boot\SecConfig.efi /Y. bcdedit /create {0cb3b571-2f2e-4343-a879-d86a476d7215} /d "DebugTool" /osloader aplikacije. bcdedit /set {0cb3b571-2f2e-4343-a879-d86a476d7215} pot "\EFI\Microsoft\Boot\SecConfig.efi" bcdedit /set {bootmgr} zagonsko zaporedje {0cb3b571-2f2e-4343-a879-d86a476d7215} bcdedit /set {0cb3b571-2f2e-4343-a879-d86a476d7215} možnosti nalaganja DISABLE-LSA-ISO. bcdedit /set {0cb3b571-2f2e-4343-a879-d86a476d7215} particija naprave=X: mountvol X: /d
5. Ko končate, zaprite ukazni poziv in znova zaženite računalnik.
6. Sprejmite poziv, da onemogočite Windows Credential Guard.
Priporočeno:
- Dovolite ali preprečite, da teme Windows 10 spremenijo ikone na namizju
- Omogočite podrobna ali zelo podrobna sporočila o stanju v sistemu Windows 10
- Omogočite ali onemogočite način razvijalca v sistemu Windows 10
- Onemogočite zmanjšanje kakovosti ozadja namizja JPEG v sistemu Windows 10
To je to, kar ste se uspešno naučili Kako omogočiti ali onemogočiti Credential Guard v sistemu Windows 10 če pa imate še vedno kakršna koli vprašanja v zvezi s to vadnico, jih vprašajte v razdelku za komentarje.



