Kako preveriti MBR ali GPT v sistemu Windows 10
Miscellanea / / April 05, 2023
Če uporabljate prenosnik ali računalnik z operacijskim sistemom Windows 10, imate na voljo dva različna sloga particije, ki ju lahko uporabite v vašem sistemu, da razdelite diskovni pogon, particijsko tabelo GUID (GPT) in glavni zagonski zapis (MBR). Ko razdelite svoj glavni shranjevalni pogon na več drugih pogonov, da razdelite pomnilniško zmogljivost, morate uporabiti particijo. V katerem koli sistemu je mogoče najti dva stila particije. V tem članku boste izvedeli, kako preveriti MBR ali GPT v sistemu Windows 10. Razpravljali bomo tudi o MBR vs. GPT razlike in kaj je boljše za SSD. Najprej se naučimo, kako preveriti, ali imate v računalniku/prenosnem računalniku s sistemom Windows 10 particijo MBR ali GPT.

Kazalo
- Kako preveriti MBR ali GPT v sistemu Windows 10
- Kako preveriti MBR ali GPT v sistemu Windows 10?
- Kakšna je razlika med MBR in GPT?
- Kateri je boljši MBR ali GPT za SSD?
- Kateri je hitrejši med MBR ali GPT?
Kako preveriti MBR ali GPT v sistemu Windows 10
Najprej vemo, kaj je particija v sistemu Windows. Torej, a
particija je del vašega trdega diska (HDD) ali polprevodniški pogon (SSD), ki vam omogoča, da svoj shranjevalni pogon razdelite na več pogonov. Ko kupite nov osebni ali prenosni računalnik, dobite samo en pogon, vendar s particijo lahko ta pogon razdelite na več drugih pogonov z želeno omejitvijo prostora za vsak disk, ki ga ustvarite. Obstajata dve vrsti stilov particije, Glavni zagonski zapis (MBR) in particijsko tabelo GUID (GPT). MBR je starejši, GPT pa je novejši slog.Kako preveriti MBR ali GPT v sistemu Windows 10?
Če želite vedeti, katera particija se uporablja v vašem sistemu, si poglejmo nekaj metod za preverjanje MBR ali GPT v sistemu Windows 10.
1. način: Uporaba orodja za upravljanje diska
1. Pojdi na Začetek meni na vašem Windows 10 prenosnik ali osebni računalnik.
2. V iskalna vrstica, vrsta Upravljanje diskov in kliknite na Odprto.
3. Z desno miškino tipko kliknite ciljni disk in izberite Lastnosti možnost.

4. Iz Lastnosti pojavno okno, kliknite na Zvezki zavihek z vrha.
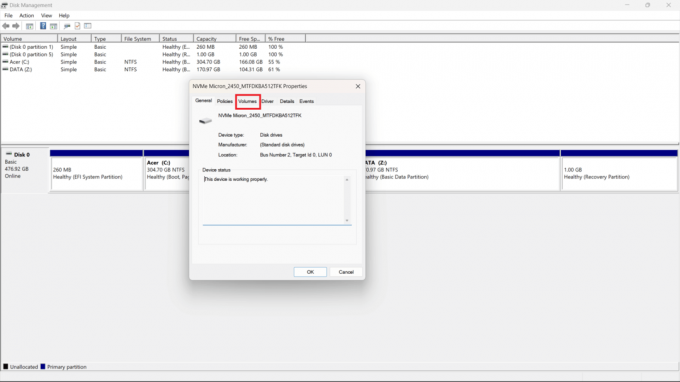
5. Videli boste Slog particije polje, kjer bo omenjeno, če je vaš HDD (trdi disk) oz SSD (Solid State Drive) je formatiran z uporabo Particijska tabela GUID (GPT) oz Glavni zagonski zapis (MBR) stil.
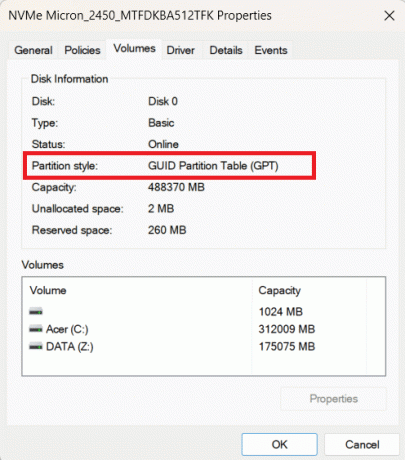
Preberite tudi: Kako preveriti model matične plošče v sistemu Windows 10
2. način: Uporaba ukaznega poziva
Če želite izvedeti, kako preveriti MBR ali GPT v sistemu Windows 10 z uporabo ukaznega poziva, sledite tem korakom:
1. Odprite Začetek na vašem računalniku/prenosniku Windows.
2. Išči Ukazni poziv v iskalna vrstica.
3. Kliknite na Odprto da odprete okno ukaznega poziva.
4. Nato vnesite naslednji ukaz v odprtem ukaznem oknu in pritisnite Vnesiteključ.
diskpart
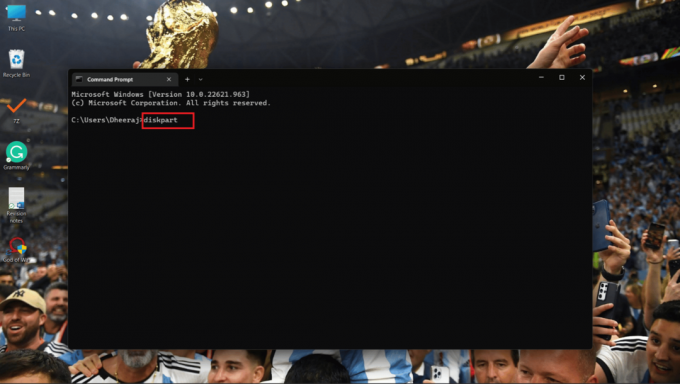
5. Zdaj vnesite naslednji ukaz in pritisnite Vnesite.
disk s seznamom

6A. The Gpt stolpec se bo pojavil, in če je (*) znak je lahko videl pod njim, kar pomeni, da pogon uporablja a GPTparticija.
6B. Če je (*)značaj je ni prisoten pod stolpcem Gpt pogon uporablja MBRparticija.

3. način: Uporaba PowerShell
Druga metoda, ki jo lahko uporabite, če želite izvedeti, kako preveriti MBR ali GPT v sistemu Windows 10, je uporaba lupine PowerShell, sledite tem korakom spodaj:
1. Odprto PowerShell Iz Začetek meni.
2. Zdaj vnesite naslednji ukaz v PowerShell ukazno okno in pritisnite Vnesite.
get-disk
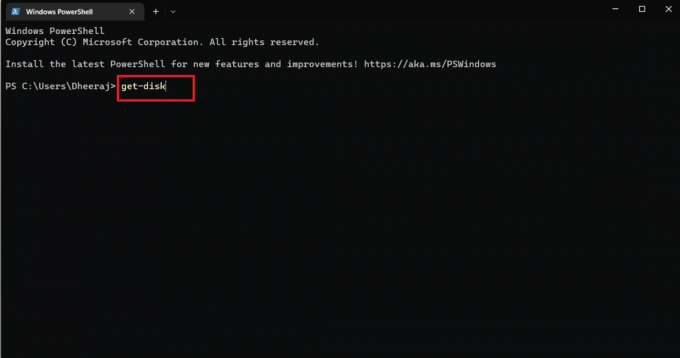
3. Videli boste Slog particije stolpec, pod njim pa bo omenjeno, če pogon uporablja MBR oz GPT particija.
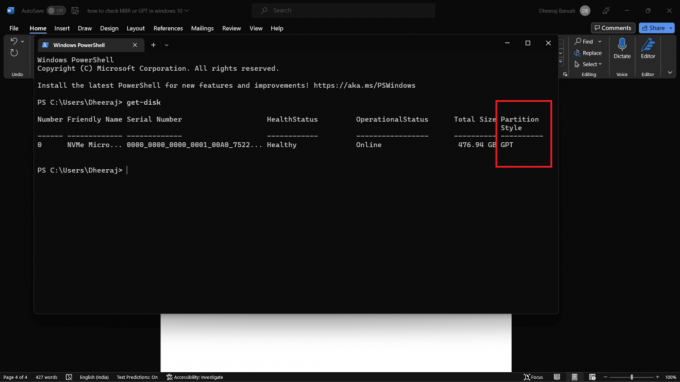
Zato boste z uporabo teh treh metod z omenjenimi podrobnimi koraki vedeli, kako preveriti MBR ali GPT v sistemu Windows 10.
Preberite tudi: 12 najboljših programov za kloniranje HDD
Kakšna je razlika med MBR in GPT?
Veste, da sta MBR in GPT sloga particije, ki se uporabljata za razdelitev vašega pomnilniškega pogona. Zdaj pa si poglejmo nekaj glavnih razlik med MBR in. GPT, obstaja veliko razlik, vendar bomo tukaj obravnavali le glavne.
| MBR | GPT |
| MBR je starejši | GPT je novejši slog particije |
| Največja zmogljivost 2 terabajta | Največja zmogljivost 9,7 zetabajtov. (1 zetabajt = 1 milijarda terabajtov) |
| Največ 26 particij | Omogoča do 128 particij |
| V paru s starejšimi Starejši BIOS sistemi | Najdeno v novih sistemih UEFI |
| Združljiv z različnimi različicami sistema Windows, večinoma s starejšimi. | Najboljša združljivost z novimi operacijski sistemi. |
Kateri je boljši MBR ali GPT za SSD?
Razpravljali smo o razlikah med MBR in. GPT v prejšnjem razdelku. Torej, če uporabljate a operacijski sistem Windows 11 in imajo SSD shranjevanje, je najboljši slog particije, ki ga lahko uporabite GPT (Particijska tabela GUID). V primerjavi z MBR ponuja GPT particijo do 1 zetabajta prostora za shranjevanje,
Medtem ko je v MBR največja zmogljivost do 2 terabajta. In ko gre za združljivost s SSD, je GPT najprimernejši, saj je novejši slog particije in je enostavno združljiv z Windows 11. V nasprotju s tem je MBR je starejši in je združljiv s starejšimi operacijskimi sistemi.
Torej, kaj je bolje, MBR ali GPT, za SSD? Odgovor bo vedno GPT.
Kar je hitreje med MBR ali GPT?
MBR in GPT sta sloga particije, ki se uporabljata za razdelitev vašega HDD ali SSD. MBR in GPT ne naredita ničesar, če ju primerjate glede hitrosti ker določajo samo slog particije. GPT ima prednosti prek MBR, vendar hitrost ni možnost, če primerjamo oboje.
Pogosto zastavljena vprašanja (FAQ)
Q1. Kako preveriti sloge particij z lupino PowerShell v sistemu Windows?
Ans. Lahko sledite zgoraj omenjene korake v tem članku preverite, ali vaš sistem uporablja slog particije MBR ali GPT.
Q2. Kaj naj izberem med MBR ali GPT?
Ans. Če uporabljate operacijski sistem z Windows 10 in nižje različice, potem bo najboljša združljiva možnost MBR. Če pa uporabljate Windows 11 in sistem UEFI, ki običajno pride na novo predstavljeni prenosni in osebni računalniki, potem GPT bo najboljša izbira. Kot GPT ponuja boljše upravljanje in varnost.
Q3. Kaj se zgodi, če pretvorim MBR v GPT?
Ans. Če ti pretvori GPT v MBR ali MBR v GPT, vsepodatki in datoteke, shranjeni v vašem pogonu, bodo izbrisani. Zato vam svetujemo, da varnostno kopirate ali prenesete vse svoje podatke in datoteke na drug pogon ali disk shranjevalna naprava.
Priporočeno:
- Kode Roblox Brookhaven za glasbo
- Kako popraviti napako 0x0000001A v sistemu Windows 10
- Kako preveriti frekvenco RAM-a v sistemu Windows 10
- Kako preveriti različico PowerShell v sistemu Windows 10
Ker ste šli skozi ta članek, ste se naučili kako preveriti MBR ali GPT v sistemu Windows 10. Z različnimi metodami in podrobnimi koraki, omenjenimi v članku, lahko zdaj preprosto preverite, ali vaš sistem Windows 10 uporablja particijo v slogu MBR ali GPT. Razpravljali smo tudi o razlikah med MBR in. GPT, ki naj bi vam pomagal ugotoviti, kateri je boljši in kateri bolj združljiv z vašim operacijskim sistemom. Torej, če imate še kakšna vprašanja ali predloge, pustite komentar v spodnjem razdelku za komentarje.

Pete Mitchell
Pete je višji pisec pri TechCultu. Pete obožuje vse, kar je povezano s tehnologijo, po srcu pa je tudi navdušen DIYer. Ima desetletje izkušenj s pisanjem navodil, funkcij in tehnoloških vodnikov na internetu.



