Kako preveriti hitrost, velikost in tip RAM-a v sistemu Windows 10
Miscellanea / / November 28, 2021
Včasih boste morda želeli preveriti tehnične specifikacije, kot so vrsta RAM-a, velikost in hitrost v operacijskem sistemu Windows 10. Morda boste želeli vedeti podrobnosti RAM-a v vašem sistemu, saj lahko preverite, kako gladko se bo programska oprema ali aplikacija izvajala v vašem sistemu.
Poleg tega, če ste profesionalni igralec iger ali imate igralni računalnik, boste morda želeli vedeti o podrobnostih svojega RAM-a, da zagotovite, da bo igra v vašem sistemu potekala nemoteno. Da bi vam pomagali vedeti o podrobnostih vašega RAM-a, smo tukaj z vodnikom, ki ga je enostavno slediti kako preveriti hitrost, velikost in tip RAM-a v sistemu Windows 10.

Vsebina
- Kako najti hitrost, vrsto in velikost RAM-a v sistemu Windows 10
- Kaj je RAM?
- 1. način: Oglejte si podrobnosti RAM-a v upravitelju opravil
- 2. način: uporabite ukazni poziv
- A. Za iskanje vrste pomnilnika
- B. Če želite poiskati faktor oblike pomnilnika
- C. Če želite najti vse podrobnosti pomnilnika
- 3. način: Preverite velikost RAM-a v nastavitvah
- 4. način: Oglejte si podrobnosti RAM-a prek CPU-Z
- 5. način: Preverite podrobnosti RAM-a prek PowerShell-a
- 6. način: Preverite podrobnosti RAM-a prek sistemskih informacij
Kako najti hitrost, vrsto in velikost RAM-a v sistemu Windows 10
Kaj je RAM?
RAM je fizični pomnilnik z naključnim dostopom, ki shranjuje vse vaše podatke, datoteke in odprte aplikacije. Bolj Oven imate, bolje bo vaš sistem nemoteno deloval. Običajno je 4 GB ali 8 GB RAM idealen za uporabnike, ki niso igralci iger ali uporabljajo svoje sisteme za preprosta delovna opravila. Če pa ste igralec iger ali uporabljate programsko opremo za urejanje videoposnetkov, boste morda potrebovali 16 GB RAM-a ali več za bolj gladko delovanje.
Naštejemo metode, ki jih lahko uporabite za iskanje podrobnosti o RAM-u v sistemu Windows 10:
1. način: Oglejte si podrobnosti RAM-a v upravitelju opravil
Za ogled podrobnosti o RAM-u lahko preprosto uporabite upravitelja opravil v sistemu Windows 10:
1. V iskalno vrstico v opravilni vrstici vnesite upravitelja opravil. Lahko pa tudi kliknete Ctrl + shift + Esc odpreti Upravitelj opravil.
2. V upravitelju opravil kliknite na Zavihek uspešnosti.
3. Pojdite na Oddelek za pomnilnik.
4. Pod spominom, videli boste vrsto, velikost in hitrost RAM-a. Ogledate si lahko tudi druge podrobnosti, kot so uporabljene reže, faktor oblike, rezervirana strojna oprema in še veliko več.

Preberite tudi:Kako sprostiti RAM v računalniku z operacijskim sistemom Windows 10?
2. način: uporabite ukazni poziv
V ukaznem pozivu lahko izvedete ukaze, če želite izvedeti več o podrobnostih RAM-a. Če se sprašujete, koliko RAM-a imaš? Nato lahko preprosto sledite tem korakom, da z ukaznim pozivom izvedete podrobnosti o svojem RAM-u.
A. Za iskanje vrste pomnilnika
Če želite preveriti vrsto pomnilnika RAM-a, sledite tem korakom:
1. Odprite meni Start in v iskalno polje vnesite ukazni poziv.
2. Zaženite ukazni poziv s skrbniškimi dovoljenji. Kliknite na Zaženi kot skrbnik.

3. Vnesite ukaz wmicmemorychip pridobi lokator naprav, vrsto pomnilnika, in pritisnite enter.
4. Zdaj lahko enostavno preverite vrsto pomnilnika z identifikacijo številke kanala. Na primer, če dobite 24, potem imate tip pomnilnika DDR3. Oglejte si naslednji seznam, da poiščete svojo vrsto pomnilnika.
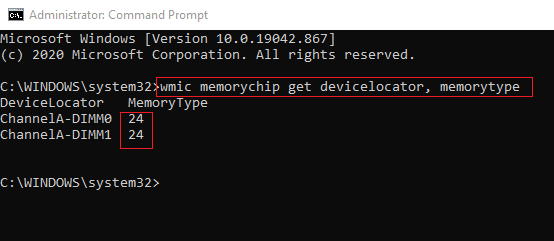
0: neznano. 1: Drugo. 2: DRAM. 3: Sinhroni DRAM. 4: Predpomnilnik DRAM. 5: EDO. 6: EDRAM. 7: VRAM. 8: SRAM. 9: RAM. 10: ROM. 11: Bliskavica. 12: EEPROM. 13: FEPROM. 14: EPROM. 15: CDRAM. 16: 3DRAM. 17: SDRAM. 18: SGRAM. 19: RDRAM. 20: DDR. 21: DDR2. 22: DDR2 FB-DIMM. 24: DDR3. 25: FBD2.
B. Če želite poiskati faktor oblike pomnilnika
Če želite izvedeti svoj RAM modul, lahko izvedete naslednji ukaz:
1. Odprto ukazni poziv z administrativnimi dovoljenji.
2. Vnesite ukaz wmicmemorychip pridobi lokator naprav, faktor oblike, in pritisnite enter.
3. Zdaj, pod faktorjem oblike, lahko enostavno poiščite svoj faktor oblike pomnilnika tako, da določite edinstveno izhodno številko ki ga vidite na zaslonu. V našem primeru je faktor oblike pomnilnika 8, kar je DIMM modul.
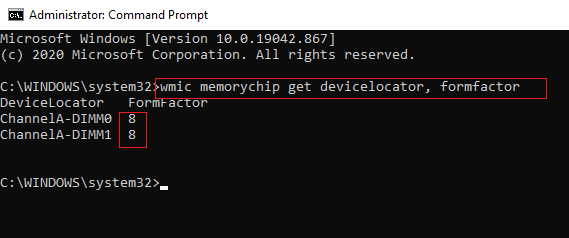
Glejte naslednji seznam, če želite izvedeti svoj faktor oblike pomnilnika:
0: neznano. 1: Drugo. 2: SIP. 3: DIP. 4: ZIP. 5: SOJ. 6: Lastniško. 7: SIMM. 8: DIMM. 9: TSOP. 10: PGA. 11: RIMM. 12: SODIMM. 13: SRIMM. 14: SMD. 15: SSMP. 16: QFP. 17: TQFP. 18: SOIC. 19: LCC. 20: PLCC. 21: BGA. 22: FPBGA. 23: LGA. 24: FB-DIMM.
C. Če želite najti vse podrobnosti pomnilnika
Če si želite ogledati vse podrobnosti o svojem RAM-u, kot je npr Hitrost, velikost in vrsta RAM-a v sistemu Windows 10, potem lahko sledite tem korakom za izvedbo ukaza:
1. Kliknite na svoje tipka Windows in iskalni ukazni poziv v iskalni vrstici.
2. Zdaj kliknite na Zaženi kot skrbnik da odprete ukazni poziv z skrbniškimi pravicami.

3. Vnesite ukaz Seznam wmicmemorychip je poln in pritisnite enter.
4. Končno lahko preprosto preverite vrsto pomnilnika, faktor oblike, hitrost in druge podrobnosti. Preverite posnetek zaslona za referenco.
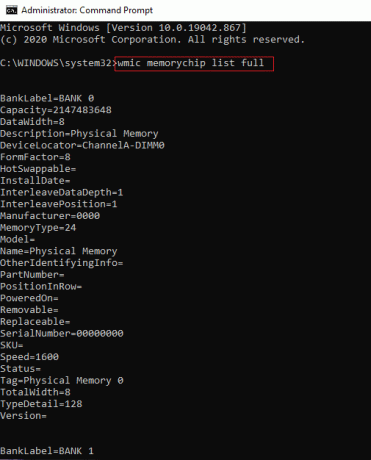
Če si ne želite ogledati vseh podrobnosti o svojem RAM-u, lahko vnesete naslednje ukaze za ogled določenih podrobnosti:
wmicmemorychip pridobi lokator naprav. proizvajalec. delovna številka. serijska številka. zmogljivost. hitrost. tip spomina. oblikovni faktor
Preberite tudi:Preverite, ali je vaša vrsta RAM-a DDR3 ali DDR4 v sistemu Windows 10
3. način: Preverite velikost RAM-a v nastavitvah
Če se sprašujete koliko RAM-a imaš, potem lahko preprosto preverite svojo velikost RAM-a z dostopom do aplikacije Nastavitve v sistemu Windows 10.
1. Odprite meni Start in pojdite na Nastavitve. Lahko pa kliknete tipka Windows + I, da odprete Nastavitve.
2. Kliknite na Zavihek Sistem.

3. Pomaknite se navzdol in kliknite na razdelek o podatkih na plošči na levi.
4. Zdaj lahko hitro preverite nameščeni RAM pod specifikacijami naprave.
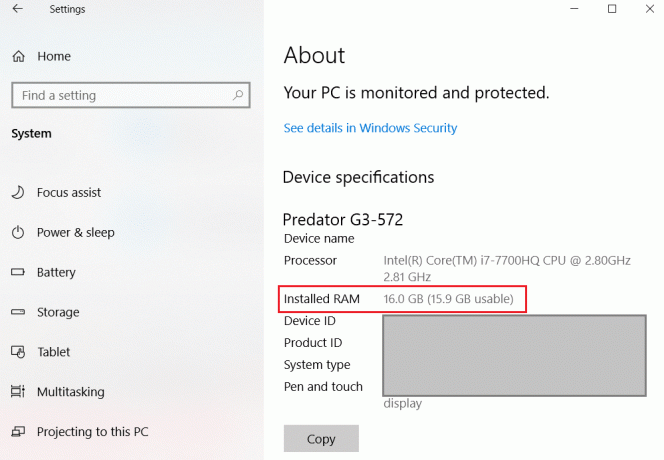
4. način: Oglejte si podrobnosti RAM-a prek CPU-Z
CPU-Z je odlična programska oprema, ki vam lahko pomaga vedeti o podrobnostih vašega RAM-a. Sledite tem korakom, če želite poiščite svojo hitrost, vrsto in velikost RAM-a v sistemu Windows 10 s pomočjo CPU-Z:
1. Prenesite in namestite CPU-Z na vašem sistemu.
2. Zaženite programsko opremo in pojdite na Zavihek pomnilnika s plošče na vrhu.
3. Končno vam bo uspelo oglejte si vrsto, velikost, frekvenco DRAM-a, in druge podobne podrobnosti.
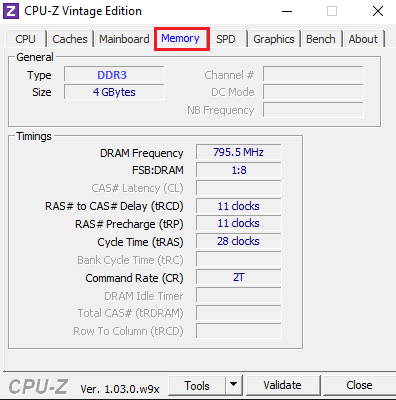
5. način: Preverite podrobnosti RAM-a prek PowerShell-a
PowerShell lahko uporabite, če želite izvedeti podrobnosti o svojem RAM-u, kot so hitrost, velikost, vrsta itd.
1. Odprite svoje meni Start in iskanje Windows PowerShell v iskalnem polju.
2. Zaženite aplikacijo in vi ni treba zagnati aplikacije s skrbniškimi pravicami.
3. Zdaj, če želite izvedeti več o svojih podrobnostih RAM-a, lahko vnesete ukaz Get-CimInstance-Ime razreda Win32_PhysicalMemory poznati vse podrobnosti o vašem RAM-u. Preverite posnetek zaslona za referenco.
Opomba:Preberite več o Get-CimInstance.
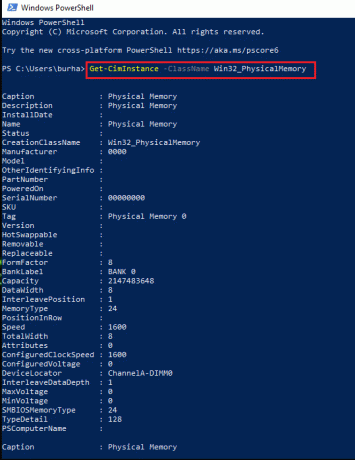
4. Če pa želite izvedeti posebne podrobnosti o svojem RAM-u, lahko uporabite naslednje ukaze:
Get-CimInstance -ClassName Win32_PhysicalMemory | Zmogljivost tabele formatov, proizvajalec, faktor oblike, bančna oznaka, konfigurirana hitrost ure, hitrost, lokator naprav, serijska številka – samodejna velikost
ALI
Get-WmiObject Win32_PhysicalMemory | Zmogljivost tabele formatov, proizvajalec, faktor oblike, bančna oznaka, konfigurirana hitrost ure, hitrost, lokator naprav, serijska številka – samodejna velikost
6. način: Preverite podrobnosti RAM-a prek sistemskih informacij
Če nimate časa za izvajanje ukazov v ukaznem pozivu ali Powershell-u, lahko uporabite hitro metodo za preverjanje podrobnosti RAM-a prek sistemskih informacij.
1. Kliknite na svoje Tipka Windows in v iskalno vrstico vnesite informacije o sistemu.
2. Odprto Sistemska informacija iz rezultatov iskanja.
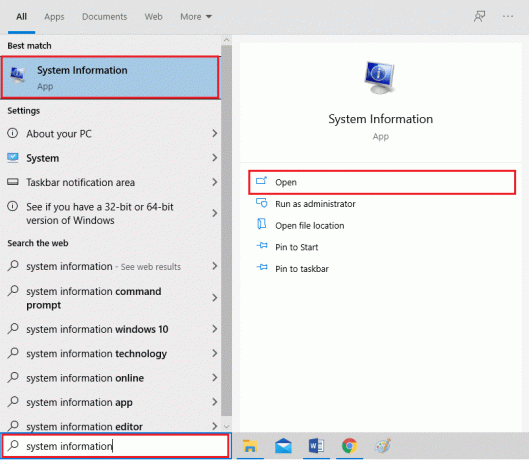
3. Kliknite na Sistemski povzetek s plošče na levi.
4. Končno boste videli Nameščeni fizični pomnilnik (RAM) na glavni plošči. Preverite posnetek zaslona za referenco.
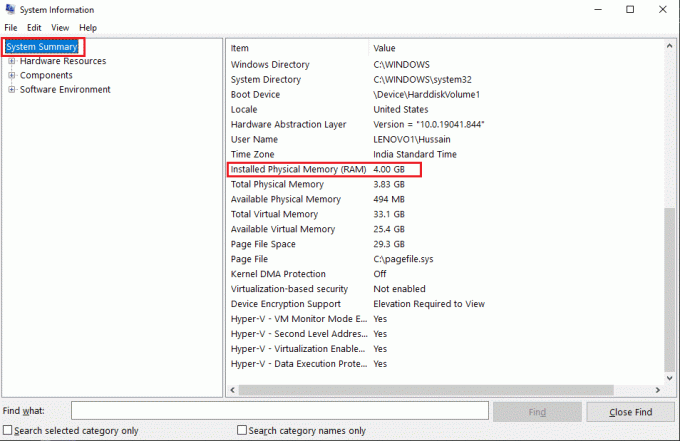
Pogosto zastavljena vprašanja (FAQ)
Q1. Kako ugotovim hitrost in velikost svojega RAM-a?
Če želite izvedeti hitrost in velikost RAM-a, lahko preprosto odprete upravitelja opravil> zavihek Zmogljivost> razdelek pomnilnika. Končno, v razdelku pomnilnika boste videli vrsto, velikost in hitrost RAM-a.
Q2. Kako ugotovim svoj tip RAM-a Windows 10?
Svojo vrsto RAM-a v sistemu Windows 10 lahko preprosto ugotovite z izvajanjem ukazov v ukaznem pozivu ali PowerShell. Ukaze lahko preverite v metodah, navedenih v našem priročniku. Druga možnost je, da preverite svojo vrsto RAM-a s programsko opremo drugega proizvajalca, imenovano CPU-Z.
Q3. Kako vem, kakšen DDR je moj RAM?
Če želite vedeti, kakšen DDR je vaš RAM, lahko preprosto dostopate do upravitelja opravil v vašem sistemu in odprete zavihek zmogljivosti. Na zavihku zmogljivosti kliknite Pomnilnik in na zaslonu si boste lahko ogledali vrsto RAM-a.
Priporočeno:
- Odpravite težavo v vašem računalniku s pomnilnikom
- Popravite Windows 10, ki ne uporablja polnega RAM-a
- Popravite zastoj uTorrent pri povezovanju z vrstniki
- Kako vrniti okno izven zaslona na namizje
Upamo, da vam je bil ta priročnik koristen in da ste lahko preverite hitrost, velikost in vrsto RAM-a v sistemu Windows 10. Kljub temu, če imate kakršne koli dvome, jih vprašajte v razdelku za komentarje.



