Kako ustvariti in spremeniti particije trdega diska v sistemu Windows 11
Miscellanea / / April 05, 2023
Windows vam omogoča, da svoj prostor za shranjevanje razdelite na različne particije za boljše upravljanje datotek in map. Prav tako je smiselno, da stvari hranite ločeno, na primer delovne in osebne datoteke. Tako lahko učinkovito upravljajte svoje pomembne datoteke in jih hranite ločeno, še posebej, če si računalnik pogosto delite z drugimi.

Koristno je, če dodate trdi disk ali pogon SSD kot razširitev prostora za shranjevanje, ki dopolnjuje prostor za shranjevanje, v katerem se izvaja Windows 11. Kljub temu je ustvarjanje particij na trdem disku težavno. Da bi vam pomagali pri tem, vam bomo razložili vse, kar morate vedeti o ustvarjanju ali spreminjanju particij trdega diska v vašem računalniku z operacijskim sistemom Windows 11.
Kako ustvariti particije trdega diska v sistemu Windows 11
Windows ponuja pripomoček za upravljanje diskov za izvajanje vseh nalog, povezanih s shranjevanjem, na vašem računalniku z operacijskim sistemom Windows. To je dobra možnost, ko morate formatirati shranjevalni pogon ali ustvariti novo particijo.
Tukaj so koraki za ustvarjanje diskovne particije s pomočjo pripomočka za upravljanje diskov v računalniku z operacijskim sistemom Windows 11:
Korak 1: Pritisnite tipki Windows + X za dostop do menija naprednega uporabnika in kliknite Upravljanje diska.

2. korak: Z desno miškino tipko kliknite disk, za katerega želite ustvariti particijo. Nato kliknite Skrči glasnost.

3. korak: Vnesite količino prostora, ki ga želite skrčiti v MB, da določite velikost particije. Pozorni boste morali biti na številko, ki jo vnesete. Nato kliknite Skrči.

4. korak: Z desno miškino tipko kliknite na novo ustvarjeno nedodeljeno particijo (eno s sivimi črtami) in izberite »Nov preprost nosilec«.

5. korak: Ko se na zaslonu prikaže okno čarovnika za nov preprost nosilec, kliknite Naprej.

6. korak: Če nameravate ustvariti dodatne particije, določite velikost particije, ki jo želite ustvariti. Nato kliknite Naprej.

7. korak: Kliknite na spustni seznam »Dodeli naslednjo črko pogona«, da izberete črko pogona za svojo particijo. Nato kliknite Naprej.
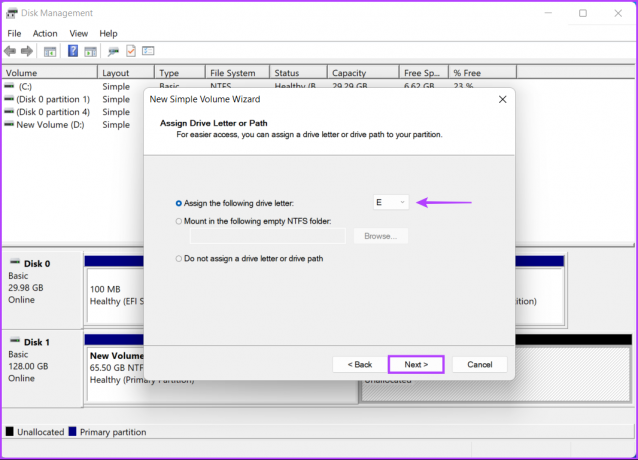
8. korak: Izberite ustrezen datotečni sistem (privzeto izberite NTFS) in vnesite ime v polje poleg možnosti Oznaka nosilca. Nato kliknite Naprej.

Po tem se odpre okno Raziskovalca datotek, ki vam pokaže novo ustvarjene particije pogona. V našem primeru sta bila to nov zvezek (D:) in nov zvezek (E:). Ponovite postopek, da ustvarite več particij.
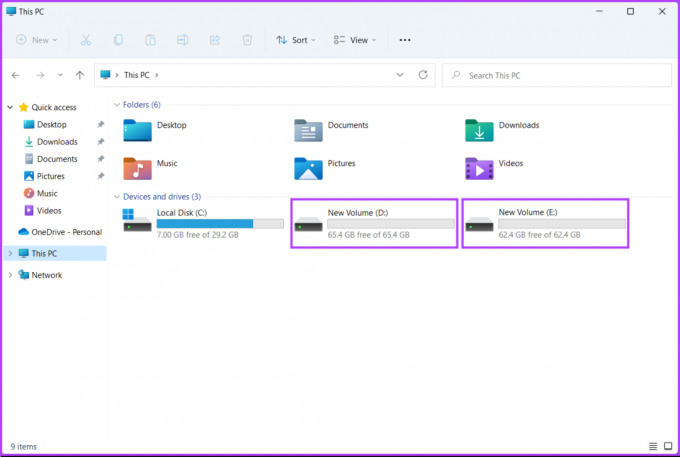
Kako združiti particije trdega diska v sistemu Windows 11
Čeprav je to zelo priročno, ostanejo particije včasih neizkoriščene ali premalo izkoriščene. V takšnih primerih boste morda morali združiti obstoječe particije trdega diska, da ustvarite večji prostor za shranjevanje več datotek na eno particijo.
Preden nadaljujete, naredite varnostno kopijo svojih bistvenih datotek. Združevanje diskovnih particij s pripomočkom za upravljanje diskov bo izbrisalo vse podatke na obstoječi particiji, ki jo želite združiti z drugo particijo.
Tukaj je opisano, kako lahko preprosto združite particije trdega diska v računalniku z operacijskim sistemom Windows 11:
Korak 1: Pritisnite tipki Windows + X za dostop do menija naprednega uporabnika in kliknite Upravljanje diska.
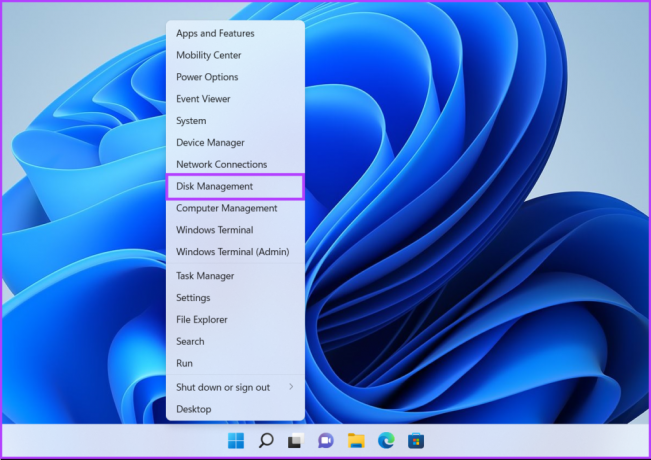
2. korak: Z desno tipko miške kliknite sekundarno particijo (Nov nosilec D: v našem primeru) in izberite Izbriši nosilec.

3. korak: Če ste naredili varnostno kopijo podatkov na izbrani particiji, kliknite Da.
Medtem, če niste naredili varnostne kopije datotek na sekundarni particiji, kliknite Ne in ponovite korake 1, 2 in 3 po ustvarjanju varnostne kopije.
Ko izberete Da za brisanje particije, bo pripomoček odstranil particijo in jo označil kot nedodeljeno s črno črto nad njo.
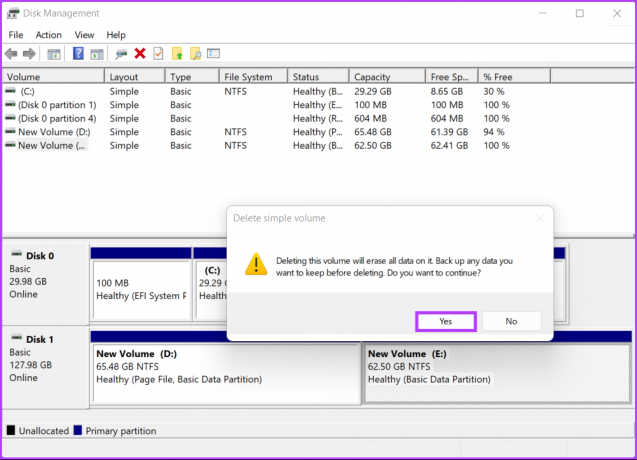
4. korak: Ko izbrišete to particijo, z desno miškino tipko kliknite primarno particijo, ki jo želite razširiti, in kliknite Razširi nosilec.

5. korak: Ko se na zaslonu prikaže čarovnik za razširitev glasnosti, kliknite Naprej.

6. korak: če želite združiti celotno particijo, kliknite neposredno na Naprej.
Če pa želite združiti le del tega, vnesite določeno velikost v besedilno polje »Izberite količino prostora v MB«, preden kliknete Naprej.

7. korak: Kliknite na Dokončaj.

Ko kliknete Dokončaj, bo pripomoček za upravljanje diskov združil nedodeljeno particijo z obstoječo particijo.

Poenostavite upravljanje datotek v sistemu Windows 11
To je skoraj vse. Zdaj, ko veste, kako ustvariti in spremeniti particije trdega diska v računalniku z operacijskim sistemom Windows 11, lahko začnete izvajati spremembe v računalniku. To poenostavlja upravljanje datotek in varuje vaše datoteke, če morate znova namestiti Windows v računalnik.
Nazadnje posodobljeno 21. septembra 2022
Zgornji članek lahko vsebuje pridružene povezave, ki pomagajo pri podpori Guiding Tech. Vendar to ne vpliva na našo uredniško integriteto. Vsebina ostaja nepristranska in verodostojna.



