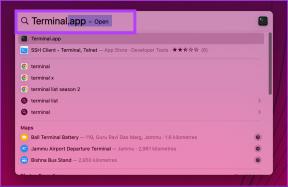8 najboljših načinov za odpravo visoke obremenitve procesorja Microsoft Teams v sistemu Windows
Miscellanea / / April 05, 2023
Microsoft Teams je izjemna aplikacija za timsko sodelovanje, vnaprej nameščena v sistemu Windows. Uporabnikom omogoča komunikacijo, sodelovanje ali gostovanje video sestankov. Na žalost se lahko aplikacija Microsoft Teams včasih izkaže za potrato z viri, saj porabi veliko več virov procesorja, kar lahko upočasni vaš računalnik.

Medtem ko morda ne boste opazili povečane porabe procesorja, ko vaš računalnik miruje, lahko prepreči nemoteno delovanje drugih aplikacij. Vendar ne skrbite; našteli smo najboljše načine za pomoč pri popravljanju visoke obremenitve procesorja Microsoft Teams v sistemu Windows in obnovitvi zmogljivosti vašega računalnika.
1. Onemogoči samodejni zagon Teams
Microsoft Teams je privzeto konfiguriran za samodejni zagon vsakič, ko zaženete računalnik z operacijskim sistemom Windows. Čeprav je to odlično za prihranek časa, lahko to povzroči, da aplikacija porabi več virov procesorja v ozadju.
Za preprečiti samodejni zagon Microsoftovih ekipsledite spodnjim korakom:
Korak 1:
Kliknite ikono Windows Search v opravilni vrstici in vnesite Microsoft Teams. Kliknite Odpri, da zaženete Microsoft Teams.
2. korak: Kliknite meni s tremi pikami poleg slike profila.

3. korak: V kontekstnem meniju kliknite Nastavitve.

4. korak: Prekličite izbiro možnosti Samodejni zagon aplikacije, tako da kliknete potrditveno polje poleg nje.
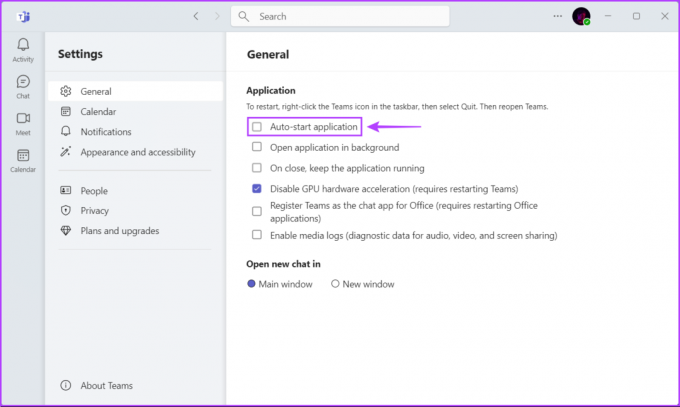
2. Posodobite Microsoft Teams
Obstaja možnost, da napaka v Microsoft Teams povzroči, da uporablja več procesorja kot običajno. V takih primerih morate preveriti, ali je na voljo kakšna nova posodobitev za Microsoft Teams, ki bi lahko odpravila napako namesto vas.
Če želite ročno preveriti posodobitve v aplikaciji Microsoft Teams, sledite spodnjim korakom:
Korak 1: Kliknite ikono Windows Search v opravilni vrstici in vnesite Microsoft Teams. Kliknite Odpri, da zaženete Microsoft Teams.

2. korak: Kliknite meni s tremi pikami poleg slike profila.

3. korak: V kontekstnem meniju, ki se prikaže, kliknite Nastavitve.

4. korak: V levi stranski vrstici kliknite možnost O ekipah. Nato v desnem podoknu preverite, ali imate nameščeno najnovejšo različico Teams.

3. Izklopite animacije v aplikaciji Teams
Čeprav animacije v aplikaciji Teams prispevajo k splošni vizualni privlačnosti aplikacije, lahko ti vizualni učinki povzročajo povečanje porabe procesorja Microsoft Teams v sistemu Windows. Zato je priporočljivo, da onemogočite vizualne učinke v aplikaciji Teams, če želite zmanjšati porabo procesorja.
Korak 1: Kliknite ikono Windows Search v opravilni vrstici in vnesite Microsoft Teams. Kliknite Odpri, da zaženete Microsoft Teams.

2. korak: Kliknite meni s tremi pikami poleg slike profila.

3. korak: V kontekstnem meniju kliknite Nastavitve.

4. korak: V stranski vrstici kliknite možnost Videz in dostopnost. V desnem podoknu se pomaknite navzdol in omogočite preklop za »Izklopi animacije«.
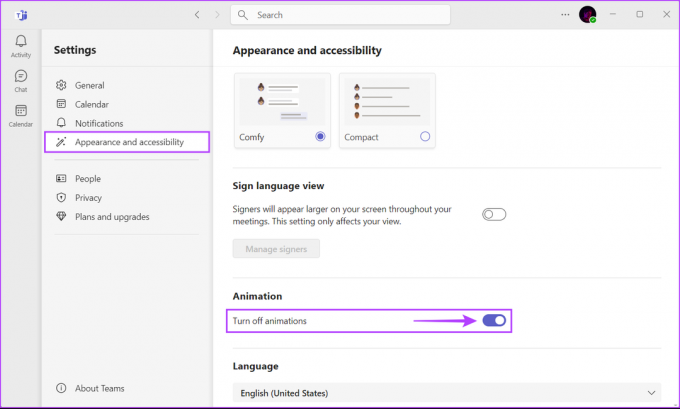
4. Onemogoči potrdila o branju
Še ena rešitev, ki lahko pomaga zmanjšati porabo procesorja Teams, vključuje onemogočanje funkcije potrdil o branju. Znano je, da funkcija potrdil o branju, ki daje vizualno indikacijo, ko prejemnik prebere sporočilo, uporablja več virov procesorja, zlasti če uporabljate računalnik nižjega razreda.
Če želite izklopiti potrdila o branju v Microsoft Teams, sledite spodnjim korakom:
Korak 1: Kliknite ikono Windows Search v opravilni vrstici in vnesite Microsoft Teams. Kliknite Odpri, da zaženete Microsoft Teams.

2. korak: Kliknite meni s tremi pikami poleg slike profila.

3. korak: V kontekstnem meniju kliknite Nastavitve.

4. korak: V levi stranski vrstici kliknite možnost Zasebnost. Nato se v desnem podoknu pomaknite navzdol in onemogočite preklop za Potrdila o branju.

5. Odstranite predpomnilnik Microsoft Teams
Prekomerni predpomnjeni podatki lahko tudi povzročijo, da Microsoft Teams porabi več virov procesorja kot običajno. Če še nikoli niste počistili predpomnilnika za Microsoft Teams, je priporočljivo, da to storite, da aplikaciji omogočite nov zagon in odpravite neugodne težave.
Za počistite predpomnjene podatke za aplikacijo Teams v sistemu Windows sledite korakom:
Korak 1: Zaprite aplikacijo Teams, če je trenutno odprta. Nato pritisnite tipki Windows + R, da odprete pogovorno okno Zaženi.
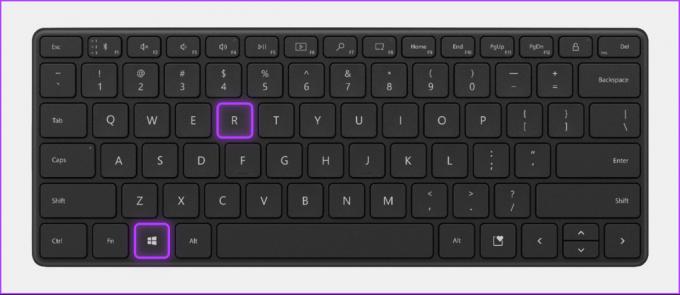
2. korak: Vnesite ali kopirajte spodnje besedilo v polje in pritisnite Enter.
%appdata%\Microsoft\teams

3. korak: Ko se odpre okno File Explorerja, izberite mape za blob_storage, Cache, baze podatkov, GPUCache in Local Storage.

4. korak: Zdaj pritisnite gumb za brisanje v orodni vrstici.

6. Onemogoči strojno pospeševanje GPU
Aplikacija Microsoft Teams uporablja pospeševanje strojne opreme GPE za izboljšanje svoje hitrosti in zmogljivosti. Vendar lahko ta funkcija porabi preveč procesorske moči, kar vodi do visoke porabe procesorja Microsoft Teams v sistemu Windows.
Če želite to preprečiti, boste morali onemogočiti pospeševanje strojne opreme GPE v Teams. Sledite tem korakom:
Korak 1: Kliknite ikono Windows Search v opravilni vrstici in vnesite Microsoft Teams. Kliknite Odpri, da zaženete Microsoft Teams.

2. korak: Kliknite meni s tremi pikami poleg slike profila.

3. korak: V kontekstnem meniju kliknite Nastavitve.

4. korak: Ostanite na zavihku Splošno in počistite potrditveno polje za »Onemogoči pospeševanje strojne opreme GPU«.

7. Popravite ali ponastavite Microsoft Teams
Microsoft Teams pogosto morda ne bo deloval po pričakovanjih, če je zastarel ali če so njegove konfiguracijske datoteke poškodovane. Na srečo vam Windows omogoča hitro popravilo ali ponastavitev aplikacij brez težav, kar pomaga odpraviti takšne težave.
Če želite ponastaviti ali popraviti aplikacijo Microsoft Teams, sledite spodnjim korakom:
Korak 1: Pritisnite tipki Windows + I, da odprete aplikacijo Nastavitve.

2. korak: Ko se odpre aplikacija Nastavitve, kliknite možnost Aplikacije v levi stranski vrstici.

3. korak: Na strani z aplikacijami v desnem podoknu kliknite možnost z napisom Nameščene aplikacije.

4. korak: Vrsta Microsoft Teams v iskalnem polju na vrhu.

5. korak: V rezultatih iskanja kliknite vodoravni meni s tremi pikami poleg možnosti Microsoft Teams. Nato izberite Napredne možnosti.

6. korak: V razdelku Napredne možnosti Microsoft Teams se pomaknite navzdol in kliknite gumb Popravi. Če popravilo ne pomaga, kliknite gumb za ponastavitev.
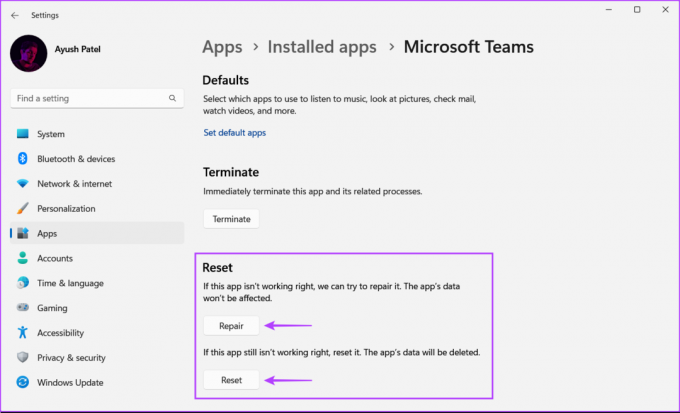
Po tem bo Windows poskusil popraviti ali ponastaviti aplikacijo in prikazal kljukico poleg gumba, ki ste ga kliknili, kar pomeni, da je postopek končan.
8. Znova namestite Microsoft Teams
Če nobena od zgornjih rešitev ne deluje, je morda težava z vašo namestitvijo aplikacije Teams, zaradi katere porabi več virov CPE kot običajno. V takih primerih lahko odstranite Microsoft Teams in ga znova namestite iz nič. Evo, kako lahko storite enako v računalniku z operacijskim sistemom Windows:
Korak 1: Pritisnite tipki Windows + I, da odprete aplikacijo Nastavitve.

2. korak: Ko se odpre aplikacija Nastavitve, kliknite možnost Aplikacije v levi stranski vrstici.

3. korak: Na strani z aplikacijami v desnem podoknu kliknite možnost Nameščene aplikacije.

4. korak: Vrsta Microsoft Teams v iskalnem polju na vrhu.

5. korak: V rezultatih iskanja kliknite vodoravni meni s tremi pikami poleg možnosti Microsoft Teams. Nato izberite Odstrani.
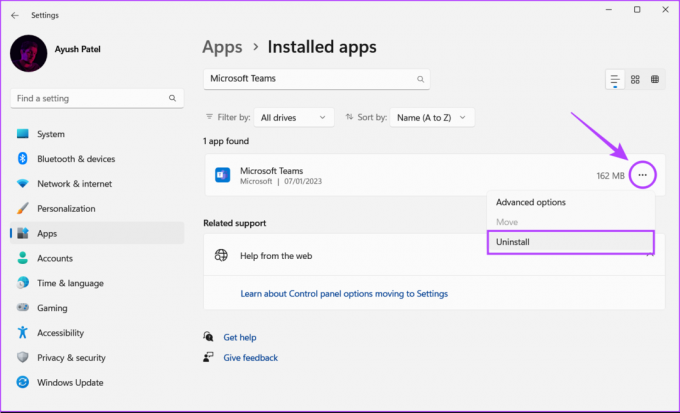
6. korak: Kliknite spodnji gumb za prenos, da prenesete in namestite Microsoft Teams v sistemu Windows 11.
Prenesite Microsoft Teams za Windows
Naj bo uporaba procesorja pod nadzorom
Zahvaljujoč zgoraj omenjenim rešitvam lahko preprosto popravite visoko porabo procesorja Microsoft Teams v sistemu Windows. To bo pomagalo zagotoviti, da bo vaš računalnik še naprej izvajal druge pomembne aplikacije, ne da bi se znojil, tudi če imate Microsoft Teams, ki teče v ozadju.