7 najboljših popravkov za snemalnik zaslona, ki ne deluje na Macu
Miscellanea / / April 05, 2023
Apple ponuja privzeto Snemalnik zaslona na Macu in iMac za zajemanje dejavnosti na zaslonu za ustvarjanje videoposnetkov. Zajamete lahko celoten zaslon ali določene dele zaslona. Po tem lahko te posnetke zaslona delite prek AirDrop, Telegram, Mail in drugih možnosti.
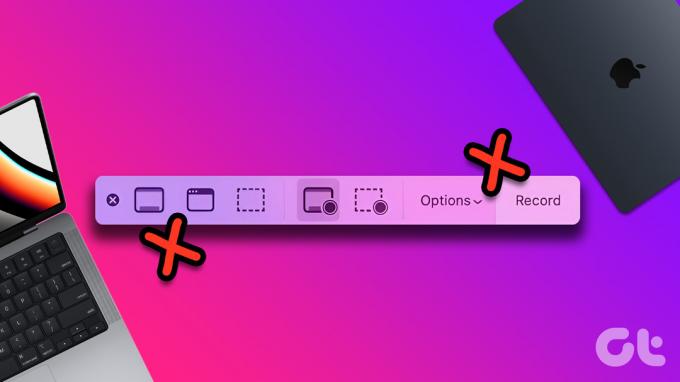
Kaj pa, če morate posneti pomembno predavanje ali sestanek in snemalnik zaslona preneha delovati? Tukaj smo, da se spopademo s to težavo in ponudimo najboljše popravke za snemalnik zaslona, ki ne deluje v sistemu Mac.
1. Preverite bližnjico na tipkovnici snemalnika zaslona
Kadarkoli želite omogočiti zavihek Screen Recorder na vašem Macu, lahko pritisnete Command + Shift + 5, da začnete zajemati zaslon. Če torej snemalnik zaslona preneha delovati na vašem Macu, morate preveriti, ali je bližnjica na tipkovnici še vedno enaka.
Korak 1: Pritisnite Command + preslednico, da odprete Spotlight Search, vnesite sistemske nastavitve, in pritisnite Return.

2. korak: Pomaknite se navzdol do dna in v levem meniju kliknite tipkovnico.

3. korak: Na desni strani kliknite gumb Bližnjice na tipkovnici.

4. korak: V levem meniju v pojavnem oknu kliknite Posnetki zaslona.

5. korak: Preverite bližnjico na tipkovnici poleg »Možnosti posnetka zaslona in snemanja«.

Če bližnjica ni omogočena, kliknite potrditveno polje na levi strani, da jo omogočite.

Če želite spremeniti bližnjico na tipkovnici, dvokliknite nanjo in pritisnite tipke na tipkovnici, da dodate novo bližnjico.
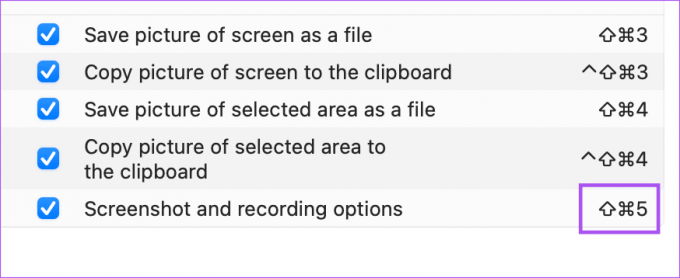
Če je bila prej dodana nova bližnjica, lahko kliknete Obnovi privzete nastavitve, da se vrnete na privzeto bližnjico na tipkovnici.

6. korak: Ko naredite vse spremembe, kliknite Končano v spodnjem desnem kotu.

7. korak: Zaprite okno z nastavitvami in preverite, ali je težava odpravljena.
2. Odprite snemalnik zaslona s predvajalnikom QuickTime
Če ne morete začeti snemanja zaslona z bližnjico na tipkovnici, lahko poskusite ročno odpreti snemalnik zaslona s predvajalnikom QuickTime Player na vašem Macu. QuickTime Player lahko uporabite tudi, ko aplikacija Voice Memos preneha delovati na vašem Macu. Toda za namene te objave, tukaj je, kako lahko uporabite QuickTime Player za snemanje zaslona.
Korak 1: Pritisnite Command + preslednico, da odprete Spotlight Search, vnesite QuickTime Player, in pritisnite Return.

2. korak: Kliknite Prekliči, da zaprete privzeto okno, ki se odpre na vašem zaslonu.
3. korak: Z desno miškino tipko kliknite ikono aplikacije QuickTime Player v vrstici Dock.

4. korak: Na seznamu možnosti izberite Nov posnetek zaslona.

Zdaj bi morali videti menijsko vrstico za snemanje zaslona na dnu. Preverite, ali lahko snemate zaslon svojega Maca ali ne.
3. Uporabite Disk Utility za popravilo pomnilnika
Posnetki zaslona, narejeni s predvajalnikom QuickTime Player, se samodejno shranijo v shrambo vašega Maca. Torej, če lahko posnamete svoj zaslon, vendar teh posnetkov ne morete shraniti na vaš Mac, predlagamo, da uporabite Disk Utility, da popravite morebitne neskladnosti s pomnilnikom.
Korak 1: Pritisnite Command + preslednico, da odprete Spotlight Search, vnesite Disk Utility, in pritisnite Return.

2. korak: Znotraj okna Disk Utility kliknite možnost Prva pomoč.

3. korak: Kliknite Zaženi, da začnete s prvo pomočjo.

4. korak: Kliknite Nadaljuj, da potrdite svoje dejanje.
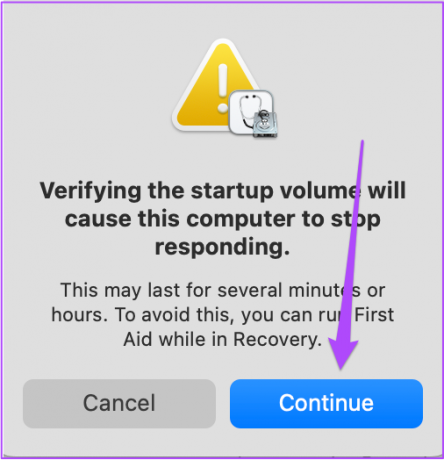
5. korak: Ko je operacija končana, zaprite okno in preverite, ali je težava odpravljena.
4. Preverite nastavitve zasebnosti aplikacije
Če želite posneti svoj zaslon med uporabo aplikacije, kot sta Zoom ali Keynote, morate aplikaciji v nastavitvah zasebnosti dovoliti snemanje vsebine zaslona vašega Maca. Tukaj je opisano, kako lahko preverite nastavitve zasebnosti aplikacije.
Korak 1: Pritisnite Command + preslednico, da odprete Spotlight Search, vnesite Sistemske nastavitve, in pritisnite Return.

2. korak: V levem meniju kliknite Zasebnost in varnost.

3. korak: Pomaknite se navzdol na desni strani in kliknite na Snemalnik zaslona.

Navedene bodo vse aplikacije, ki lahko snemajo vsebino vašega zaslona.
4. korak: Lahko kliknete preklopni gumb poleg imena aplikacije, da omogočite snemanje zaslona.

Lahko tudi kliknete ikono Plus v spodnjem levem kotu, da dodate aplikacijo, ki ji dovoli snemanje zaslona.
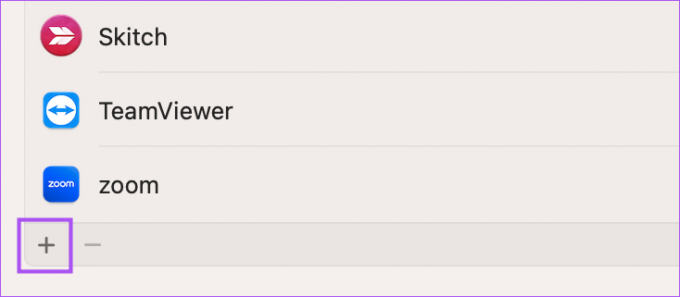
5. korak: Ko omogočite funkcijo, zaprite okno in preverite, ali je težava odpravljena.
5. Znova zaženite svoj Mac
Naslednja rešitev je precej osnovna, vendar še vedno večino časa pomaga pri reševanju težav, povezanih s programsko opremo na vašem Macu. Lahko znova zaženete svoj Mac in preverite, ali funkcija snemanja zaslona ponovno deluje pravilno.
Korak 1: Kliknite logotip Apple v zgornjem levem kotu.

2. korak: Kliknite Ponovni zagon.

3. korak: Ko se vaš Mac znova zažene, poskusite zagnati snemalnik zaslona.
6. Zaženite svoj Mac v varnem načinu
Varni način na vašem Macu preprečuje, da bi katera koli aplikacija drugega proizvajalca motila normalno delovanje sistemskih aplikacij. Ker govorimo o snemalniku zaslona, je zagon računalnika Mac v varnem načinu vsekakor vreden poskusa. Sledite lahko korakom glede na procesor vašega Maca.
Za računalnike Mac s čipom Intel
Korak 1: Kliknite logotip Apple v zgornjem levem kotu.

2. korak: Kliknite Zaustavitev.

3. korak: Ko se vaš Mac izklopi, pritisnite in držite gumb za vklop, dokler se ne prikažeta dve možnosti zagona – Macintosh HD in Options.
4. korak: Med držanjem tipke Shift izberite Macintosh HD in izberite »Nadaljuj v varnem načinu«.

5. korak: Ko se vaš Mac zažene, poskusite posneti zaslon.
Za računalnike Mac s čipom serije M
Korak 1: Kliknite logotip Apple v zgornjem levem kotu.

2. korak: Kliknite Ponovni zagon.

3. korak: Ko se vaš Mac znova zažene, pritisnite in držite tipko Shift.
4. korak: Ko pritisnete okno za prijavo, spustite tipko Shift.
5. korak: Vnesite geslo za Mac, da se prijavite, in nato preverite, ali je težava odpravljena.
7. Posodobite macOS
Če nobena od rešitev ne deluje, predlagamo, da posodobite različico macOS, da posodobite snemalnik zaslona.
Korak 1: Pritisnite Command + preslednico, da odprete Spotlight Search, vnesite sistemske nastavitve, in pritisnite Return.

2. korak: V levem meniju kliknite Splošno.

3. korak: Na desni strani kliknite Posodobitev programske opreme.

4. korak: Če je posodobitev na voljo, jo prenesite in namestite.
5. korak: Ko je namestitev končana, preverite, ali je težava odpravljena.
Posnemite zaslon svojega Maca
Te rešitve vam bodo pomagale obnoviti nemoteno delovanje snemalnika zaslona na vašem Macu. Če želite narediti kul videoposnetek, si oglejte naš vodnik kako posneti video s časovnim zamikom zaslona vašega Maca.
Nazadnje posodobljeno 23. novembra 2022
Zgornji članek lahko vsebuje pridružene povezave, ki pomagajo pri podpori Guiding Tech. Vendar to ne vpliva na našo uredniško integriteto. Vsebina ostaja nepristranska in verodostojna.
Napisal
Paurush Chaudhary
Demistifikacija sveta tehnologije na najpreprostejši način in reševanje vsakodnevnih težav, povezanih s pametnimi telefoni, prenosniki, televizorji in platformami za pretakanje vsebin.


