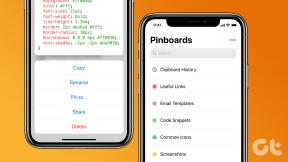11 načinov, kako popraviti, da se Excel ne pomika gladko v sistemu Windows
Miscellanea / / April 05, 2023
Microsoft Excel je orodje, ki se uporablja za povečanje učinkovitosti poteka dela. Vendar pa je kontraproduktivno, če se na koncu počuti počasno. Če delate s preglednico, ki vsebuje veliko podatkov, boste morda ugotovili, da se Excel ne premika gladko. Tukaj smo, da vas rešimo iz te situacije, tako da predlagamo metode za rešitev težave.

Ko odpravite težavo, se boste lahko preprosto pomikali po celicah in nadaljevali z delom. Poleg tega z metodami, ki smo jih vključili, ni treba narediti veliko. Začnimo.
Namig: Če je vaš list po nepotrebnem dolg, lahko označi dvojnike v Excelu in jih preprosto izbrišite. Če se tudi po tem soočate s težavo drsenja, si oglejte spodnje popravke.
1. Ponovno zaženite računalnik
Najlažji način za odpravo kakršne koli težave v sistemu Windows je ponovni zagon računalnika. Enako velja za vsako težavo v zvezi z Excelom ali drugimi aplikacijami. Torej nadaljujte in poskusite znova zagnati računalnik iz začetnega menija.

Če s preprostim ponovnim zagonom težave ne odpravite, lahko poskusite z drugimi podrobnimi metodami.
Če ugotovite, da Excel med drsenjem premika več vrstic in želite to zgladiti in se pomikati eno vrstico naenkrat, razmislite o zmanjšanju hitrosti drsenja miške. Evo kako.
Korak 1: Poiščite in odprite nadzorno ploščo v začetnem meniju.

2. korak: Kliknite na Strojna oprema in zvok.

3. korak: Kliknite na miško.

4. korak: Pojdite na zavihek Kolo na zgornjem traku v meniju z lastnostmi.
5. korak: Zmanjšajte število vrstic na 1 s 3 v možnosti »Zavrtite kolesce za eno zarezo za pomikanje:«.


6. korak: Kliknite V redu za uporabo in potrditev spremembe.

Če se Excel še vedno ne pomika gladko, verjetno uporabljate zastarelo različico Microsoft Officea. Evo, kako ga posodobite.
3. Posodobite različico Microsoft Office
Microsoft je izdal funkcija gladkega drsenja za Excel pred kratkim. To zagotavlja, da ne boste imeli počasne izkušnje pri krmarjenju po vsebini v Excelu. Zato poskrbite, da posodobite Microsoft Office. Evo, kako to storiti.
Korak 1: Odprite Excel in v orodni vrstici kliknite Datoteka.

2. korak: Kliknite Račun.

3. korak: Kliknite Posodobitve Officea.
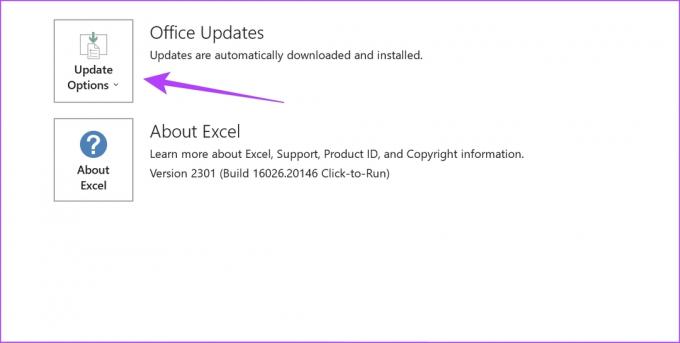
4. korak: Kliknite Posodobi zdaj.

5. korak: Če ne uporabljate najnovejše različice, boste videli možnost za posodobitev. Posodobite aplikacijo.
Opomba: Če uporabljate najnovejšo različico, kliknite Zapri.

Če se Excel še vedno počasi pomika, lahko poskusite težavo odpraviti tako, da onemogočite strojno pospeševanje.
4. Onemogoči strojno pospeševanje v Excelu
V idealnem primeru je znano, da strojno pospeševanje uporablja vaše grafične in video kartice za izboljšanje zmogljivosti, vendar v nekaterih primerih nepodprta strojna oprema ali strojna oprema z napakami lahko naredi obratno od tega, kar bi morala – upočasni procese in ustvari počasnega uporabnika izkušnje. Zato lahko poskusite onemogočiti to funkcijo v Excelu.
Korak 1: Odprite Excel in v orodni vrstici kliknite Datoteka.

2. korak: Kliknite Možnosti.

3. korak: V meniju stranske vrstice kliknite Napredno in izberite možnost »Onemogoči strojno pospeševanje grafike«.

4. korak: Kliknite V redu za potrditev.

Če tudi to ne deluje, lahko poskusite onemogočiti način varčevanja z energijo v računalniku.
5. Onemogoči način varčevanja z energijo
Način varčevanja z energijo ogrozi delovanje sistema v zameno za daljšo življenjsko dobo baterije in lahko povzroči, da nekaj aplikacij deluje počasneje. Zato ga lahko onemogočite in preverite, ali se Excel premika gladko.
Korak 1: V začetnem meniju odprite aplikacijo Nastavitve.

2. korak: V stranski vrstici kliknite Sistem.
3. korak: Kliknite »Napajanje in baterija«.

4. korak: Kliknite spustni meni poleg Power mode.

5. korak: Izberite Best Performance.

Na ta način lahko Excel uporabi vse vire, da vam zagotovi optimalno delovanje. Če pa to ne deluje, lahko poskusite onemogočiti animacije.
6. Onemogočite animacije na vašem računalniku
Poskusite lahko onemogočiti animacije v vašem sistemu, da vidite, ali ima kakršen koli učinek na Excelovo gladko pomikanje po preglednici. Animacije se včasih lahko motijo ali zahtevajo strojno opremo in lahko Excelu onemogočijo uporabo vsega, da vam zagotovi nemoteno izkušnjo.
Korak 1: V začetnem meniju poiščite »Ogled naprednih sistemskih nastavitev« in ga odprite med rezultati.

2. korak: Pojdite na zavihek Napredno na zgornjem traku.
3. korak: Kliknite gumb Nastavitve v polju Učinkovitost.

4. korak: Počistite izbiro možnosti za »Animiraj kontrolnike in elemente znotraj oken«.
5. korak: Kliknite V redu za potrditev.


Če se Excel kljub onemogočenju animacij ne pomika gladko, je morda čas, da si ogledate dodatke.
7. Onemogoči dodatke Excel
Excelovi dodatki in razširitve lahko povzročijo nekaj težav, povezanih z zmogljivostjo. To povzroča prekinjeno in počasno drsenje. Priporočljivo je, da te dodatke deaktivirate, da vidite, ali se Excel spet premika gladko.
Korak 1: Odprite Excel in v orodni vrstici kliknite možnost Datoteka.

2. korak: Kliknite Možnosti.

3. korak: V meniju stranske vrstice kliknite Dodatki.
4. korak: Kliknite gumb GO poleg možnosti »Excel Add-ins«.

5. korak: Prekličite izbiro vseh dodatkov in kliknite V redu. Vrnite se v svojo preglednico in preverite, ali se pomika gladko.

Deaktivirajte ukazne dodatke v Excelu
Za deaktivacijo ukaznih dodatkov morate ponoviti isti postopek. To storite tako:
Korak 1: Odprite Excel in v orodni vrstici kliknite možnost Datoteka.
2. korak: Kliknite Možnosti.

3. korak: V meniju stranske vrstice kliknite Dodatki.
4. korak: Kliknite spustni meni »Dodatki za Excel« in izberite »Dodatki COM«.

5. korak: Kliknite GO.

6. korak: Deaktivirajte dodatke in kliknite V redu.

Če s tem ne odpravite težave, lahko poskusite popraviti Microsoft Excel.
8. Popravi Microsoft Excel
Popravilo Microsoft Officea je precej učinkovita rešitev za rešitev večine težav, ki vplivajo na uporabniško izkušnjo. To bi lahko pomagalo odpraviti tudi težavo s pomikanjem. Evo, kako to storiti.
Korak 1: V začetnem meniju poiščite in odprite aplikacijo Nastavitve.

2. korak: V stranski vrstici kliknite Aplikacije.
3. korak: Izberite »Aplikacije in funkcije«.

4. korak: Pomaknite se navzdol, da poiščete Microsoft Office in kliknite tri pike poleg njega.
5. korak: Kliknite Spremeni.

6. korak: Uporabite eno od možnosti za popravilo Microsoft Officea in kliknite Popravi. Lahko boste popravili in odpravili težave, ki nanj vplivajo.

Nato poskusimo sprostiti nekaj pomnilnika, da povečamo zmogljivost vašega sistema.
9. Zaprite neželene aplikacije
Če se v vašem sistemu izvaja veliko programov, je verjetno, da Excel ne dobi potrebne količine RAM-a za pravilno delovanje. Zato morate zapreti nekaj aplikacij, da sprostite nekaj pomnilnika. Evo, kako to storiti.
Korak 1: V začetnem meniju poiščite Upravitelja opravil in ga odprite.

2. korak: Kliknite vse aplikacije, ki jih ne želite uporabljati, in eno za drugo izberite Končaj opravilo.

Če to ne odpravi napake pri nizkem pomnilniku, si lahko ogledate te najboljši načini za odpravo napake v računalniku primanjkuje pomnilnika v sistemih Windows 10 in Windows 11. Če pa se težava ponovi, poskusite posodobiti gonilnike zaslona.
10. Posodobite gonilnike zaslona
Če so gonilniki vašega zaslona zastareli, lahko pride do nekaterih težav, ki preprečujejo nemoteno upodabljanje vsebine in lahko povzročijo, da so aplikacije počasne in počasne. Priporočljivo je, da v sistemu vedno uporabljate najnovejše gonilnike zaslona. Evo, kako jih posodobiti.
Korak 1: V začetnem meniju odprite upravitelja naprav.

2. korak: Kliknite Display Adapters.

3. korak: Z desno miškino tipko kliknite gonilnik zaslona in kliknite Posodobi gonilnik.

4. korak: Kliknite »Samodejno poišči gonilnike«. Če so na voljo nove različice, lahko sledite navodilom na zaslonu za posodobitev gonilnikov.

11. Sprostite prostor za shranjevanje v sistemu Windows
Če ste v računalniku z operacijskim sistemom Windows porabili skoraj ves prostor za shranjevanje, lahko povzroči ozko grlo in nekaj aplikacij bo morda delovalo počasi z veliko težavami pri delovanju. To je lahko razlog, zakaj se po Excelu ne morete gladko pomikati. Najbolje je, da občasno preverite prostor za shranjevanje in vsake toliko počistite neželene datoteke.
Preberete lahko naše podrobne vodnike, ki vam bodo pomagali sprostiti nekaj prostora za shranjevanje v sistemu Windows:
- Kako izbrisati hiberfil.sys v brezplačen prostor za shranjevanje v sistemu Windows
- Kako sprostiti prostor na disku C v sistemu Windows 10
- Kaj je Storage Sense in kako ga omogočiti v sistemu Windows 10
To je vse, kar morate storiti, ko se Excel ne pomika gladko, da bi ponovno dosegel najboljše rezultate. Če imate več vprašanj v zvezi z istim, si lahko ogledate naš razdelek s pogostimi vprašanji.
Pogosta vprašanja o počasnem delovanju v Excelu
Idealno je, da Excel ni aplikacija, ki bi požrela pomnilnik, in jo lahko zaženete celo v sistemu, ki ima 4 GB RAM-a.
Za samodejno drsenje v Excelu kliknite gumb kolesca na miški in premaknite kazalec v smeri, v katero želite samodejno drsenje. To je to!
Gladko se pomaknite ven
Upamo, da vam je ta članek pomagal odpraviti težavo, ko se Excel ne pomika gladko, kar povzroča neugodno uporabniško izkušnjo. Ne puščajte izgovora, da bi odlašali z delom, in uporabite te metode, da povrnete Excelu njegovo najboljše delovanje in nemoteno krmarjenje po vaših preglednicah. Zdaj, ko je težava odpravljena, boste morda želeli preveriti kako dodati geslo na delovni list Microsoft Excel.
Nazadnje posodobljeno 13. februarja 2023
Zgornji članek lahko vsebuje pridružene povezave, ki pomagajo pri podpori Guiding Tech. Vendar to ne vpliva na našo uredniško integriteto. Vsebina ostaja nepristranska in verodostojna.
Napisal
Supreeth Koundinya
Supreeth je nenavaden tehnološki fanatik in se ob tem zabava že od otroštva. Trenutno počne tisto, kar ima najraje – piše o tehnologiji pri Guiding Tech. Je nekdanji inženir strojništva in dve leti dela v industriji električnih vozil.