3 najboljši načini za ekstrahiranje besedila iz slik v sistemu Windows 11
Miscellanea / / April 05, 2023
Obstaja več situacij, ko boste morda želeli izvleči besedilo iz slik v računalniku. Ne glede na to, ali morate kopirati podatke s fotografije računa, pomembnega dokumenta ali z znaka v ozadju slike. Ročno branje in tipkanje vsega je lahko dolgočasno in dolgotrajno opravilo.

Da bi vam pomagali pospešiti stvari, smo zbrali najboljše metode za ekstrahiranje besedila iz slik v vašem računalniku z operacijskim sistemom Windows 11.
1. Izvlecite besedilo iz slik s programom OneNote
Microsoft OneNote je eden izmed najbolj vsestranskih najboljše aplikacije za beleženje, ki so na voljo v sistemu Windows. Uporabite lahko tudi funkcijo OCR (Optical Character Recognition), ki je vgrajena vanj, da hitro izvlečete besedilo iz slik.
Tukaj je opisano, kako lahko uporabite OneNote v računalniku s sistemom Windows 11 za ekstrahiranje besedila iz slik:
Korak 1: Pritisnite tipki Windows + S in vnesite OneNote. Nato med rezultati za OneNote kliknite Odpri, da ga zaženete v računalniku.

2. korak: Ko se odpre okno OneNote, kliknite zavihek Vstavi.

3. korak: V skupini Slike kliknite na Slike.

4. korak: Ko se na zaslonu prikaže okno Vstavi sliko, izberite sliko, iz katere želite izvleči besedilo, in kliknite Vstavi.
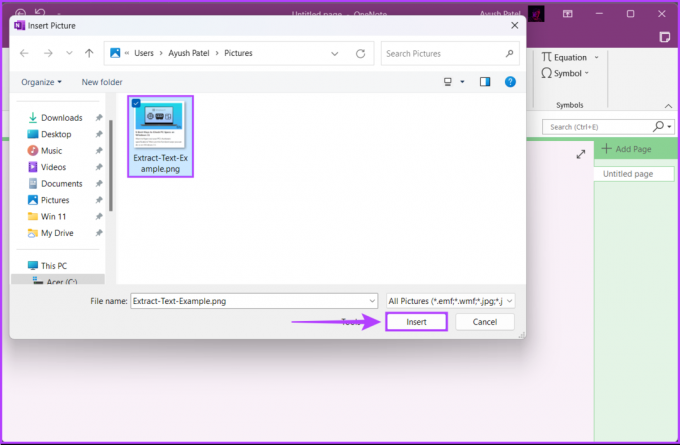
5. korak: Ko OneNote uvozi sliko, z desno miškino tipko kliknite sliko in izberite možnost »Kopiraj besedilo iz slike«.

6. korak: Kliknite kjer koli na prazno območje poleg slike in pritisnite tipki Ctrl + V, da prilepite besedilo, ki ste ga pravkar ekstrahirali. Morda boste morali prilagoditi oblikovanje besedila.

2. Izvlecite besedilo iz slik z uporabo Google Drive
Google Drive lahko uporabite tudi za pridobivanje besedila iz slik v računalniku z operacijskim sistemom Windows 11. Naložite sliko v Google Drive in jo odprite z Google Dokumenti. Tukaj so koraki za isto:
Opomba: Ta način pridobivanja besedila iz slik zahteva aktivno internetno povezavo.
Korak 1: Odprite Google Drive v spletnem brskalniku in se prijavite s podatki svojega Google računa.
Obiščite Google Drive
2. korak: V zgornjem levem kotu kliknite gumb Novo.

2. korak: V kontekstnem meniju, ki se prikaže, izberite možnost Nalaganje datoteke.

3. korak: Ko se na zaslonu prikaže okno Odpri (File Explorer), izberite sliko, iz katere želite izvleči besedilo, in kliknite Odpri.

4. korak: Ko so slike naložene, kliknite zavihek Nedavno v levi stranski vrstici v storitvi Google Drive. Nato z desno miškino tipko kliknite na novo naloženo sliko in izberite Odpri z, nato pa Google Dokumenti.

To bo odprlo nov dokument Google Dokumentov z vašo sliko v novem zavihku brskalnika in bo imelo tudi besedilo, ekstrahirano iz slike. Sliko lahko odstranite in uredite izvlečeno besedilo.

3. Izvlecite besedilo iz slik s programom Windows PowerToys
Windows ponuja tudi preprost način za ekstrahiranje besedila iz slike s funkcijo Text Extractor, ki je vgrajena v najnovejšo različico Windows PowerToys. Ko omogočite to funkcijo, jo lahko uporabite za ekstrahiranje besedila iz slik, videoposnetkov ali česar koli, kar se prikaže na zaslonu vašega računalnika.
Tukaj je opisano, kako lahko prenesete Microsoft PowerToys in omogočite funkcijo Text Extractor v računalniku s sistemom Windows 11:
Korak 1: Prenesite Power Toys iz trgovine Microsoft Store s pomočjo spodnje povezave in jo namestite na svoj računalnik.
Prenesite Microsoft PowerToys

2. korak: Ko je prenos končan in se na zaslonu prikaže poziv UAC (User Access Control), kliknite Da.

3. korak: Pritisnite tipki Windows + S in vnesite PowerToys. Nato med rezultati za PowerToys kliknite Odpri, da ga zaženete.

4. korak: V oknu z nastavitvami PowerToys se pomaknite navzdol z levim drsnim trakom in kliknite Text Extractor.

5. korak: Na strani Text Extractor kliknite preklopni gumb Omogoči Text Extractor, da vklopite funkcijo.
Poleg tega lahko kliknete ikono peresa pod razdelkom Bližnjica, da spremenite privzeto bližnjico za aktiviranje po svojih željah. Pustili smo ga nespremenjenega, po potrebi ga lahko spremenite.

6. korak: Pritisnite tipke Windows + Shift + T skupaj za dostop do orodja za izvleček besedila kjer koli v vašem računalniku.
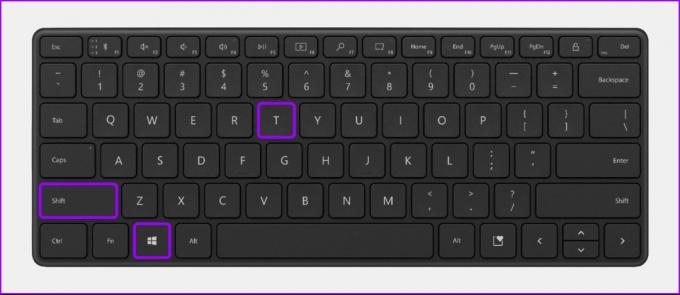
The, Ekstraktor besedila sproži izbirni vmesnik, kjer se kazalec miške spremeni v znak plus, ostalo območje na zaslonu pa je zatemnjeno.
Če želite ustvariti polje nad besedilom, ki ga želite izvleči, boste morali klikniti levi gumb miške in povleči kazalec plus. Nato dvignite prst z levega gumba miške, da kopirate besedilo.

Po tem lahko pritisnete tipki Ctrl + V, da besedilo, ki ste ga ekstrahirali s slike, prilepite v beležnico, Wordov dokument ali kamor koli.

Hitro izvlecite besedilo iz slik v sistemu Windows 11
Izvleček besedila iz slik je lahko hiter, vendar boste morda morali delati na oblikovanju besedila. V spodnjih komentarjih nam povejte, katera metoda je po vašem mnenju najlažja.
Nazadnje posodobljeno 7. novembra 2022
Zgornji članek lahko vsebuje pridružene povezave, ki pomagajo pri podpori Guiding Tech. Vendar to ne vpliva na našo uredniško integriteto. Vsebina ostaja nepristranska in verodostojna.



