Kako se samodejno vnesete v CC ali BCC v Outlooku in Gmailu
Miscellanea / / April 05, 2023
Dva glavna izraza, ki ju najpogosteje srečate pri pošiljanju e-pošte, sta CC in BCC, zlasti v profesionalnem okolju. Pomagajo vam poslati kopijo pošte določenim osebam ali celo sebi in jih obdržati za kasnejšo uporabo, za vsak slučaj. No, če uporabljate Gmail ali Outlook, kar verjamemo, da večina ljudi počne, lahko sami samodejno kopirate CC in BCC v vseh svojih e-poštnih sporočilih.
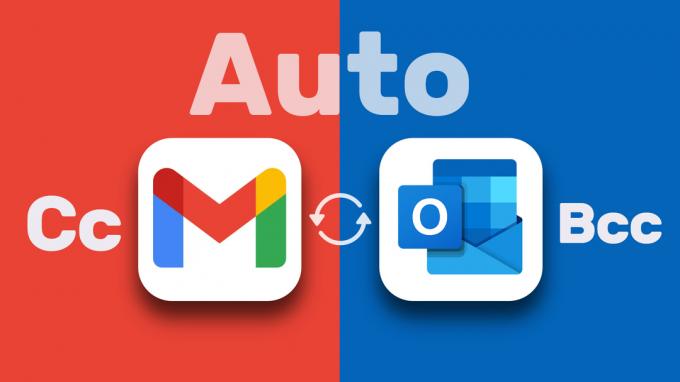
Vedeti pa morate, da bo to napolnilo vaš nabiralnik. Toda z ustreznimi nastavitvami in filtri je to lahko v veliko pomoč. V tem priročniku vas bomo naučili, kako sami samodejno ustvarite CC ali BCC v Outlooku in Gmailu. Toda najprej začnimo z osnovami.
Kaj pomenita CC in BCC v e-pošti
CC in BCC pomenita kopijo oziroma slepo kopijo in sta e-poštni polji, ki vam omogočata, da pošljete kopijo e-pošte dodatnim prejemnikom, tudi sebi. CC je uporaben, ko želite nekomu poslati kopijo e-poštnega sporočila v informativne namene ali da ga obveščate, medtem ko BCC je uporaben iz istih razlogov, vendar je bolj diskreten, saj drugi prejemniki ne vidijo prejemnikov BCC v e-pošti glava.
Kako se samodejno vpišete v CC ali BCC v Outlooku
Če želite zagotoviti, da imate vedno kopijo vsakega e-poštnega sporočila, ki ga pošljete v Outlooku, sledite spodnjim korakom za samodejno kopiranje CC ali BCC v vseh odhodnih e-poštnih sporočilih. Takole:
Korak 1: Odprite Outlook in kliknite na meni s tremi pikami.
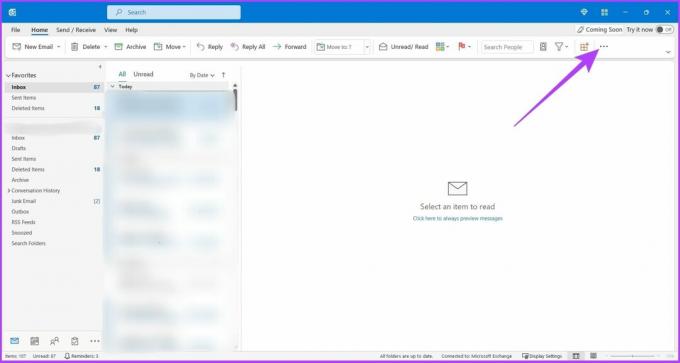
2. korak: Zdaj pojdite na Pravila in v spustnem meniju izberite »Upravljanje pravil in opozoril«.

3. korak: Kliknite Novo pravilo.
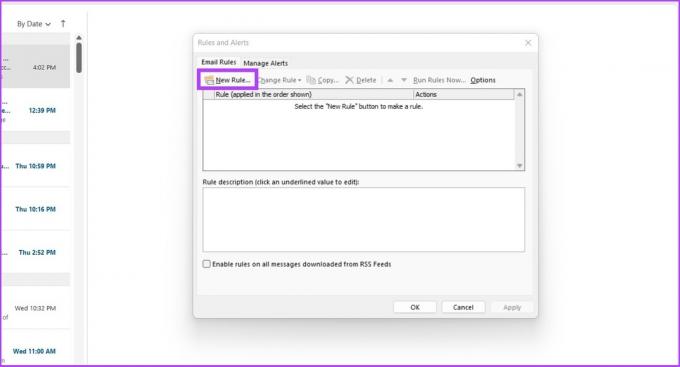
4. korak: V razdelku »Začni s praznim pravilom« kliknite »Uporabi pravilo za sporočila, ki jih pošljem« in kliknite Naprej.
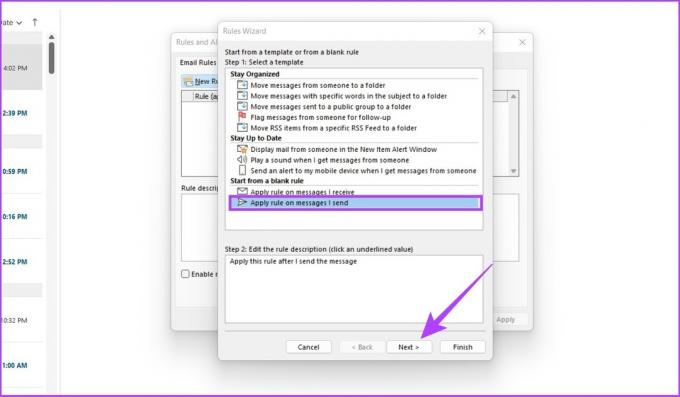
5. korak: v 1. koraku potrdite polje zraven »prek navedenega računa« in kliknite določeno v 2. koraku.

6. korak: izberite svoj e-poštni račun in izberite V redu.

korak 7: Kliknite Naprej.

8. korak: V 1. koraku potrdite polje zraven »Kp sporočilo osebam ali javni skupini« in v 2. koraku kliknite »osebe ali javna skupina«.
Opomba: Če želite e-pošto skriti, izberite »Premakni kopijo v navedeno mapo« v 1. koraku.
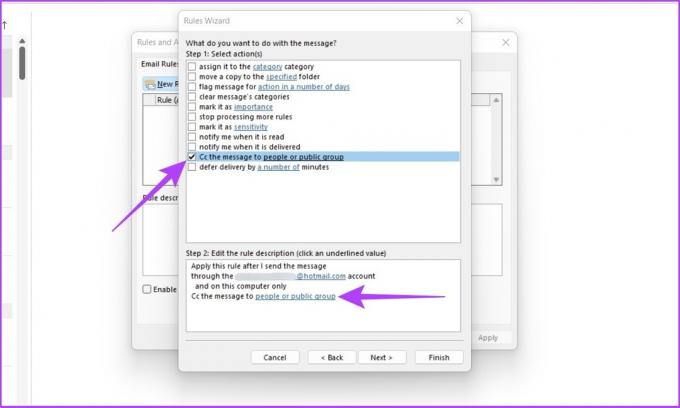
9. korak: Zdaj dodajte svoj e-poštni ID in kliknite V redu.
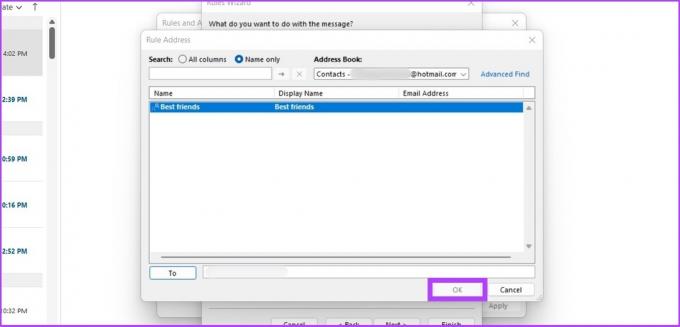
10. korak: Izberite izjemo, če želite izključiti to pravilo za določena e-poštna sporočila in kliknite Naprej.

korak 11: Vnesite svoj e-poštni ID, v 2. koraku izberite »Vklopi to pravilo« in kliknite Dokončaj.
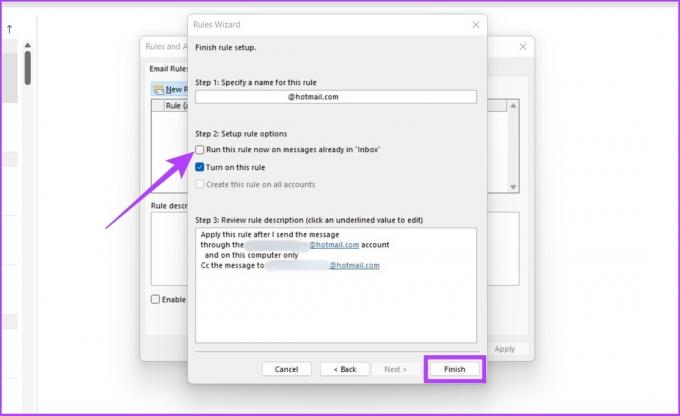
Opomba: Če želite razveljaviti avtomatizacijo CC ali BCC v Outlooku, pojdite na Pravila > Upravljanje pravil in opozoril > V razdelku Pravilo izberite pravilo, ki ste ga ustvarili za avtomatizacijo CC in BCC > Kliknite Izbriši. To je to. Vrnili se boste v normalno stanje.
Vsakič, ko pošljete e-poštno sporočilo v Outlooku, boste samodejno prejeli njegovo kopijo. To je lahko priročno, če želite spremljati vso korespondenco, ki jo pošljete. Če pa ne želite v vsako e-pošto vnesti CC ali BCC, lahko preprosto samodejno posredovanje e-pošte v Outlooku.
Kako se samodejno vpišete v CC ali BCC v Gmailu
Gmail izvorno ne podpira samodejnih e-poštnih sporočil CC ali BCC. Tako bomo uporabljali brezplačno razširitev brskalnika, imenovano Auto BCC & Auto CC extension za Chrome. Ta razširitev nam bo omogočila, da nastavimo pravila za samodejno CC ali BCC več računov Gmail ali vaš e-poštni naslov, ko pišete, odgovarjate ali posredujete e-pošto.
Korak 1: Obiščite spodnjo povezavo in kliknite Dodaj v Chrome, da prenesete razširitev za Chrome.
Prenesite Auto BCC for Gmail Extension

2. korak: Kliknite Dodaj razširitev, da dodate to razširitev za Chrome.
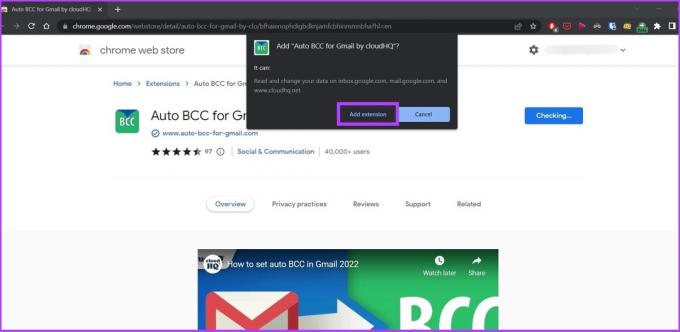
3. korak: zdaj odprite Gmail v Chromu in kliknite gumb Sestavi.

4. korak: Kliknite ikono ovojnice tik poleg gumba za pošiljanje.
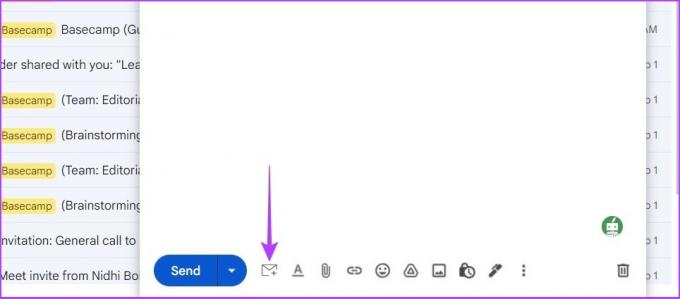
Če želite ustvariti skupino v Gmailu, potem naš vodnik o kako ustvariti e-poštno skupino v Gmailu bo prišel prav.
5. korak: Kliknite »Dodaj novo pravilo.«

6. korak: V razdelku »Ko so e-poštna sporočila poslana iz« bi moral biti vaš e-poštni naslov že izpolnjen. V spustnem meniju pod njim izberite komur koli.
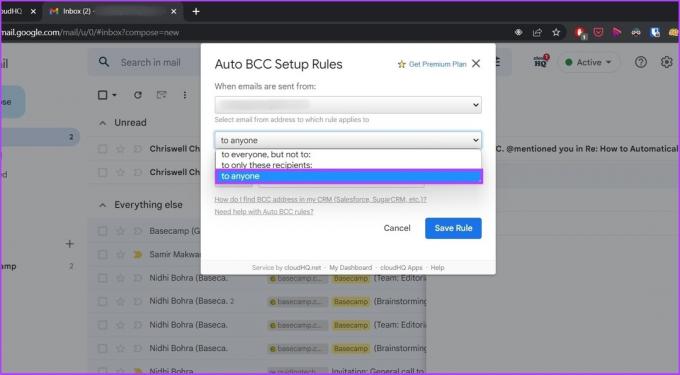
korak 7: Izberite BCC ali CC (kar želite) na spustnem seznamu pod nato samodejno.
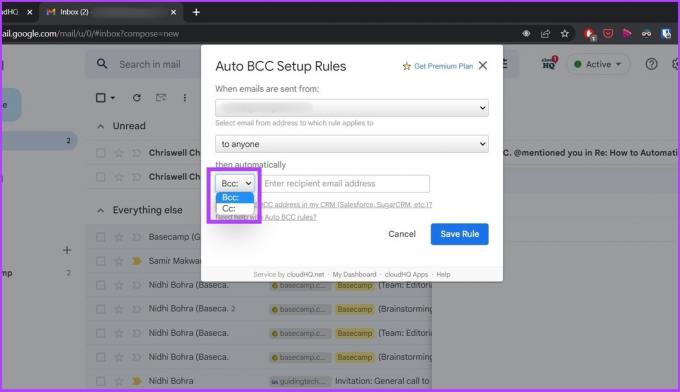
8. korak: Zdaj vnesite svoj e-poštni naslov.
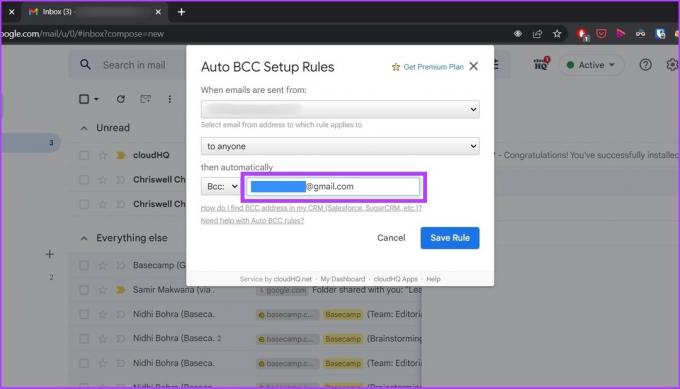
9. korak: Kliknite Shrani pravilo.
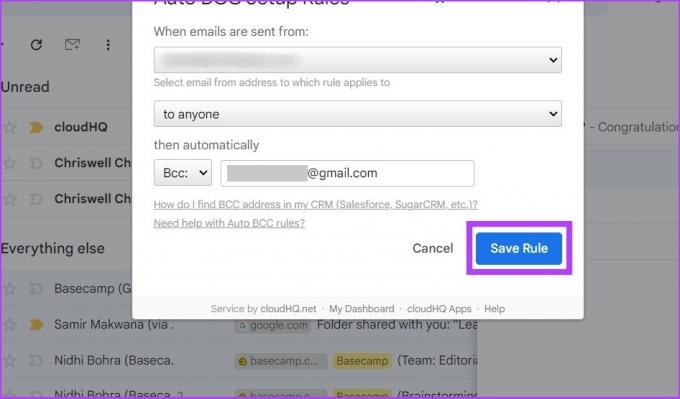
To je to. Kliknite Zapri in sestavite svojo e-pošto kot običajno.
Kako izklopiti samodejno CC ali BCC v Gmailu
Če ne želite več CC ali BCC, lahko svojemu računu odstranite dostop do razširitve in jo odstranite. Evo, kako to storiti.
Korak 1: Pojdite na povezavo in kliknite aplikacijo cloudHQ.
Stran z dovoljenji za Google Račun
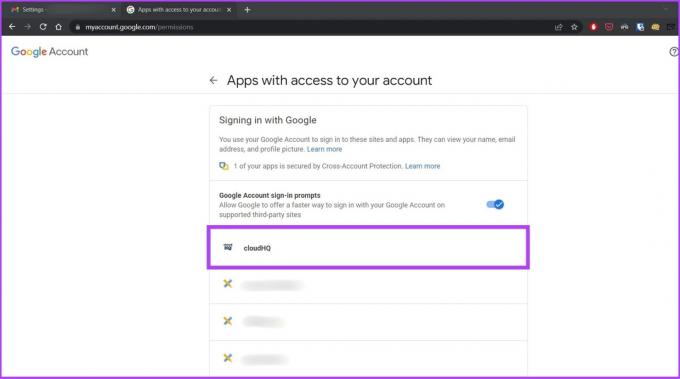
2. korak: Kliknite Odstrani dostop.
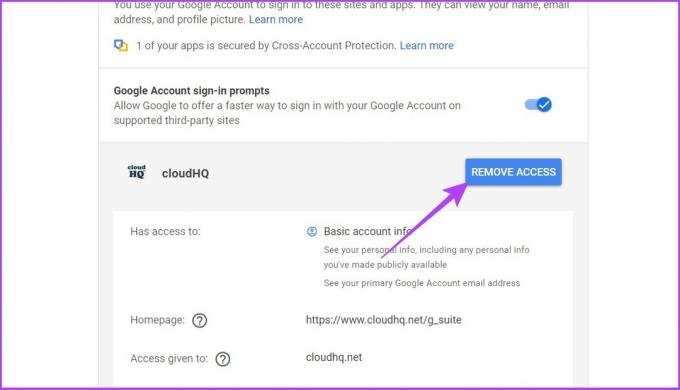
To je to. Preklical bo vaš račun, povezan z razširitvijo. Zdaj pa odstranimo razširitev iz Chroma.
3. korak: Pomaknite se do razširitvene plošče za Chrome in poiščite ikono Auto BCC for Gmail Extension (ovojnica).

4. korak: Z desno tipko miške kliknite ikono razširitve in kliknite Upravljanje razširitve.
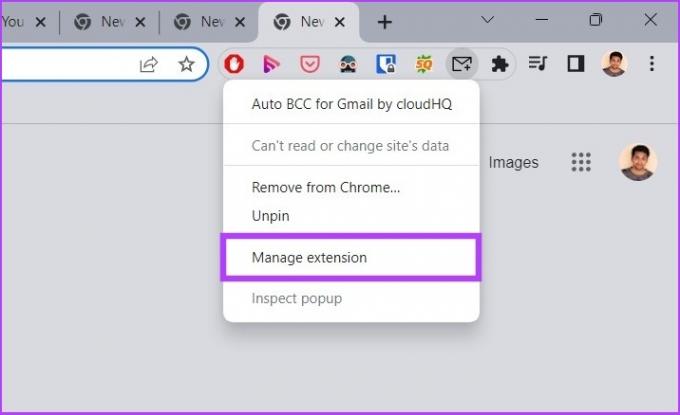
Če ne vidite pripete razširitve, kliknite Razširitve (lego gumb).
4. korak: Pomaknite se navzdol in poiščite možnost Odstrani razširitev.
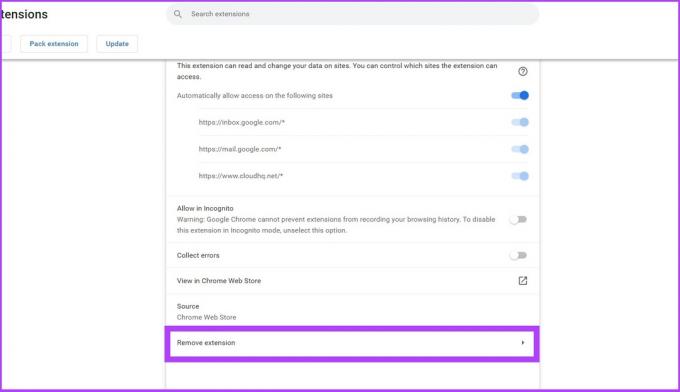
4. korak: V pogovornem oknu boste pozvani, da izberete Odstrani.
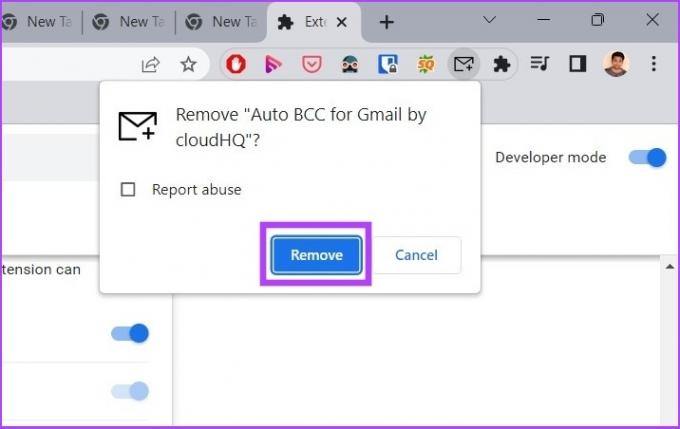
Zdaj ste se popolnoma znebili razširitve avtomatizacije.
Alternativna metoda: uporabite Gmailovo funkcijo samodejnega posredovanja
Če svojemu računu ne želite omogočiti dostopa do razširitev tretjih oseb, lahko uporabite Gmailov filter in funkcijo posredovanja. Sledite spodnjim korakom.
Korak 1: Odprite Gmail in pojdite na »Ogled vseh nastavitev«.

2. korak: Zdaj kliknite »Filtri in blokirani naslovi«.
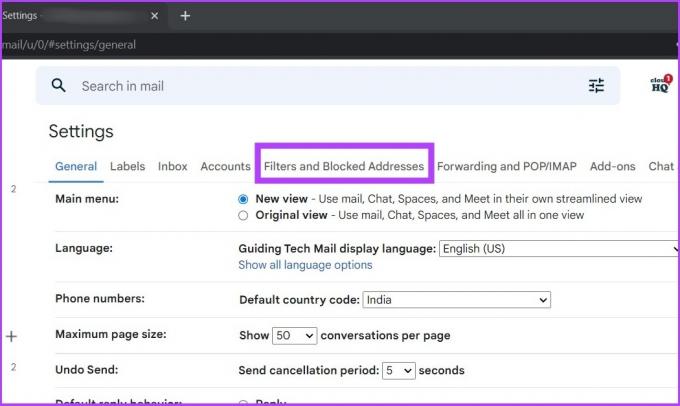
3. korak: Kliknite »Ustvari nov filter«.

4. korak: Vnesite svoj naslov v polje od in kliknite Ustvari filter.
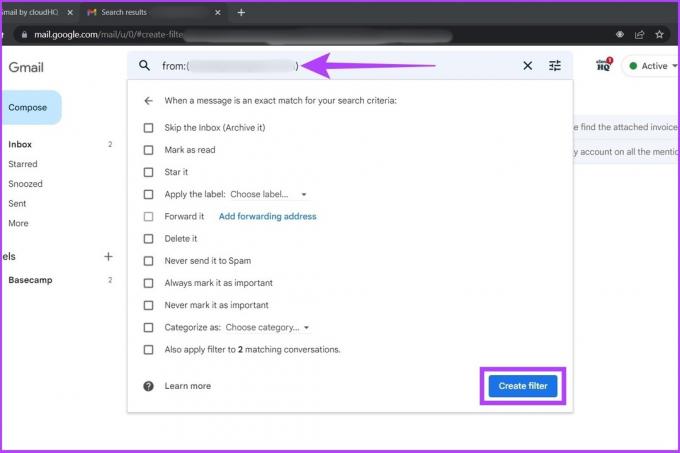
5. korak: Zdaj izberite možnost Posreduj. Če je zamegljen, kliknite »Dodaj naslov za posredovanje«.
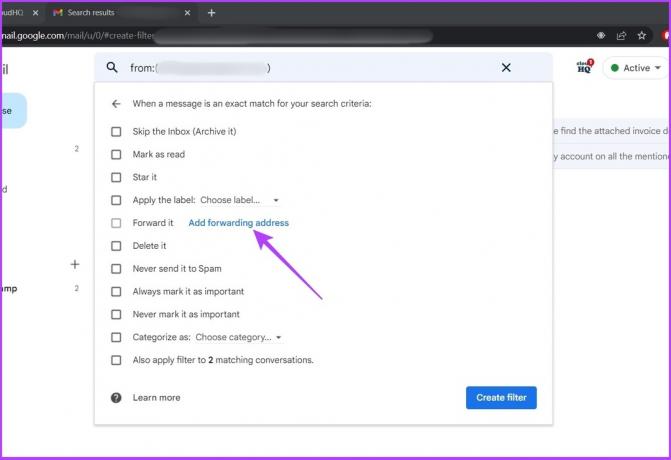
6. korak: Vnesite svoj e-poštni naslov in kliknite Naprej.

To je to. Priporočljivo je, da uporabite Gmailovo izvorno možnost samodejnega posredovanja, namesto da uporabite razširitev za Chrome tretje osebe.
Poenostavitev avtomatizacije Outlooka in Gmaila
Avtomatizacija postopka CC in BCC vam pomaga prihraniti veliko časa in težav. Upam, da vam je ta vodnik o tem, kako sami samodejno ustvarite CC ali BCC v Outlooku in Gmailu, pomagal. Ne pozabite ga deliti z nekom, za katerega mislite, da bo s tem hitrim vdorom prihranil veliko časa.
Nazadnje posodobljeno 7. septembra 2022
Zgornji članek lahko vsebuje pridružene povezave, ki pomagajo pri podpori Guiding Tech. Vendar to ne vpliva na našo uredniško integriteto. Vsebina ostaja nepristranska in verodostojna.



