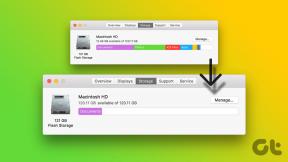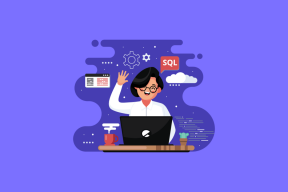Najboljši 3 načini za dodajanje ikon v predstavitev Microsoft PowerPoint
Miscellanea / / November 29, 2021
Microsoft PowerPoint lahko bolj zanimiv in intuitiven z uporabo ikon namesto samo besedila. Večina ljudi na primer ve, da klicaj v trikotniku predstavlja opozorilo. Vemo tudi, da ikona koša predstavlja brisanje.

Ne samo, da so ikone priročne, ampak večinoma naredijo predstavitev vizualno privlačno. Z Microsoft PowerPointom lahko uporabniki dodajajo ikone na spodnje metode.
1. Uporaba privzetih ikon v Microsoft PowerPointu
Pri uporabi te metode morajo uporabniki imeti Naročnina na Microsoft 365. Če ga imate, sledite tem postopku:
Korak 1: Zaženite aplikacijo Microsoft PowerPoint.

2. korak: Na traku izberite zavihek Vstavi.

3. korak: Izberite zavihek Ikone, da odprete meni, ki vsebuje vse ikone.

Tudi na Guiding Tech
4. korak: Brskajte po ponudbi ikon in kliknite Vstavi, da izberete želeno ikono.

5. korak: Po tem z desno tipko miške kliknite in izberite želeno barvo za izbrano ikono.

Ta metoda je enostavna, enostavna in prihrani čas. Vendar vas omejuje samo na možnosti, ki jih ponuja programska oprema. Z drugimi besedami, imeli boste omejene možnosti.
2. Pretvorite emodžije v ikone
Ja, prav ste prebrali. Emojise lahko pretvorite v ikone, tako da sledite tem korakom:
Korak 1: Na traku izberite zavihek Oblike.

2. korak: Izberite možnost Vstavi besedilno polje.

3. korak: Narišite svoje besedilno polje kjer koli na diapozitivu PowerPoint.

Tudi na Guiding Tech
4. korak: Pritisnite in držite Windows +. (pika) ključi skupaj. Nato se prikaže meni emojijev.

5. korak: Izberite želeni emoji in ta se mora prikazati v polju z besedilom.

6. korak: Izberite zavihek Oblike in vstavite pravokotnik nad emoji.

7. korak: Z desno tipko miške kliknite pravokotnik in kliknite Izberi za nazaj in to bi moralo emojis pripeljati naprej.

8. korak: Kliknite na pravokotnik, držite tipko Ctrl in kliknite na besedilno polje z emoji v njem.

9. korak: Kliknite na Format, Spoji oblike in Intersect in emoji postane ikona.

10. korak: Če želite spremeniti barvo ikone, preprosto kliknite z desno tipko miške in izberite želeno barvo polnila ali obrisa.

Izbirate lahko med široko paleto možnosti in to je kul. Metoda je na voljo tudi uporabnikom Windows in Mac. Vendar ta metoda deluje samo za Windows 10 in ne za starejše izdaje.
3. Ustvarite ikone z uporabo oblik
Ta metoda je morda najbolj ustvarjalna, saj daje prostor za inovativnost in ustvarjalnost. Vključuje uporabo oblik in funkcije spajanja v PowerPointu.
Korak 1: Z iskalnikom poiščite ikono, ki jo želite ustvariti. V našem primeru smo se odločili za izdelavo opozorilnega znaka.

2. korak: Razčlenite komponente ali oblike, ki sestavljajo znak. Preprost opozorilni znak ima na sredini trikotnika klicaj.

3. korak: Vstavite ustrezne oblike. V našem primeru smo se odločili za trikotnik, paralelogram, oval in obliko diagrama zakasnitve.
4. korak: Združite ustrezne oblike v obliki vaše predvidene ikone.

5. korak: Označite oblike tako, da držite levo tipko in okoli njih ustvarite pravokotnik.
6. korak: Na tipkovnici kliknite Ctrl + G, da združite oblike.
Ker se ikone ustvarjajo s pomočjo oblik, lahko uporabniki ustvarijo različne različice. Edina slaba stran je, da morate dovolj dobro poznati PowerPoint, da to izpeljete, da dosežete želeni videz.
Tudi na Guiding Tech
Naj bodo predstavitve zabavne
Ena ali vse zgoraj omenjene metode bi morale biti uporabne pri dodajanju raznolikosti v svoje Microsoftove predstavitve. Če pa vam ni na voljo nobena od zgornjih možnosti, lahko vedno poiščete po internetu že pripravljene ikone in jih vstavite v svojo predstavitev. Vendar pa je slaba stran te na videz preproste metode ta, da razširljiva vektorska grafika ni vedno brezplačna.
Razmišljate o več kul trikih, ki jih lahko naredite v Microsoft PowerPointu? Oglejte si to kul metodo ustvarjanje animacij v programu Microsoft PowerPoint.