8 načinov za odpiranje lokalne varnostne politike v sistemih Windows 10 in 11
Miscellanea / / April 05, 2023
Kot uporabnik sistema Windows ste morda naleteli na situacijo, ko ste morali spremeniti varnostne nastavitve sistema. Morda ste želeli spremeniti nastavitve nadzora uporabniškega računa ali prilagoditi nastavitve požarnega zidu. V tem članku bomo raziskali 8 načinov za odpiranje lokalne varnostne politike v sistemih Windows 10 in 11 za enostaven dostop do nastavitev, ki jih potrebujete.

V sistemih Windows 10 in 11 je Lokalna varnostna politika vam omogoča upravljanje različnih varnostnih nastavitev, kot so pravilniki računa, lokalni pravilniki, pravilniki javnih ključev, dnevniki dogodkov itd. Pomembno je vedeti, da je lokalna varnostna politika na voljo samo v Windows 11 Pro, Enterprise in Education. Ko smo tega končali, začnimo s člankom.
1. Odprite lokalno varnostno politiko z iskanjem Windows
Ne glede na to, ali uporabljate Windows 10 ali 11, hitro iskanje prikaže želeno nameščeno aplikacijo. Je eden najpreprostejših in najpogostejših načinov za dostop do lokalne varnostne politike. Če ste novi v sistemu Windows, bi morala biti to vaša pot. Evo kako.
Korak 1: Pritisnite tipko Windows na tipkovnici ali kliknite ikono Windows na zaslonu.
Opomba: Lahko tudi kliknete ikono za iskanje na zaslonu.

2. korak: Vnesite 'Lokalna varnostna politika.«

3. korak: Kliknite »Zaženi kot skrbnik«.

V pozivu izberite Da.
To je to. Uspešno ste odprli lokalno varnostno politiko, ne da bi morali iti skozi veliko težav. Če v računalniku z operacijskim sistemom Windows ne vidite iskalne vrstice, popravi manjkajočo iskalno vrstico.
2. Zaženite lokalno varnostno politiko iz orodij Windows/skrbniških orodij
Orodja Windows (Windows 11)/Administrativna orodja (Windows 10) so zbirke sistemskih orodij in pripomočkov, vgrajenih v operacijski sistem Windows. Ta orodja in pripomočki vam pomagajo pri upravljanju, odpravljanju težav in diagnosticiranju različnih težav z računalnikom.
Vključuje več vgrajenih funkcij, vključno s čiščenjem diska, defragmentiranjem diska in konfiguracijo sistema. Eno od orodij, vključenih v orodja Windows, je razporejevalnik opravil.
Korak 1: Pritisnite tipko Windows na tipkovnici ali kliknite ikono Windows v opravilni vrstici in izberite Vse aplikacije.

2. korak: Na seznamu programov se pomaknite navzdol in kliknite Orodja Windows.
Opomba: Če uporabljate Windows 10, poiščite Windows Administrative Tool.

3. korak: Na koncu kliknite Lokalno varnostno politiko.

Izvolite. Uspešno ste odprli lokalno varnostno politiko na vašem računalniku z operacijskim sistemom Windows. obstajajo več načinov za dostop do orodij Windows če ne želite dostopati do njega iz menija Start.
3. Odprite lokalno varnostno politiko Uporaba File Explorerja
Ta metoda vam omogoča, da odprete lokalno varnostno politiko iz Raziskovalca datotek. Ne glede na to, ali uporabljate Windows 10 ali Windows 11, ni pretežko slediti spodnjim korakom.
Korak 1: Pritisnite tipko Windows na tipkovnici, vnesite Raziskovalec datotekin kliknite Odpri.
Opomba: Lahko pa pritisnete tipko Windows + E na tipkovnici, da odprete Windows Explorer.

2. korak: Pomaknite se do naslovne vrstice, vnesite spodnji ukaz in pritisnite Enter.
secpol.msc
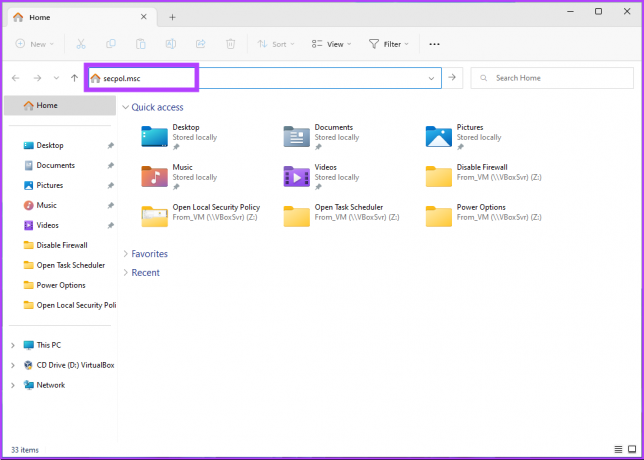
Izvolite. Lokalno varnostno politiko lahko začnete uporabljati v nekaj preprostih korakih. Poleg tega lahko ustvarite tudi bližnjico in jo postavite kamor koli želite v računalniku z operacijskim sistemom Windows. Razumejmo, kako.
4. Ustvarite bližnjico na namizju za zagon lokalne varnostne politike
Ustvarjanje bližnjice lokalne varnostne politike na namizju je enkraten postopek. Omogoča vam dostop do orodja s klikom, kadar koli želite. Sledite spodnjim korakom.
Korak 1: Z desno miškino tipko kliknite prazen prostor na namizju, pojdite na Novo in izberite Bližnjica.

2. korak: V čarovniku za ustvarjanje bližnjice vnesite secpol.msc pod "Vnesite lokacijo za predmet" in nato kliknite Naprej.

3. korak: Vnesite ime za svojo bližnjico in kliknite Dokončaj.
Npr.: Lokalna varnostna politika
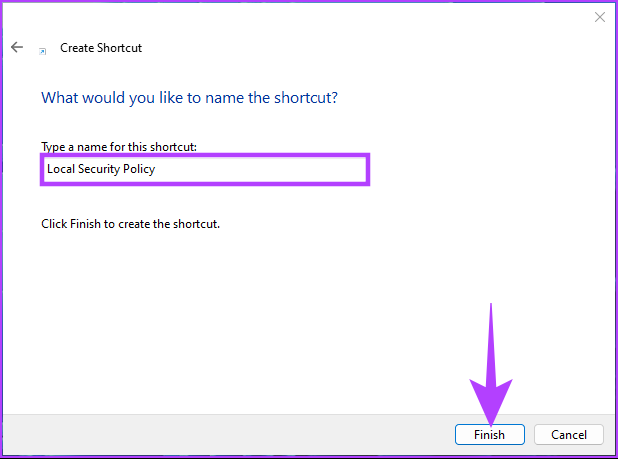
Do lokalne varnostne politike lahko kadar koli dostopate s pritiskom na gumb.
5. Odprite lokalno varnostno politiko z upraviteljem opravil
Upravitelj opravil se običajno uporablja za spremljanje delovanja računalnika ali za dokončanje katerega koli opravila. Odpiranje lokalne varnostne politike iz Upravitelj opravil je precej preprosto. Vse kar morate storiti je, da sledite spodnjim navodilom.
Korak 1: Pritisnite tipko Windows na tipkovnici, vnesite Upravitelj opravil, in kliknite Odpri.
Opomba: Druga možnost je, da pritisnete tipko Windows + Shift + Esc, da odprete upravitelja opravil.
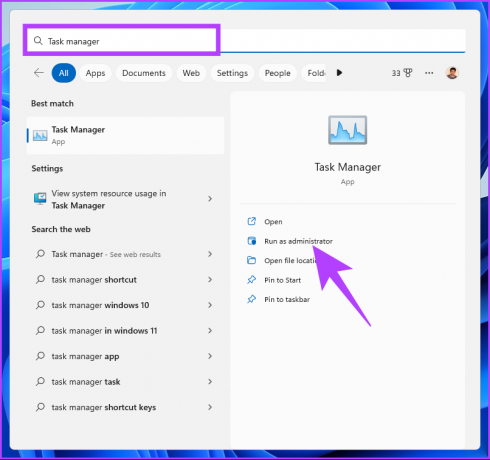
2. korak: Kliknite »Zaženi novo nalogo«.
Opomba: Če uporabljate Windows 10, boste morali klikniti Datoteka in izbrati »Zaženi novo nalogo«.

3. korak: V oknu »Ustvari novo opravilo« v besedilno polje vnesite secpol.mscin kliknite V redu.
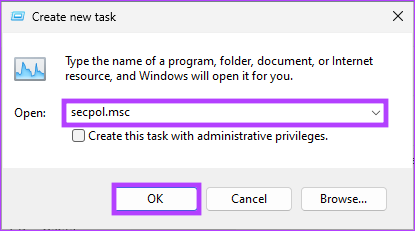
Zdaj ste odprli lokalno varnostno politiko v računalniku z operacijskim sistemom Windows z upraviteljem opravil. Enako lahko storite z ukaznim poljem Zaženi. Nadaljujte z branjem.
6. Odprite lokalno varnostno politiko Windows 11 z ukazom Secpol.msc
Ker že veste, kako odpreti lokalno varnostno politiko z upraviteljem opravil (glejte zgoraj), je ta metoda enostavna. Sledite spodnjim korakom.
Korak 1: Pritisnite tipko Windows + R, da odprete ukazno polje Zaženi.

2. korak: Zdaj vnesite spodnji ukaz in kliknite V redu.
secpol.msc

Tukaj imaš. Ta metoda je najhitrejši način za odpiranje lokalne varnostne politike.
7. Zaženite lokalno varnostno politiko z ukaznim pozivom ali lupino Windows PowerShell
Lokalno varnostno politiko lahko zaženete z uporabo tolmačev ukazne vrstice. Vse kar morate storiti je, da vnesete ukaz, da ga odprete. Sledite spodnjim korakom.
Korak 1: Pritisnite tipko Windows na tipkovnici, vnesite Ukazni poziv oz PowerShell oz Windows terminal, in kliknite »Zaženi kot skrbnik«.
Opomba: Za predstavitev uporabljamo ukazni poziv.

V pozivu izberite Da.
2. korak: Vnesite spodnji ukaz in pritisnite Enter.
secpol.msc

To je to. Z lahkoto bo odprl lokalno varnostno politiko. Če ne želite uporabljati ukaznega poziva ali lupine PowerShell, lahko poskusite naslednjo metodo.
8. Odprite lokalno varnostno politiko s skupinsko politiko
Urejevalnik pravilnika skupine je odlično orodje za upravljanje nastavitev sistema Windows, vključno s požarnim zidom Windows. Tukaj je opisano, kako lahko odprete lokalno varnostno politiko v sistemu Windows 11 s skupinsko politiko.
Korak 1: Pritisnite tipke Windows na tipkovnici, vnesite gpeditin kliknite Odpri.
Opomba: Lahko tudi pritisnete tipko Windows + R, da odprete ukazno polje Zaženi, vnesite gpedit.mscin kliknite Odpri.
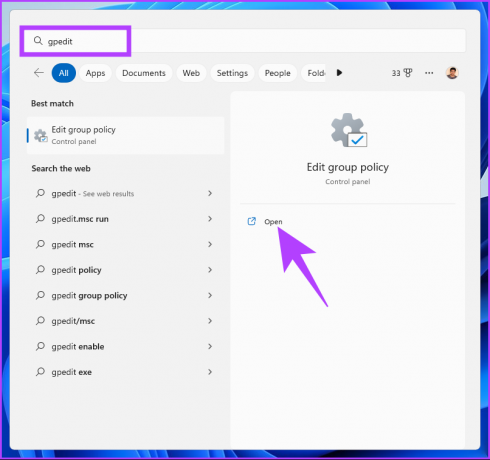
2. korak: V levem podoknu v razdelku »Politika lokalnega računalnika« izberite Konfiguracija računalnika.

3. korak: V desnem podoknu dvokliknite Nastavitve sistema Windows.

4. korak: izberite možnost Varnostne nastavitve.


Tukaj imaš. Dosegli ste želeni cilj, to je stran lokalne varnostne politike. Če imate kakršna koli vprašanja, si oglejte spodnji razdelek s pogostimi vprašanji.
Pogosta vprašanja o lokalni varnostni politiki
Odvisno je od sprememb lokalne varnostne politike in operacijskega sistema, ki se uporablja. Nekatere spremembe lokalne varnostne politike lahko začnejo veljati takoj, medtem ko lahko politike, kot so uporabniške pravice, politike gesel ali pravila požarnega zidu, zahtevajo ponovni zagon, da spremembe začnejo veljati.
Odvisno je od varnostne politike in operacijskega sistema, ki ga uporabljate. Sistemski skrbniki so običajno odgovorni za varnostne politike, ker imajo za to potrebne pravice in dovoljenja.
Prevzemite nadzor nad svojo varnostjo v sistemu Windows
Ne glede na to, ali ste sistemski skrbnik ali le uporabnik, ki želi zaščititi svojo napravo, morate vedeti, kako odprta lokalna varnostna politika v sistemu Windows vam lahko prihrani čas in zagotovi, da je na voljo, ko jo potrebujete to. Morda boste želeli tudi prebrati kako popraviti napako Varnostno središče Windows je izklopljeno.



