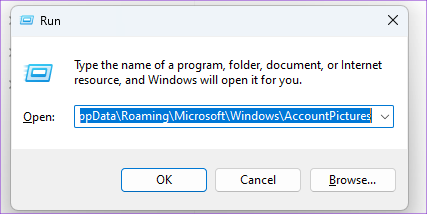8 najboljših popravkov za sliko profila, ki ni prikazana v Outlooku v sistemu Windows 11
Miscellanea / / April 05, 2023
Microsoft Outlook vam omogoča dodajte svoje stike v Windows 11 in jim pošljite e-pošto. Račun Outlook lahko prilagodite tudi tako, da dodate sliko profila, ki bo prav tako vidna, ko zaženete računalnik z operacijskim sistemom Windows 11. Toda nekateri uporabniki se pritožujejo, da ne morejo videti svoje slike profila v Outlooku.

Torej, če se tudi vi soočate s to težavo, bo ta objava delila nekaj delujočih rešitev za popravilo slike vašega profila, ki ni prikazana v Outlooku v sistemu Windows 11.
1. Preverite svoj Microsoftov račun
Začenši z osnovami, morate najprej preveriti podrobnosti svojega Microsoftovega računa, ki se uporabljajo za prijavo v vaš računalnik z operacijskim sistemom Windows 11. Profilna slika vašega računa Outlook mora biti vidna povsod, vključno z oknom z nastavitvami.
Korak 1: Kliknite ikono Start v opravilni vrstici, vnesite nastavitve v iskalniku Windows, in pritisnite Enter, da odprete aplikacijo Nastavitve.

2. korak: Pod svojim trenutnim profilom v zgornjem levem kotu preverite, ali uporabljate pravilen naslov Microsoftovega računa.

Če da, si oglejte naslednjo rešitev.
2. Ročno odstranite staro sliko profila
V račun Outlook lahko znova dodate novo sliko profila, tako da ročno odstranite prejšnje. To bi moralo pomagati pri reševanju težave.
Korak 1: Pritisnite Windows + R, da odprete okno Zaženi v računalniku z operacijskim sistemom Windows 11.
2. korak: Vnesite naslednji naslov in pritisnite Enter. Upoštevajte, da boste morali zamenjati »vaše ime« z uporabniškim imenom profila v računalniku s sistemom Windows 11.
C:\Uporabniki\vaše ime\AppData\Roaming\Microsoft\Windows\AccountPictures
3. korak: Ko se odpre mapa, izberite vse fotografije in jih izbrišite.
4. korak: Zaprite okno in pritisnite tipki Windows + I, da odprete aplikacijo Nastavitve.

5. korak: V zgornjem levem kotu kliknite ime svojega profila.

6. korak: V desnem podoknu izberite svoje podatke pod nastavitvami računa.

7. korak: Kliknite Izberi datoteko ali Posnemi fotografijo.

3. Preverite nastavitve sinhronizacije računa
Nato boste morali preveriti, ali je za vaš Microsoftov račun omogočena sinhronizacija računa. Vaša profilna slika bo vidna v vseh napravah le, če je v vašem računalniku aktivna sinhronizacija računa.
Korak 1: Kliknite ikono Start v opravilni vrstici, vnesite nastavitve v iskalniku Windows in pritisnite Enter, da zaženete aplikacijo Nastavitve.

2. korak: V levi stranski vrstici kliknite Računi.

3. korak: V desnem podoknu se pomaknite navzdol in izberite Windows Backup.

4. korak: Preverite, ali so preklopni gumbi poleg možnosti »Zapomni si moje aplikacije« in »Zapomni si moje nastavitve« vklopljeni. Če ne, vklopite te preklope, da omogočite nastavitve.

Lahko tudi kliknete Preveri, da sinhronizirate svoje geslo med napravami, ki uporabljajo vaš Microsoftov račun.

5. korak: Po tem zaprite okno in preverite, ali je težava odpravljena.
4. Naložite profilno sliko z Outlook Web
Če ne morete posodobiti svoje profilne slike v meniju z nastavitvami v računalniku, obstaja druga rešitev. Za nalaganje in posodobitev vaše slike profila si lahko pomagate s spletnim vmesnikom Outlook. Evo, kako to storite.
Korak 1: Odprite spletno mesto Outlook v spletnem brskalniku v računalniku.
Spletno mesto Microsoft Outlook
2. korak: Prijavite se v svoj Outlook račun.
3. korak: Kliknite ikono profila v zgornjem desnem kotu.

4. korak: Ponovno kliknite ikono profila, da dodate sliko profila.

5. korak: Ko dodate fotografijo, zaprite brskalnik in preverite, ali je težava odpravljena.
Preberete lahko tudi našo objavo, če Outlook Web ne deluje.
5. Preverite, ali je vaš stik omogočil vašo sliko profila
Outlook vam omogoča, da onemogočite sliko profila svojih stikov, medtem ko od njih prejemate e-poštna sporočila. Tako lahko enako preverite pri svojem stiku, če vaša profilna slika še vedno ni prikazana v Outlooku.
Korak 1: Kliknite ikono Start v opravilni vrstici, vnesite Outlook v iskalniku Windows in pritisnite Enter, da odprete aplikacijo Outlook.

2. korak: V zgornjem levem kotu kliknite Datoteka.

3. korak: Kliknite Možnosti na dnu levega menija.

4. korak: V levi stranski vrstici izberite Ljudje.

5. korak: Prepričajte se, da je potrditveno polje poleg možnosti »Prikaži fotografije uporabnikov, ko so na voljo« omogočeno.

Če ni, kliknite potrditveno polje, da omogočite funkcijo in znova zaženite računalnik. Nato preverite, ali je težava odpravljena.
6. Zaženite skeniranje SFC
Če nadaljujemo z nekaterimi naprednimi rešitvami, lahko uporabite skeniranje SFC (System File Checker) v računalniku z operacijskim sistemom Windows 11. SFC je pripomoček v sistemu Windows, ki pomaga diagnosticirati in obnoviti poškodovane sistemske datoteke v prvotno stanje. Torej, če še vedno vidite svojo sliko profila v Outlooku, je tukaj opisano, kako zagnati skeniranje SFC.
Korak 1: Kliknite ikono Start v opravilni vrstici in vnesite Ukazni poziv v iskalniku Windows.

2. korak: Ko se prikažejo rezultati iskanja, kliknite »Zaženi kot skrbnik«.

3. korak: V okno ukaznega poziva vnesite naslednji ukaz in pritisnite Enter:
sfc /scannow

Ko je pregled končan, se bo v oknu ukaznega poziva pojavilo sporočilo o tem, ali so bile poškodovane datoteke odpravljene. Če ne, boste videli navodila za popravilo težavnih datotek.

4. korak: Po tem zaprite okno ukaznega poziva in znova zaženite računalnik.
5. korak: Odprite aplikacijo Outlook in preverite, ali je težava odpravljena.

7. Zaženite skeniranje DISM
Ker govorimo o slikovni datoteki, lahko poskusite zagnati skeniranje DISM. Okrajšava za Deployment Imaging and Service Management in je orodje ukazne vrstice za pripravo in popravilo sistemskih datotek ter njihovo nastavitev v skladu z namestitveno sliko sistema Windows.
Korak 1: Kliknite ikono Start v opravilni vrstici in vnesite Ukazni poziv v iskalniku Windows.

2. korak: V rezultatih iskanja kliknite »Zaženi kot skrbnik«.

3. korak: Vnesite in zaženite naslednje ukaze enega za drugim:
DISM /Online /Cleanup-Image /CheckHealth. DISM /Online /Cleanup-Image /ScanHealth. DISM /Online /Cleanup-Image /RestoreHealth

4. korak: Zaprite okno ukaznega poziva in znova zaženite računalnik z operacijskim sistemom Windows 11.
5. korak: Ko se Windows zažene, znova odprite Outlook in preverite, ali je težava odpravljena.
7. Posodobite Windows 11
Zadnja možnost je posodobitev različice sistema Windows 11, tako da bo vaš računalnik brez napak ali napak, ki bi lahko bile prisotne v trenutni različici. S tem boste posodobili tudi različico aplikacije Outlook.
Korak 1: Kliknite ikono Start v opravilni vrstici, vnesite nastavitve v iskalniku Windows in pritisnite Enter, da odprete aplikacijo Nastavitve.

2. korak: Kliknite ikono Windows Update v zgornjem desnem kotu.

4. korak: Če je posodobitev na voljo, jo prenesite in namestite.
5. korak: Ko se računalnik znova zažene, odprite Outlook in preverite, ali je težava odpravljena.
Omogoči sliko profila
Te rešitve bi morale pomagati pri obnovitvi slike profila vašega računa Outlook. Preberete lahko tudi našo objavo kako omogočiti Outlookova e-poštna obvestila v sistemu Windows 11.
Nazadnje posodobljeno 23. januarja 2023
Zgornji članek lahko vsebuje pridružene povezave, ki pomagajo pri podpori Guiding Tech. Vendar to ne vpliva na našo uredniško integriteto. Vsebina ostaja nepristranska in verodostojna.
Napisal
Paurush Chaudhary
Demistifikacija sveta tehnologije na najpreprostejši način in reševanje vsakodnevnih težav, povezanih s pametnimi telefoni, prenosniki, televizorji in platformami za pretakanje vsebin.