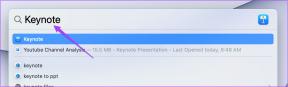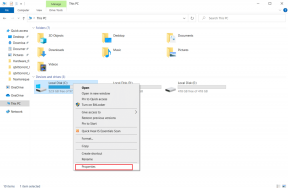Najboljših 6 načinov, kako popraviti, da se Google Chat ne nalaga v brskalniku
Miscellanea / / April 05, 2023
Google Chat je odlična storitev za sporočanje in sodelovanje, ki deluje v brskalnikih Google Chrome, Microsoft Edge, Safari in Mozilla Firefox. Kljub temu se Google Klepet včasih ne naloži v brskalnik brskalnika in prikaže sporočila o napakah, kot je »Ni mogoče naložiti klepeta« ali »Poskus vzpostavitve povezave s klepetom«.

Čeprav je lahko vir vaše težave različen, je reševanje težav z Google Klepet je lahko. Pripravili smo seznam učinkovitih popravkov, da bo Google Chat deloval v brskalniku.
1. Preverite internetno povezavo
Počasna ali šibka internetna povezava lahko prepreči nalaganje storitve Google Chat v vaš brskalnik. Dobro je, da izključite morebitne težave z omrežno povezavo, preden poskusite kar koli drugega. Za to odprite drug zavihek v brskalniku in izvedite hiter test hitrosti interneta.
Če z vašim internetom ni težav, nadaljujte s spodnjimi popravki.
2. Onemogoči razširitve brskalnika
Ena od vaših razširitev tretjih oseb morda moti in blokira Google Klepet. Če želite izključiti to možnost, lahko onemogočite vse razširitve brskalnika in nato poskusite znova uporabiti Google Chat.
Če želite onemogočiti razširitve v Chromu, vnesite chrome://extensions v vrstici URL na vrhu in pritisnite Enter. Nato uporabite preklopne gumbe, da izklopite vse razširitve.

Za tiste, ki uporabljajo Microsoft Edge, vnesite edge://extensions v naslovni vrstici in pritisnite Enter. Nato izklopite stikala poleg razširitev.

Po tem znova zaženite brskalnik in znova poskusite uporabiti Google Chat. Če ne naletite na nobeno napako, omogočite svoje razširitve eno za drugo, dokler se težava znova ne pojavi. Ko najdete problematično razširitev, jo odstranite iz brskalnika.
3. Odjavite se in se znova prijavite
Google Klepet morda ne bo uspel naložiti vaših pogovorov in bo prikazal napake, kot je »Poskus vzpostavitve povezave s klepetom«, če je težava z vašim računom. To lahko hitro odpravite tako, da se odjavite iz Google Računa in se znova prijavite. To bo osvežilo vašo sejo in odpravilo vse težave, povezane z računom, ki povzročajo težavo.
Korak 1: Odprite Google Chat v spletnem brskalniku. Če se Google Klepet ne naloži, poskusite obiskati Iskanje Google ali Gmail.
2. korak: Kliknite ikono svojega profila v zgornjem desnem kotu in izberite »Odjava iz vseh računov«.

Ko opravite zgornje korake, boste odjavljeni iz vseh Googlovih storitev, vključno z Google Klepetom. Po tem se znova prijavite v svoj račun in znova poskusite uporabiti Google Chat.
4. Ponastavi dovoljenja mesta
Določene funkcije Google Klepeta lahko prenehajo delovati v vašem brskalniku zaradi nepravilno konfiguriranih dovoljenj spletnega mesta. Namesto da pregledujete posamezna dovoljenja za posamezna mesta, jih je lažje ponastaviti. To storite tako, da v brskalniku odprete Google Chat. Kliknite ikono ključavnice na levi strani URL-ja in kliknite gumb Ponastavi dovoljenja.

Osvežite spletno stran in poskusite znova uporabiti Google Chat.
5. Preverite, ali je JavaScript omogočen
Ali ste v brskalniku onemogočili JavaScript? To lahko prepreči pravilno nalaganje nekaterih spletnih mest, kot je Google Chat. V brskalniku lahko znova omogočite JavaScript, da preverite, ali se stvari spet premikajo.
Omogoči JavaScript v Chromu
Korak 1: V Google Chrome vnesite chrome://settings/content/javascript v naslovni vrstici in pritisnite Enter.
 2. korak: V razdelku Privzeto vedenje izberite možnost »Spletna mesta lahko uporabljajo Javascript«.
2. korak: V razdelku Privzeto vedenje izberite možnost »Spletna mesta lahko uporabljajo Javascript«.
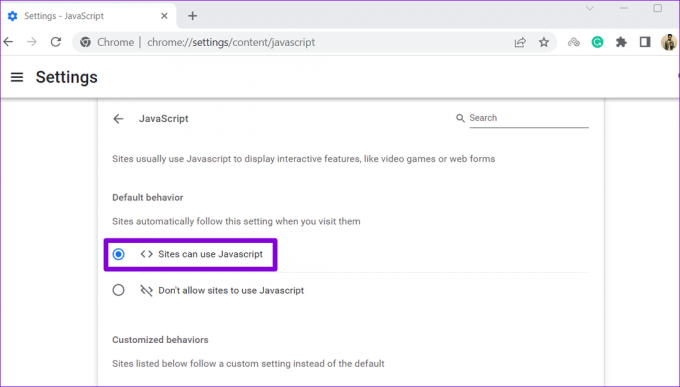
Omogoči JavaScript v Edge
Korak 1: V Microsoft Edge vnesite edge://settings/content/javascript v naslovni vrstici in pritisnite Enter.

2. korak: Vklopite stikalo poleg možnosti Dovoljeno.
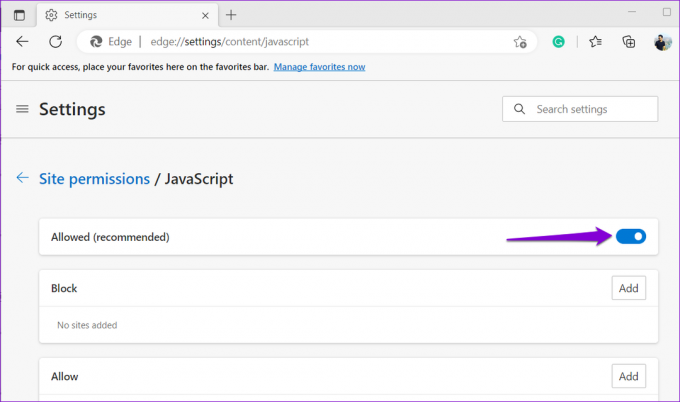
6. Počisti predpomnilnik brskalnika in piškotke
Poškodovani ali zastareli podatki predpomnilnika brskalnika so pogost vzrok težav, povezanih z brskalnikom. Torej, če se Google Klepet na tej točki še vedno ne nalaga, poskusite počistiti predpomnilnik brskalnika in piškotke. Ker je popolnoma varno izbrisati te podatke, ni razloga, da tega ne poskusite.
Če želite počistiti predpomnilnik brskalnika v brskalniku Chrome ali Edge, pritisnite tipki Ctrl + Shift + Delete na tipkovnici.
Na plošči »Izbriši podatke brskanja« kliknite spustni meni in izberite Ves čas. Nato označite potrditveni polji »Piškotki in drugi podatki spletnega mesta« ter »Predpomnjene slike in datoteke«. Nato pritisnite gumb Počisti podatke.
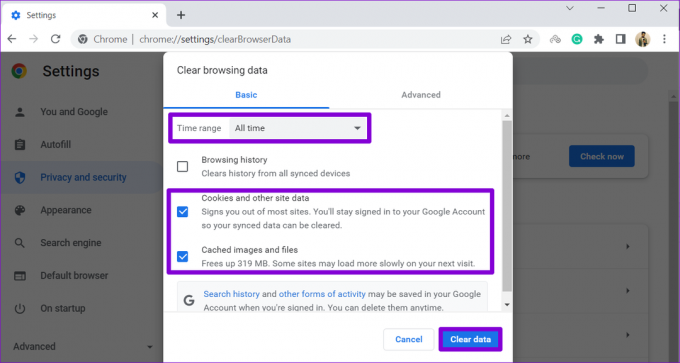
Prav tako lahko počisti predpomnilnik in podatke o piškotkih v Safariju, Firefox, ali kateri koli drug brskalnik. Po tem bi se moral Google Klepet naložiti brez težav.
Povežite se brez prekinitev
Eden od zgornjih popravkov bi moral omogočiti, da Google Klepet pravilno deluje v vašem brskalniku. Če pa nič ne deluje, je morda težava v vašem brskalniku. Google Klepet lahko poskusite uporabiti v drugem brskalniku in preverite, ali deluje.
Nazadnje posodobljeno 7. marca 2023
Zgornji članek lahko vsebuje pridružene povezave, ki pomagajo pri podpori Guiding Tech. Vendar to ne vpliva na našo uredniško integriteto. Vsebina ostaja nepristranska in verodostojna.
Napisal
Pankil Šah
Pankil je po poklicu gradbeni inženir, ki je svojo pot začel kot pisec pri EOTO.tech. Pred kratkim se je pridružil Guiding Tech kot samostojni pisec, da bi pokrival navodila, razlage, vodnike za nakup, nasvete in trike za Android, iOS, Windows in splet.