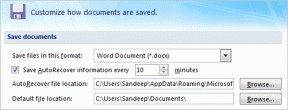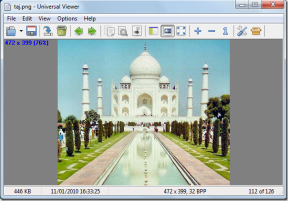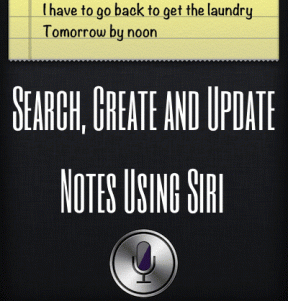8 najboljših popravkov za Apple Mail, ki se ne sinhronizira z Outlookom v sistemu Mac
Miscellanea / / April 05, 2023
V svoj račun Outlook se lahko prijavite s privzeto aplikacijo Mail na vašem Macu. Poleg preverjanja e-poštnih pogovorov imate v aplikaciji Pošta na voljo tudi druge funkcije, na primer dodajanje vašega e-poštnega podpisae za vsako e-pošto, ki jo pošljete svojim stikom.

Toda tisto, kar lahko privede do slabe izkušnje, je, če aplikacija Mail preneha sinhronizirati vaše Outlookove pogovore. Če se soočate s to težavo, je tukaj nekaj rešitev, ki vam bodo pomagale popraviti Apple Mail, ki se ne sinhronizira z Outlookom v vašem Macu.
1. Preverite internetno povezavo
Kadarkoli naletite na kakršne koli težave s sinhronizacijo podatkov, je prvi korak, da preverite hitrost interneta. Predlagamo izvajanje testa hitrosti da zagotovite, da vaš ponudnik internetnih storitev ne bo imel izpadov. Če vaša internetna povezava deluje dobro, sledite naslednjim rešitvam.
2. Preverite, ali je Outlook omogočen za poštno aplikacijo
Če z aplikacijo Mail upravljate več kot en nabiralnik, boste morali preveriti, ali ima aplikacija dovoljenja in nastavitve za uporabo vašega računa Outlook. Evo kako.
Korak 1: Pritisnite Command + preslednico, da odprete Spotlight Search, vnesite pošta, in pritisnite Return.

2. korak: Kliknite Pošta v zgornjem levem kotu menijske vrstice.

3. korak: V kontekstnem meniju izberite Nastavitve.

4. korak: V oknu z nastavitvami kliknite zavihek Računi.

5. korak: V levem meniju izberite svoj račun Outlook.

6. korak: Kliknite potrditveno polje zraven možnosti Omogoči ta račun, če ni bilo izbrano prej.

7. korak: Zaprite okno in počakajte nekaj časa, da preverite, ali je težava odpravljena.
3. Preverite, ali je omogočeno samodejno osveževanje pošte
Ko je vzpostavljena povezava z internetom, aplikacija Mail v ozadju preverja nova e-poštna sporočila. Za to mora biti funkcija osveževanja ozadja na vašem Macu aktivna. Če se vaša na novo prejeta e-poštna sporočila ne sinhronizirajo v aplikaciji Pošta, preverite, ali je samodejno osveževanje za preverjanje e-poštnih sporočil omogočeno ali ne.
Korak 1: Pritisnite Command + preslednico, da odprete Spotlight Search, vnesite pošta, in pritisnite Return.

2. korak: Kliknite Pošta v zgornjem levem kotu menijske vrstice.

3. korak: V kontekstnem meniju izberite Nastavitve.

4. korak: Pod zavihkom Splošno kliknite spustni meni poleg možnosti »Preveri nova sporočila«.

5. korak: Izberite Samodejno.
6. korak: Zaprite okno in počakajte nekaj časa, da preverite, ali je težava odpravljena.
4. Prisilno zaprite in znova zaženite aplikacijo Mail
Če aplikacija Mail že nekaj časa deluje v ozadju, lahko poskusite prisilno zapreti in znova zagnati aplikacijo na vašem Macu. To bi moralo osvežiti aplikacijo in njeno vsebino, tj. vaše Outlookove e-poštne pogovore.
Korak 1: Kliknite logotip Apple v zgornjem levem kotu menijske vrstice.

2. korak: V kontekstnem meniju izberite Force Quit.

3. korak: Na seznamu izberite aplikacijo Mail in kliknite gumb Force Quit.

4. korak: Nato znova zaženite aplikacijo Mail s pomočjo Spotlight ali dvokliknite ikono aplikacije Mail in preverite, ali so se podatki začeli sinhronizirati.

5. Znova se prijavite v svoj račun Outlook
Račun Outlook lahko odstranite iz aplikacije Mail in se znova prijavite. S tem boste prenesli vse svoje Outlookove e-poštne podatke in sinhronizirali vse svoje pogovore v aplikaciji Mail na vašem Macu. Evo kako.
Korak 1: Pritisnite Command + preslednico, da odprete Spotlight Search, vnesite pošta, in pritisnite Return.

2. korak: V zgornjem levem kotu menijske vrstice kliknite Pošta.

3. korak: V kontekstnem meniju izberite Nastavitve.

4. korak: V oknu Splošno kliknite Računi.

5. korak: V levem meniju izberite svoj račun Outlook in kliknite ikono minus v spodnjem levem kotu, da ga odstranite.

6. korak: Kliknite ikono Plus v spodnjem levem kotu, da znova dodate svoj račun Outlook.

7. korak: Po tem zaprite okno in preverite, ali je težava odpravljena.
6. Uporabite varni način
Varni način v vašem Macu je metoda za odpravljanje težav, ki preprečuje kakršne koli motnje aplikacij tretjih oseb in zažene samo sistemske aplikacije, vključno z Apple Mail. To je napredna rešitev in jo je treba preizkusiti le, če nobena od zgoraj omenjenih rešitev ne deluje. Za učenje lahko preberete našo objavo kako zagnati vaš Mac v varnem načinu.
7. Posodobite macOS
Če varni način ne pomaga, posodobite različico Apple Mail na vašem Macu. Za to morate posodobiti različico macOS.
Korak 1: Pritisnite Command + preslednico, da odprete Spotlight Search, vnesite Preverite posodobitev programske opreme, in pritisnite Return.

2. korak: Če je posodobitev na voljo, jo prenesite in namestite.
3. korak: Znova zaženite aplikacijo Mail in preverite, ali je težava odpravljena.

8. Uporabite Outlook Desktop App
Če vam nobena od rešitev ni pomagala, predlagamo, da prenesete aplikacijo Outlook Desktop na svoj Mac. Lahko se prijavite v svoj račun Outlook in začnete upravljati svojo e-pošto.
Prenesite Outlook za Mac
Prenesite Outlook v Apple Mail
Te rešitve vam bodo pomagale prenesti in sinhronizirati vsa Outlookova e-poštna sporočila v aplikaciji Pošta. Ne vidite Outlookove e-pošte na svojem iPhoneu? Preberite naš vodnik naprej Aplikacija Mail ne sinhronizira Outlooka na vašem iPhoneu.
Nazadnje posodobljeno 7. februarja 2023
Zgornji članek lahko vsebuje pridružene povezave, ki pomagajo pri podpori Guiding Tech. Vendar to ne vpliva na našo uredniško integriteto. Vsebina ostaja nepristranska in verodostojna.
Napisal
Paurush Chaudhary
Demistifikacija sveta tehnologije na najpreprostejši način in reševanje vsakodnevnih težav, povezanih s pametnimi telefoni, prenosniki, televizorji in platformami za pretakanje vsebin.