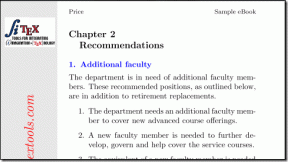5 najboljših načinov za preverjanje hitrosti RAM-a v sistemu Windows 11
Miscellanea / / April 05, 2023
Pridobivanje boljšega RAM-a ali pomnilnika lahko izboljša vašo izkušnjo z računalnikom. Toda kaj prispeva k temu "boljšemu" delu? Poleg vrste in zmogljivost RAM-a, hitrost RAM-a ali pasovna širina prav tako vplivata na to, kako hitro lahko CPE vašega računalnika dostopa do novih podatkov za nemoteno izvajanje aplikacij.

Ne glede na to, ali nameravate nadgraditi RAM (računalniku dodati več) ali kupiti nov računalnik z dovolj pomnilnika, boste za izboljšanje splošne zmogljivosti poleg hitrosti potrebovali tudi združljivost.
Obstaja kup načinov za preverite specifikacije strojne opreme vašega računalnika, vendar jih zelo malo daje podrobnosti o dejanski hitrosti RAM-a v vašem računalniku z operacijskim sistemom Windows. Na srečo lahko uporabite te hitre in enostavne metode za preverjanje hitrosti RAM-a v sistemu Windows 11.
1. Preverite hitrost RAM-a v upravitelju opravil
Poleg razkrivanja podrobnosti o aplikacijah in storitvah je upravitelj opravil opremljen tudi za prikaz podrobnosti osnovne strojne opreme vašega računalnika. Seveda boste morali za ogled teh podrobnosti obiskati ustrezen zavihek.
Če želite preveriti hitrost RAM-a v upravitelju opravil v sistemu Windows 11, sledite tem korakom:
Korak 1: Pritisnite bližnjico tipk Ctrl + Shift + Esc, da odprete upravitelja opravil.

2. korak: V upravitelju opravil kliknite zavihek Performance v levi stranski vrstici.

3. korak: Pod zavihkom Učinkovitost kliknite razdelek Pomnilnik v levem podoknu. V desnem podoknu bodo prikazane podrobnosti, kot so uporabljene reže, faktor oblike in hitrost RAM-a. Upoštevajte, da bo to dejanska hitrost, s katero Windows uporablja vaš RAM.

Upoštevajte, da bo to dejanska hitrost, s katero Windows uporablja vaš RAM. Te informacije lahko uporabite za overclockiranje RAM-a ali uporabo Profil Intel XMP iz BIOS-a.
2. Preverite hitrost RAM-a z ukaznim pozivom
Ukazni poziv je uporaben pri izvajanju skrbniških opravil, kot je npr zagon računalnika v varnem načinu oz upravljanje aplikacij, nameščenih v vašem računalniku. Poleg tega lahko uporabite tudi ukazni poziv za preverjanje hitrosti RAM-a vašega računalnika, med neštetimi drugimi stvarmi.
Če želite preveriti hitrost RAM-a vašega računalnika z ukaznim pozivom, sledite tem korakom:
Korak 1: Pritisnite tipki Windows + S, da odprete Windows Search, in vnesite Ukazni poziv. Nato med rezultati za ukazni poziv kliknite Zaženi kot skrbnik.

2. korak: Kliknite Da, ko se na zaslonu prikaže poziv za nadzor uporabniškega računa (UAC).

3. korak: Vnesite naslednji ukaz v ukazni poziv in pritisnite Enter:
wmic memorychip get speed

Ko zaženete ukaz, bo v oknu ukaznega poziva prikazana hitrost pomnilnika za vsak modul, ki je v uporabi v vašem računalniku.
3. Preverite hitrost RAM-a z lupino Windows PowerShell
Če poznate lupino Windows PowerShell, jo lahko poleg ukaznega poziva hitro uporabite za preverjanje hitrosti RAM-a in drugih pomembnih specifikacij. Za to boste morali izvesti ukaz, kot je opisano v spodnjih korakih:
Korak 1: Pritisnite tipki Windows + S, da odprete Windows Search, in vnesite Windows PowerShell. Nato med rezultati za PowerShell kliknite Zaženi kot skrbnik.

2. korak: Ko se prikaže poziv za nadzor uporabniškega računa (UAC), kliknite Da.

3. korak: Vnesite naslednji ukaz in pritisnite Enter, da poiščete hitrost RAM-a:
Hitrost Get-WmiObject Win32_PhysicalMemory

Po tem vam okno PowerShell prikaže seznam stvari. Hitrost RAM-a vašega računalnika najdete poleg Hitrost. Prav tako se lahko pomaknete navzdol in najdete hitrost RAM-a za druge pomnilniške module, navedene na podoben način.
4. Preverite hitrost RAM-a s CPU-Z
Čeprav obstaja veliko domačih načinov za preverjanje hitrosti pomnilnika RAM v sistemu Windows 11, nič ni boljše od enostavne uporabe orodij tretjih oseb, ki na jedrnat način prikažejo vse podrobnosti o vašem računalniku. Glede na to je opisano, kako lahko uporabite brezplačno orodje, imenovano CPU-Z, za preverjanje hitrosti RAM-a v vašem računalniku.
Korak 1: Prenesite CPU-Z s klikom na spodnji gumb za prenos:
Prenesite CPU-Z za Windows
2. korak: Ko je prenos končan, kliknite namestitveni program CPU-Z in izberite Da. Nato sledite navodilom na zaslonu za namestitev CPU-Z na vaš računalnik.

3. korak: Ko ga namestite, pritisnite tipki Windows + S, da odprete Windows Search in vnesite CPU-Z. Nato med rezultati za CPU-Z kliknite Odpri.

4. korak: V oknu CPU-Z, ki se prikaže, kliknite zavihek SPD.

5. korak: Pod zavihkom SPD poiščite vrednost, navedeno poleg Max Bandwidth, da preverite hitrost RAM-a. Poleg tega lahko kliknete spustni meni nad Max Bandwidth, da izberete druge pomnilniške module, nameščene v vašem računalniku z operacijskim sistemom Windows.

5. Preverite hitrost RAM-a na nalepki RAM
Poleg zgoraj navedenih metod lahko preverite tudi hitrost vašega RAM-a z njegove nalepke. Ta metoda je povsem neobvezna in se uporablja samo, če vaš računalnik ne deluje. Če želite preveriti podrobnosti o ključih RAM, boste morali odpreti računalnik.
Opozorilo: Če računalnik odprete doma, lahko razveljavite njegovo garancijo. Bodite previdni, preden to storite in po lastni presoji.

Ne glede na to, ali gre za namizni ali prenosni računalnik, boste morda morali odstraniti ključke RAM, da preverite nalepko ali oznake na njem.
Na vsakem ključku RAM bo nalepka z informacijami o proizvajalcu, številki modela in drugimi podatki. Poiščite informacije o hitrosti RAM-a. Običajno je na nalepki navedeno kot DDR4-2666 ali DDR4-3200. Za več informacij o hitrosti lahko izvedete hitro iskanje v Googlu za njegovo številko modela.
Preprosto preverite hitrost RAM-a, nameščenega v vašem računalniku
Če veste več o hitrosti pomnilnika RAM, ga lahko optimalno izkoristite tako, da ga pospešite ali nadgradite v računalniku. Najpomembneje pa je, da vam bo prihranilo glavobol pri naročanju in poskusih, da bi nezdružljivi ključki RAM delovali, kar lahko poškoduje vaš računalnik. Oglejte si našo objavo na odpravljanje težav z RAM-om v sistemu Windows.
Nazadnje posodobljeno 23. januarja 2023
Zgornji članek lahko vsebuje pridružene povezave, ki pomagajo pri podpori Guiding Tech. Vendar to ne vpliva na našo uredniško integriteto. Vsebina ostaja nepristranska in verodostojna.