Najboljših 6 načinov za odpravo napake te aplikacije ni mogoče zagnati v računalniku v sistemu Windows 11
Miscellanea / / April 05, 2023
Ali se nenehno pojavlja sporočilo »Ta aplikacija ne more delovati v vašem računalniku« napaka pri odpiranju aplikacij in programi na računalniku z operacijskim sistemom Windows 11? Če imate srečo, boste napako morda lahko odpravili tako, da preprosto znova zaženete računalnik. Če pa to ne deluje, boste morali raziskati sporočilo o napaki in narediti potrebne korake za rešitev.
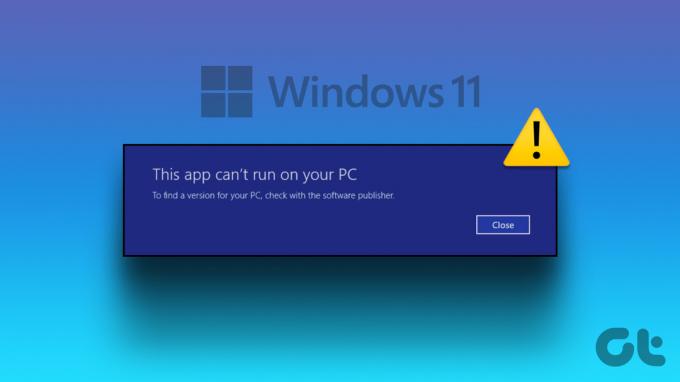
Težave z združljivostjo, poškodovane sistemske datoteke in napačna namestitev aplikacije so nekateri od razlogov, zakaj lahko Windows prikaže to napako. Da bi vam pomagali pri njih, smo opisali nekaj nasvetov za odpravljanje težav za odpravo napake »Ta aplikacija ne more delovati v vašem računalniku« v sistemu Windows 11.
1. Zaženite aplikacijo kot skrbnik
Če aplikacija nima potrebnih dovoljenj za delo v vašem računalniku, se morda ne bo zagnala in sprožila napako »Ta aplikacija ne more delovati v vašem računalniku«. Eden od načinov za raziskovanje takšne težave je zagon aplikacije kot skrbnik. Evo, kako to storiti.
Korak 1:
Z desno tipko miške kliknite ikono bližnjice do aplikacije in v kontekstnem meniju izberite »Zaženi kot skrbnik«.
2. korak: Izberite Da, ko se prikaže poziv za nadzor uporabniškega računa (UAC).
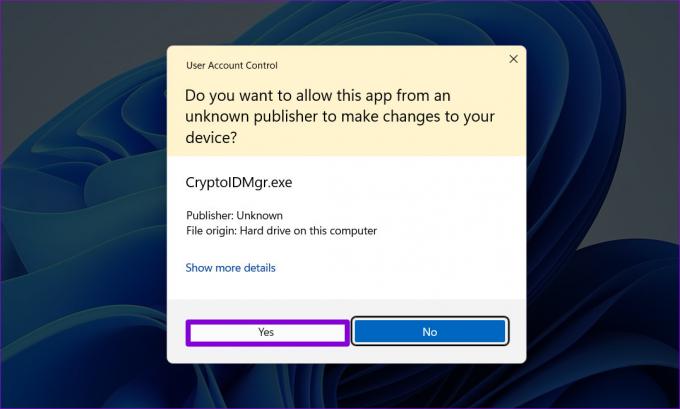
Če aplikacija deluje brez težav, jo lahko konfigurirate tako, da se vedno izvaja s skrbniškimi pravicami. To storite tako, da z desno miškino tipko kliknete bližnjico do aplikacije in izberete Lastnosti. Pod zavihkom Združljivost označite potrditveno polje »Zaženi ta program kot skrbnik« in pritisnite Uporabi.

2. Zaženite orodje za odpravljanje težav z združljivostjo
Če zagon aplikacije s skrbniškimi pravicami ne deluje, je možno, da je aplikacija prestara za delovanje v vašem računalniku z operacijskim sistemom Windows 11. Na srečo Windows vključuje mehanizem združljivosti, ki vam omogoča zagon aplikacij v načinu starejše različice sistema Windows. Za to lahko zaženete orodje za odpravljanje težav z združljivostjo programov v sistemu Windows, da prepoznate ustrezno različico. Samodejno bo zaznal in popravil vse težave z združljivostjo z vašo aplikacijo in vam pomaga odpraviti napako.
Korak 1: Z desno tipko miške kliknite aplikacijo, ki se ne zažene, in izberite Lastnosti.
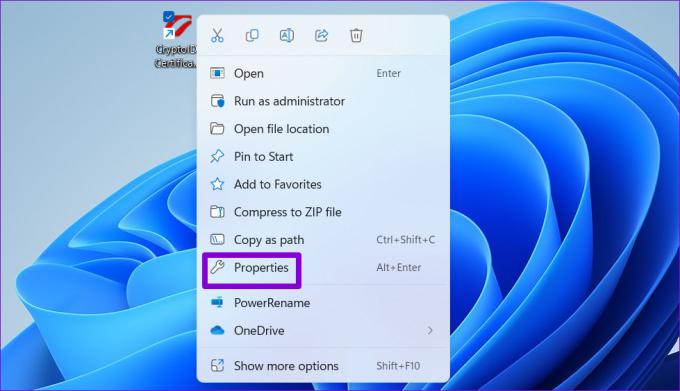
2. korak: Na zavihku Združljivost kliknite Zaženi orodje za odpravljanje težav z združljivostjo.
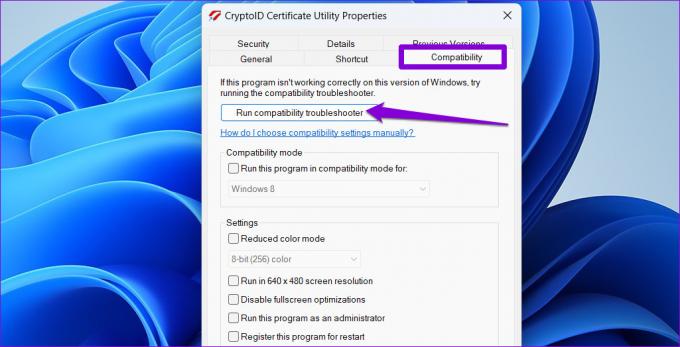
3. korak: Izberite Preizkusite priporočene nastavitve.
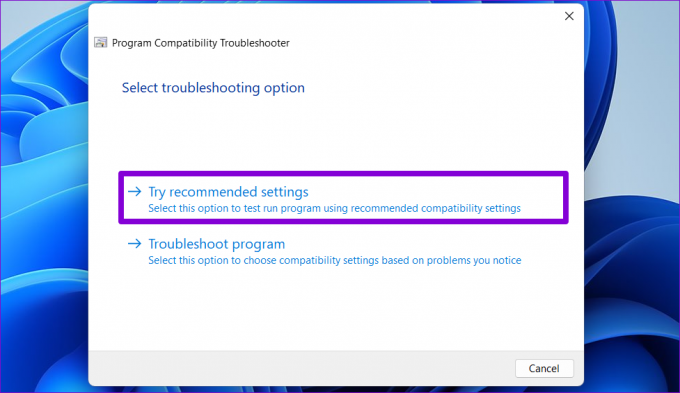
4. korak: Kliknite Preizkusi program, da zaženete aplikacijo v združljivem načinu.

5. korak: Če se vaša aplikacija odpre in deluje po pričakovanjih, kliknite »Da, shrani te nastavitve za ta program«. Če se ne, kliknite »Ne, poskusi znova z drugimi nastavitvami«, da znova zaženete orodje za odpravljanje težav.
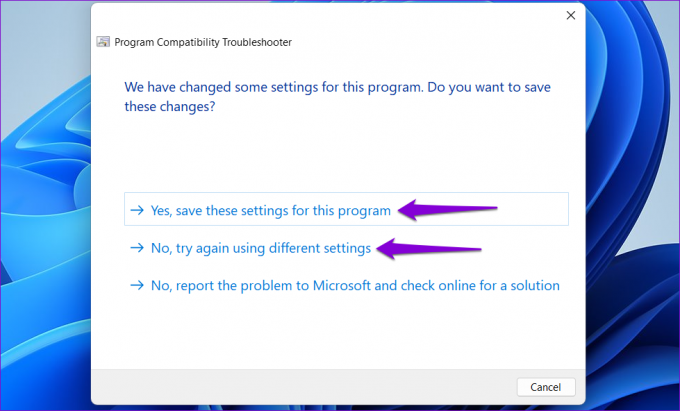
3. Omogoči način za razvijalce
Omogočanje načina za razvijalce v sistemu Windows 11 vam omogoča stranski prenos in zagon aplikacij iz skoraj vseh virov. To običajno pomeni, da te aplikacije niso iz trgovine Microsoft Store in poznate tveganja, ki so povezana. Lahko poskusite omogočiti to možnost, da preverite, ali vaša aplikacija zaradi tega deluje.
Korak 1: Z desno miškino tipko kliknite ikono Start in na seznamu izberite Nastavitve.

2. korak: Pomaknite se do zavihka Zasebnost in varnost in kliknite Za razvijalce.
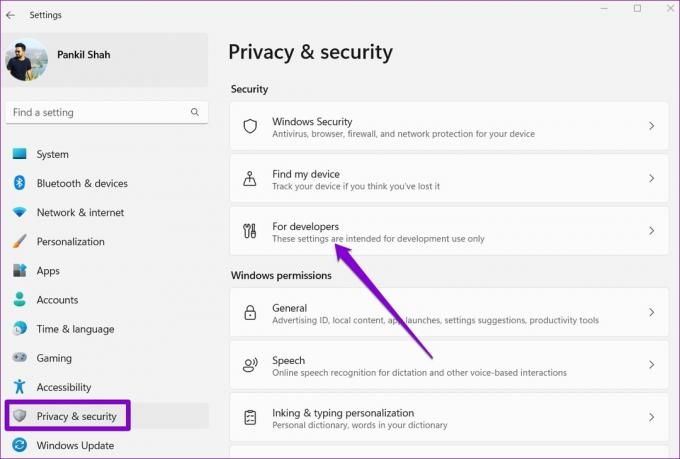
3. korak: Omogočite preklop poleg možnosti Razvijalski način.
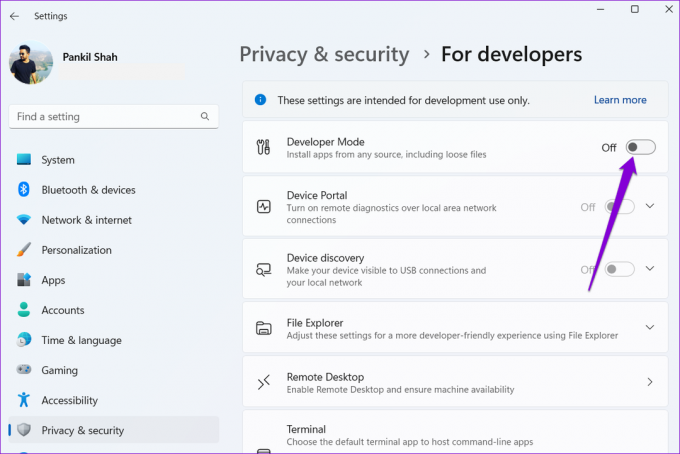
Poskusite znova zagnati aplikacijo in preverite, ali se dobro nalaga.
4. Iskanje poškodovanih sistemskih datotek
Drug možen vzrok za to napako je poškodovane sistemske datoteke. V tem primeru boste morali v računalniku zagnati skeniranja SFC (System File Check) in DISM (Deployment Image Servicing and Management), da odkrijete in popravite vse poškodovane sistemske datoteke.
Korak 1: Pritisnite tipko Windows + X, da odprete meni Power User in na seznamu izberite Terminal (Admin).

2. korak: Izberite Da, ko se prikaže poziv za nadzor uporabniškega računa (UAC).

3. korak: V konzolo vnesite naslednji ukaz in pritisnite Enter.
SFC / skeniranje

4. korak: Ko je skeniranje SFC končano, enega za drugim zaženite naslednje ukaze in po vsakem ukazu pritisnite Enter:
DISM /Online /Cleanup-Image /CheckHealth. DISM /Online /Cleanup-Image /ScanHealth. DISM /Online /Cleanup-Image /RestoreHealth

Počakajte, da se skeniranje DISM konča, in nato znova zaženite računalnik. Po tem poskusite znova odpreti svoje aplikacije.
5. Ponovno namestite problematično aplikacijo
Če se napaka »Ta aplikacija ne more zagnati v vašem računalniku« pojavi samo, ko poskušate zagnati določen program, ga lahko poskusite znova namestiti v računalnik. To bo pomagalo odpraviti morebitne težave, ki jih povzroči nepravilna namestitev.
Korak 1: Pritisnite tipko Windows + R, da odprete pogovorno okno Zaženi. Vrsta appwiz.cpl v polje in pritisnite Enter.

2. korak: Na seznamu izberite problematično aplikacijo in kliknite gumb Odstrani na vrhu. Nato sledite pozivom na zaslonu, da odstranite aplikacijo iz računalnika.

Ponovno namestite svojo aplikacijo ali program in napaka vas ne bo motila.
6. Poskusite Clean Boot
Ko tečeš Windows v stanju čistega zagona, naloži le bistvene storitve in programe. To vam lahko pomaga ugotoviti, ali program ali storitev tretje osebe moti sistem Windows in mu preprečuje zagon aplikacij.
Korak 1: Pritisnite tipko Windows + R, da odprete pogovorno okno Zaženi, vnesite msconfig v polje Odpri in pritisnite Enter.
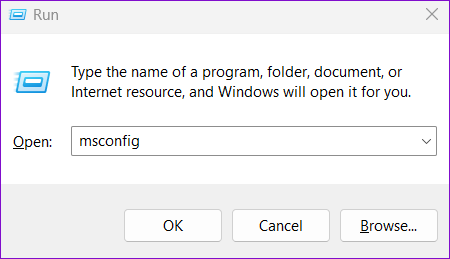
2. korak: Pomaknite se do zavihka Storitve in označite polje »Skrij vse Microsoftove storitve«. Nato kliknite gumb Onemogoči vse.

3. korak: Preklopite na zavihek Zagon in kliknite Odpri upravitelja opravil.

4. korak: Izberite aplikacijo ali program tretje osebe in kliknite gumb Onemogoči. Ponovite ta korak, da onemogočite vse aplikacije in programe tretjih oseb.

Če se vaša aplikacija med čistim zagonom naloži normalno, je verjetno, da napako povzroča ena od vaših aplikacij ali programov tretjih oseb. Če želite to popraviti, boste morali posamično odstraniti vse nedavno nameščene aplikacije in programe.
Poskrbite za nemoteno delovanje vaših aplikacij
Sporočila o napakah, kot je »Ta aplikacija ne more delovati v vašem računalniku«, vam lahko preprečijo dostop do priljubljenih aplikacij v sistemu Windows in pokvarijo vašo izkušnjo. Upajmo, da vam je eden od zgornjih popravkov pomagal dokončno odpraviti napako in boste lahko znova uporabljali svoje aplikacije.
Nazadnje posodobljeno 28. decembra 2022
Zgornji članek lahko vsebuje pridružene povezave, ki pomagajo pri podpori Guiding Tech. Vendar to ne vpliva na našo uredniško integriteto. Vsebina ostaja nepristranska in verodostojna.
ALI SI VEDEL
Notion, aplikacija za produktivnost, je bila ustanovljena leta 2013.
Napisal
Pankil Šah
Pankil je po poklicu gradbeni inženir, ki je svojo pot začel kot pisec pri EOTO.tech. Pred kratkim se je pridružil Guiding Tech kot samostojni pisec, da bi pokrival navodila, razlage, vodnike za nakup, nasvete in trike za Android, iOS, Windows in splet.



