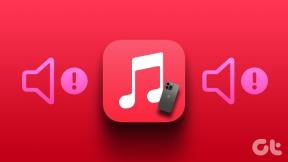Kako uporabljati Google Zemljevide v računalniku z operacijskim sistemom Windows
Miscellanea / / August 04, 2023
Google Zemljevidi so nedvomno najboljši navigacijski sistem. Izvorne aplikacije podjetja so na voljo v sistemih Android, iPhone, tablicah in spletu. Medtem ko večina uporabnikov raje Google Zemljevidi na mobilniku in tablični računalnik, je lahko spletna različica uporabna v določenih situacijah. Čeprav izvorno ni na voljo v računalniku z operacijskim sistemom Windows, lahko uporabite spodnji trik za uporabo Google Zemljevidov v računalniku z operacijskim sistemom Windows.
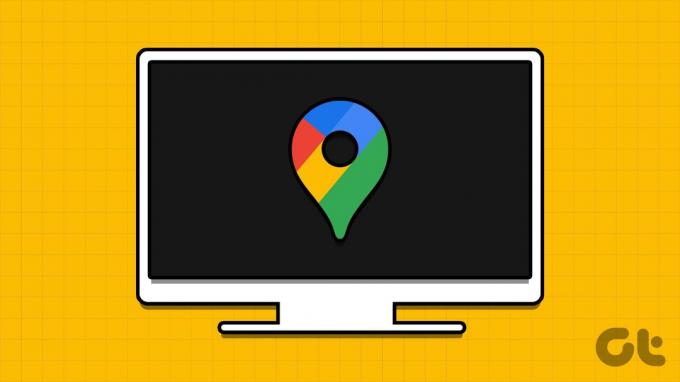
Google Zemljevidi na namizju ponujajo veliko platno za priročno preverjanje podrobnosti vašega potovanja. Za preverjanje podrobnosti navigacije vam ni treba odpreti spletnega brskalnika. Google Zemljevide lahko namestite kot spletno aplikacijo in jo pripnete v opravilno vrstico Windows.
Prenesite Google Maps za Windows prek Microsoft Edge
Za namestitev Google Zemljevidov v sistem Windows lahko uporabite privzeti brskalnik Microsoft Edge, ki temelji na Chromiumu. Za dokončanje dela vam ni treba namestiti nobene aplikacije tretje osebe. Tukaj je tisto, kar morate storiti.
Korak 1: Zaženite brskalnik Microsoft Edge in obiščite spodnjo povezavo, da odprete Google Zemljevide.
Obiščite Google Maps
2. korak: Prijavite se s podatki svojega Google računa.
3. korak: Kliknite ikono aplikacije v naslovni vrstici na vrhu. Pozval vas bo, da namestite aplikacijo Google Maps. Potrdite enako.

4. korak: Microsoft Edge odpre okno za dodajanje z Google Zemljevidi.
5. korak: Lahko ga pripnete v opravilno vrstico, začetni meni, ustvarite bližnjico na namizju ali zaženete aplikacijo ob prijavi.
6. korak: Izberite ustrezne možnosti in pritisnite Dovoli.

Google Zemljevidi bodo delovali kot domača aplikacija v sistemu Windows. Poiščete ga lahko v meniju Start, ga dodate v mapo aplikacije in ga uporabljate brez zagona brskalnika.
Spletne aplikacije lahko ustvarite iz več pogosto uporabljenih spletnih mest v sistemu Windows in jih upravljate v brskalniku Edge (več o tem pozneje).
Prenesite Google Zemljevide prek Google Chroma v sistemu Windows
Čeprav se je Microsoft Edge v zadnjih nekaj letih precej izboljšal, mnogi še vedno raje Google Chrome za brskanje po spletu. Če ste med njimi, uporabite spodnje korake za namestitev Google Zemljevidov v sistem Windows.
Korak 1: Zaženite Google Chrome v računalniku z operacijskim sistemom Windows.
2. korak: Obiščite Google Zemljevide in se prijavite s podatki svojega Google računa.
Obiščite Google Maps
3. korak: Kliknite meni s tremi navpičnimi pikami v zgornjem desnem kotu in izberite Namesti Google Zemljevide.

Pritisnite Namestite, da potrdite isto. Spletna aplikacija izgleda in deluje enako kot zgoraj.

Namestite Google Maps v Windows prek BlueStacks
BlueStacks je simulator Android za zagon aplikacij Android v sistemu Windows. Uporabite ga lahko za zagon različice Google Zemljevidov za Android v računalniku. Trik zahteva programsko opremo drugih proizvajalcev v sistemu Windows. Najprej uporabite spodnjo povezavo za namestitev BlueStacks v sistem Windows in sledite spodnjim korakom.
Korak 1: Odprite namestitveno datoteko BlueStacks in prenesite programsko opremo na vaš računalnik Windows. Čas namestitve je lahko odvisen od zmogljivosti vašega računalnika z operacijskim sistemom Windows.

Prenesite BlueStacks v sistem Windows
Pred namestitvijo se prepričajte, da ste se povezali z zmogljivim omrežjem Wi-Fi. Podjetje tudi priporoča, da onemogočite protivirusno programsko opremo v sistemu Windows.
2. korak: Na domači strani BlueStacks izberite Trgovina Play. Prijavite se s podatki svojega Google računa.

3. korak: Poiščite Google Zemljevide in kliknite Namesti, da prenesete aplikacijo na svoj računalnik.

4. korak: Google Maps uporablja podoben vmesnik kot Android v sistemu Windows.
Zgornji trik traja nekaj časa na napravah Windows z nižjimi procesorji. Priporočamo, da se držite spletne aplikacije Google Maps.
Naše izkušnje z uporabo Google Zemljevidov v sistemu Windows
Tukaj je nekaj naših opažanj z uporabo Google Zemljevidov v sistemu Windows.
- Spletna aplikacija Google Maps je v sistemu Windows bogata s funkcijami. Ima vse ustrezne funkcije za načrtovanje vašega naslednjega potovanja.
- Spletna aplikacija Google Maps se dobro integrira z vašim sistemom. Tudi zmogljivost je primerna.
- Google Zemljevidi prek BlueStacks so lahko za nekatere hrošče. To je preprosto velika različica njihove aplikacije za Android in ni bila optimizirana za velik zaslon.
Odstranite Google Zemljevide v sistemu Windows
Spletno aplikacijo Google Maps v sistemu Windows lahko odstranite z nekaj kliki.
Korak 1: Odprite Google Maps v sistemu Windows.
2. korak: Kliknite meni s tremi vodoravnimi pikami in izberite Nastavitve aplikacije.

3. korak: Odpre Google Zemljevide v novem zavihku brskalnika.
4. korak: Pritisnite Odstrani, da odstranite aplikacijo.
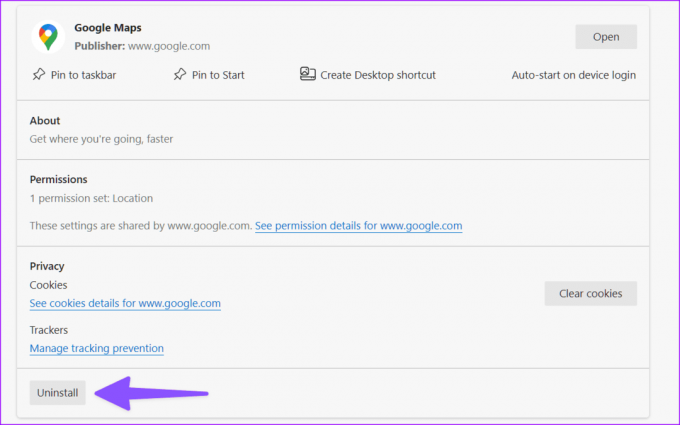
Alternativa Google Maps v sistemu Windows
Če ne želite, da bi spletna aplikacija ali imela opravka z BlueStacks za dostop do Google Zemljevidov v sistemu Windows, uporabite privzeto aplikacijo Zemljevidi. To je Microsoftov pogled na Google Zemljevide za namizne uporabnike. Vendar ne pričakujte natančnih rezultatov. Najbolje deluje le v ZDA in drugih izbranih regijah.
Prenesite Windows Maps
Načrtujte svoje počitniško potovanje v stilu
S priročnostjo velikega platna je splet Google Zemljevidov lahko koristen za preverjanje podrobnih navodil. Če pogosto uporabljate storitev v sistemu Windows, uporabite katerega koli od zgornjih trikov za namestitev aplikacije na namizje.
Nazadnje posodobljeno 10. julija 2023
Zgornji članek lahko vsebuje pridružene povezave, ki pomagajo pri podpori Guiding Tech. Vendar to ne vpliva na našo uredniško integriteto. Vsebina ostaja nepristranska in verodostojna.

Napisal
Parth je prej delal pri EOTO.tech in pokrival tehnološke novice. Trenutno je samostojni poklic pri Guiding Tech, kjer piše o primerjavi aplikacij, vadnicah, nasvetih in trikih za programsko opremo ter se poglablja v platforme iOS, Android, macOS in Windows.