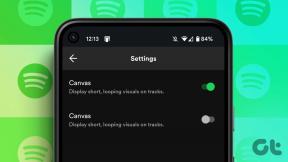Popravite kodo napake Steam 51 v sistemu Windows 10
Miscellanea / / April 05, 2023
Ko zaženete igro prek Steama, se lahko včasih srečate s kodo napake Steam 51 skupaj s sporočilom o napaki Igra se ni uspela zagnati. To je pogosta napaka, ki se pojavi v vseh vrstah iger, kot sta Skyrim ali Dota. Ta težava s paro s kodo napake 51 se najpogosteje pojavi v vašem računalniku, ko uporabljate zastarelo različico Steama in zastarelo igro. Če se vam to zgodi, ste na pravem mestu! Ponujamo popoln vodnik, ki vam pomaga odpraviti obravnavano težavo.

Kazalo
- Kako popraviti kodo napake Steam 51 v sistemu Windows 10
- 1. način: Osnovne metode odpravljanja težav
- 2. način: zaženite Steam kot skrbnik
- 3. način: Izpiranje konfiguracije pare
- 4. način: Posodobite Steam
- 5. način: Posodobite gonilnike GPE
- 6. način: Povrnitev posodobitev grafičnih gonilnikov
- 7. način: Znova namestite grafični gonilnik
- 8. način: posodobite .NET Framework
- 9. način: posodobite DirectX
- 10. način: Začasno onemogočite protivirusni program (če je na voljo)
- 11. način: Spremenite nastavitve požarnega zidu Windows Defender
Kako popraviti kodo napake Steam 51 v sistemu Windows 10
Če vas moti koda napake 51 Steam v vašem računalniku z operacijskim sistemom Windows 10, je tukaj nekaj možnih razlogov, zakaj jih morate skrbno analizirati, da odpravite težavo.
- Računalnik ne izpolnjuje osnovnih zahtev igre in uporabljate skrbniško različico Steam.
- Nek drug program v ozadju moti igro.
- Uporabljate nepreverjeno različico gonilnikov.
- Grafične nastavitve igre so napačno konfigurirane.
- Prisotnost zlonamerne programske opreme in virusov.
- Ogrodje .NET in operacijski sistem nista posodobljena na najnovejšo različico.
- Različica DirectX ni posodobljena.
- Overclocking.
- Težavo povzročajo tudi napačno konfigurirane ali poškodovane namestitvene datoteke igre.
- Datoteke Microsoft C++, ki jih je mogoče redistribuirati, niso združljive z igro in računalnikom.
Tukaj je nekaj možnih metod za odpravljanje težav, ki vam bodo pomagale odpraviti težavo s kodo napake 51. Sledite jim, kot je prikazano v istem vrstnem redu, in če boste imeli srečo, boste morda že v prvih nekaj korakih našli rešitev za svojo težavo!
1. način: Osnovne metode odpravljanja težav
Preden preizkusite katero koli drugo metodo za odpravljanje težav, implementirajte nekaj osnovnih metod, ki vam bodo pomagale odpraviti kodo napake v nekaj preprostih klikih.
1A. Stop overclocking
Vsak vrhunski računalnik je zgrajen z možnostjo overclockinga, ki pomaga pri izdelavi več soka od vaših specifikacij, ki jih že imate. Delovanje grafične kartice ali procesorja hitreje od privzete hitrosti se nanaša na overclocking. Ko se to zgodi, bo vaš računalnik po določenem času dosegel najvišjo temperaturo. Računalnik to zazna in prilagodi takt na običajno hitrost, dokler se ne ohladi. Hitrost ure se ponovno poveča, ko se ohladijo. To poveča zmogljivost vašega računalnika in je v veliko pomoč, če nimate zmogljivega računalnika.
1B. Zaprite neželene procese v ozadju
Več procesov v ozadju, ki se izvajajo na vašem računalniku, lahko ovirajo procese Steam. Ti programi lahko prispevajo k kodi napake 51 pri težavi Steam. Sledite našemu vodniku Kako končati opravilo v sistemu Windows 10 za izhod iz vseh procesov v ozadju.

1C: Spremenite prednost igre Steam
Prednost aplikacije ali procesa pove računalniku pomembnost in ali naj ima pri dodeljevanju virov prednost pred drugimi. Prioriteta vsake aplikacije je običajna, razen sistemskih procesov, privzeto. Steam lahko sproži nekaj kod napak, če ne dobi dovolj virov.
1. Izberite Upravitelj opravil po desnem kliku na Opravilna vrstica.
2. Zdaj poiščite Postopek s paro.
3. Nato spremenite prednost na Visoko ali v realnem času in preverite, če to deluje.
Opomba: Prioriteto spremenite zelo previdno, saj lahko neprevidno spreminjanje prioritete postopka povzroči izjemno počasen ali nestabilen sistem.
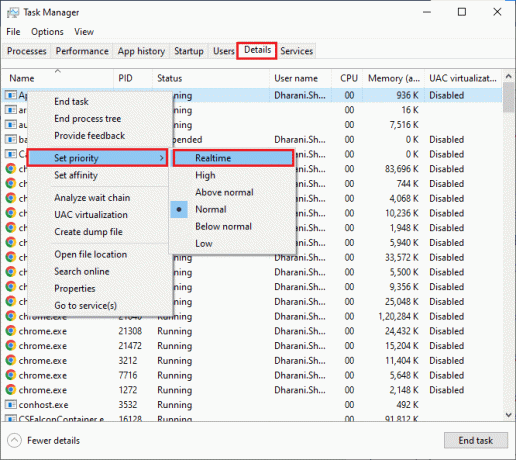
4. Zaprite Upravitelj opravil znova zaženite računalnik in preverite, ali je obravnavana težava odpravljena.
Preberite tudi:Popravi Steam Image Failed Upload
1D: Nastavite visoko zmogljivost
Svojo igro lahko tudi optimizirate, ko nastavljate nastavitve načrta za visoko zmogljivost. Ti načrti porabe energije so razviti za upravljanje nastavitev porabe energije v prenosnih nastavitvah. Sledite spodnjim navodilom za uporabo visoko zmogljivih nastavitev načrta porabe energije v vašem računalniku.
1. Pritisnite Tipki Windows + I skupaj odpreti Nastavitve sistema Windows.
2. Zdaj se pomaknite navzdol po seznamu in kliknite Sistem nastavitev.

3. Zdaj izberite Napajanje in spanje možnost in kliknite na Dodatne nastavitve moči Spodaj Povezane nastavitve.

4. Zdaj izberite Visokozmogljivo možnost pod Visoki dodatni načrti kot je prikazano na spodnji sliki.
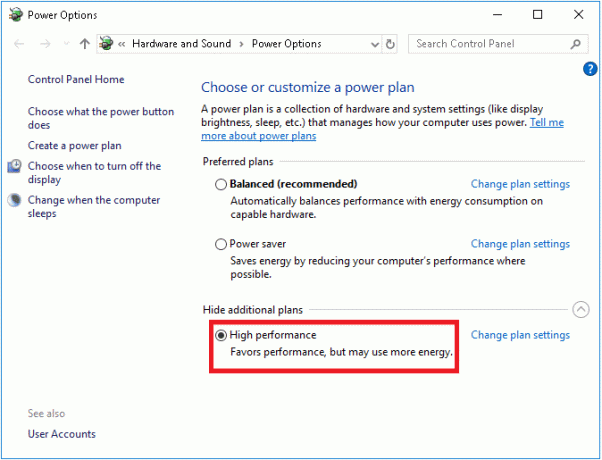
Zdaj ste optimizirali svoj sistem, preverite, ali ste dosegli, kako popraviti kodo napake 51 Steam.
Podobno je vedno bistveno, da vaša igra teče v najnovejši različici, da se izognete morebitnim konfliktom. Dokler vaša igra ni posodobljena, se ne morete uspešno prijaviti v igralne strežnike. Če želite posodobiti svojo igro, sledite spodnjim korakom.
1. Zaženite Aplikacija Steam in se pomaknite do KNJIŽNICA.

2. Zdaj kliknite na DOMOV in poiščite svojo igro.

3. Nato z desno miškino tipko kliknite igro in izberite Lastnosti… možnost.
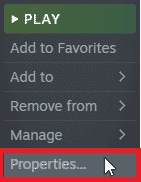
4. Zdaj preklopite na POSODOBITVE in preverite, ali so v teku kakšne posodobitve. Če je tako, sledite navodilom na zaslonu za prenos najnovejših posodobitev.
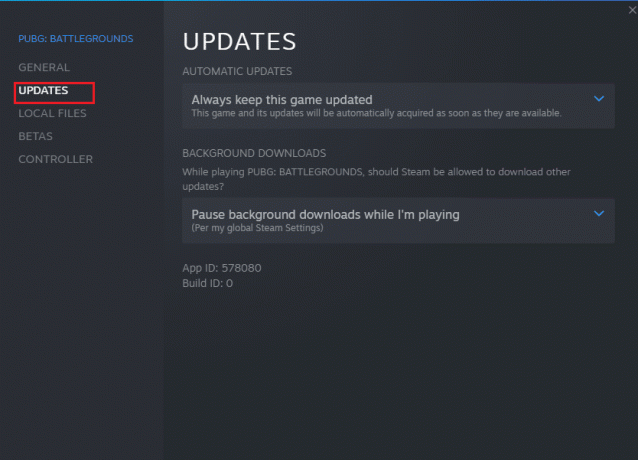
Po posodobitvi preverite, ali obravnavana koda napake v Steamu je določeno.
Preberite tudi:Popravek Ni mogoče inicializirati API-ja Steam v sistemu Windows 10
1E: Onemogoči celozaslonske optimizacije
Nekaj uporabnikov je navedlo, da jim je onemogočanje celozaslonskih optimizacij v osebnem računalniku pomagalo odpraviti težavo Steam s kodo napake 51. Sledite navodilom.
1. Kosilo Steam in kliknite na KNJIŽNICA.

2. Zdaj z desno miškino tipko kliknite katero koli igro Steam in kliknite na Lastnosti.
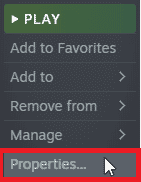
3. Zdaj preklopite na SPLOŠNO zavihek in kliknite na NASTAVI MOŽNOSTI ZAGON... kot je prikazano.
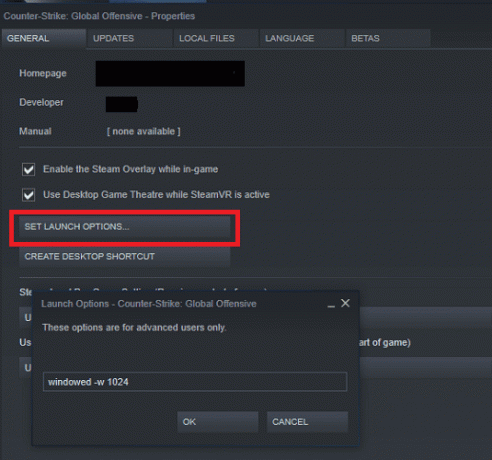
4. Zdaj se bo odprlo novo okno z naprednim uporabniškim opozorilom. Če želite igro odpreti v okenskem načinu, vnesite – z okni parameter.
5. Zdaj shranite spremembe s klikom v redu in zapustite okno Lastnosti.
6. Zdaj znova zaženite igro in se prepričajte, ali deluje v okenskem načinu. V nasprotnem primeru pojdite na NASTAVITE MOŽNOSTI ZAGON… znova in namesto zadnjega parametra vnesite naslednje parametre.
–windowed -w 1024
7. Zdaj shranite spremembe s klikom v redu.
Ta parameter bo nastavil, da se igra zažene v okenskem načinu.
1F: Preverite celovitost datotek igre
Videli smo veliko primerov, v katerih datoteke igre manjkajo ali so poškodovane ali pa je imela nepopolne namestitve. Uporabniki bi lahko doživeli tudi napako Steam s kodo 51, da se igra ni uspela zagnati, če jih prekine postopek posodabljanja ali če se datoteke igre premikajo. Pri tej metodi boste odprli Steam in uporabili vgrajeno funkcijo za preverjanje celovitosti igre. Če aplikacija kaj najde, bo zamenjana. Preberite naš vodnik naprej Kako preveriti integriteto datotek igre na Steamu.
Opomba: Če uporabljate drugo programsko opremo za objavljanje, morate izvesti podobne korake.

1G. Posodobite Windows
Poleg tega, če so v vašem računalniku kakšne napake, jih je mogoče odpraviti šele po a Windows posodobitev. Microsoft izdaja redne posodobitve za odpravo vseh teh napak odpravljanje napake Steam koda 51. Zato se prepričajte, ali ste posodobili svoj operacijski sistem Windows in če obstajajo kakršne koli posodobitve v teku, uporabite naš vodnik Kako prenesti in namestiti najnovejšo posodobitev sistema Windows 10

Po posodobitvi operacijskega sistema Windows preverite, ali lahko do igre dostopate brez težav.
2. način: zaženite Steam kot skrbnik
Malo uporabnikov je predlagalo, da je mogoče odpraviti kodo napake Steam 51, ko zaženete Steam kot skrbnik. Tukaj je torej nekaj korakov za zagon Steama kot skrbnik.
1. Desni klik na Bližnjica Steam na Namizje.
2. Zdaj kliknite na Lastnosti.

3. V oknu Lastnosti preklopite na Kompatibilnost zavihek.

4. Zdaj potrdite polje Zaženite ta program kot skrbnik.
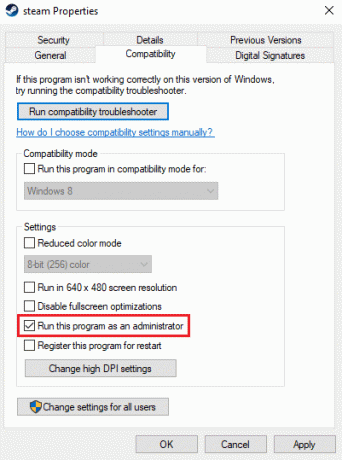
5. Na koncu kliknite na Uporabi > V redu da shranite spremembe.
Preberite tudi:Popravite kodo napake Steam e502 l3 v sistemu Windows 10
3. način: Izpiranje konfiguracije pare
Kodo napake Steam 51 lahko poskusite razrešiti s splakovanjem Steam. Za izvedbo te metode lahko sledite tem korakom.
1. Izhod iz Steam odjemalec popolnoma.
2. Pritisnite Tipki Windows + R hkrati odpreti Teči pogovorno okno.
3. Vrsta steam://flushconfig in kliknite v redu.

4. V pozivnem meniju kliknite na v redu potrditi.
5. zdaj, znova zaženite računalnik.
6. Nato s pritiskom na odprite raziskovalca datotek Windows + Eključi skupaj.
7. Pomaknite se do naslednje lokacije pot.
C:\programske datoteke (x86)\Steam
8. Tukaj poiščite datoteko Steam ali Steam.exe in jo zaženite tako, da se znova prijavite.
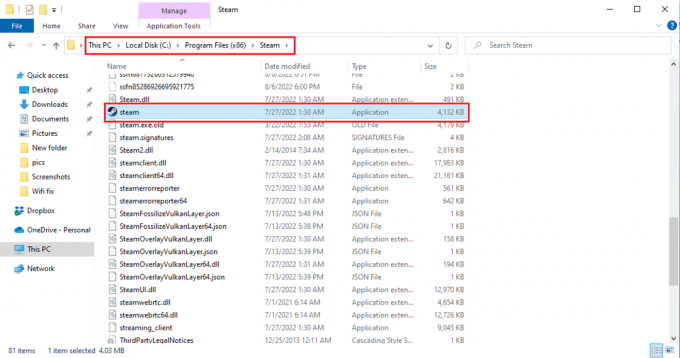
4. način: Posodobite Steam
Če uporabljate zastarelo aplikacijo Steam, ne morete gladko dostopati do nobene igre. Zato se pred zagonom vedno prepričajte, da uporabljate posodobljeno različico Steam in iger Steam.
1. Udari Windows ključ in tip Steam, nato kliknite na Odprto.

2. Zdaj kliknite na Steam v zgornjem levem kotu zaslona, ki mu sledi Preverite posodobitve odjemalca Steam... kot je poudarjeno spodaj.

3. Če želite prenesti nove posodobitve, jih namestite in zagotovite vaš odjemalec Steam je posodobljen.
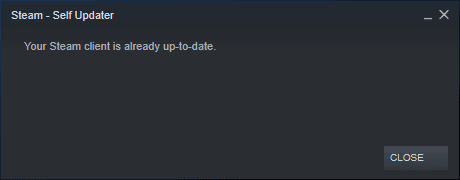
4. zdaj, znova zaženite Steam.
Preberite tudi:Kako onemogočiti Steam Overlay v sistemu Windows 10
5. način: Posodobite gonilnike GPE
Grafični gonilniki pomagajo aplikacijam za obdelavo težkih grafičnih slik in videa poenostaviti njihove naloge. Če med zagonom igre naletite na konflikte pri zagonu, se prepričajte, da uporabljate posodobljeno različico gonilnikov naprav, saj služijo kot povezava med strojno opremo in operacijskim sistemom vašega računalnika. Mnogi uporabniki so predlagali, da je posodabljanje gonilnikov rešilo, kako popraviti kodo napake 51 Steam. Preberite in izvajajte korake, opisane v našem vodniku 4 načini za posodobitev grafičnih gonilnikov v sistemu Windows 10 narediti tako.

Preberite tudi: Popravite zrušitev gonilnika Valorant Graphics Driver v sistemu Windows 10
6. način: Povrnitev posodobitev grafičnih gonilnikov
Včasih lahko trenutna različica grafičnih gonilnikov povzroči konflikte pri zagonu in v tem primeru morate obnoviti prejšnje različice nameščenih gonilnikov. Ta proces se imenuje povrnitev gonilnikov gonilnike računalnika pa lahko preprosto povrnete v prejšnje stanje, tako da sledite našemu vodniku Kako povrniti gonilnike v Windows 10.
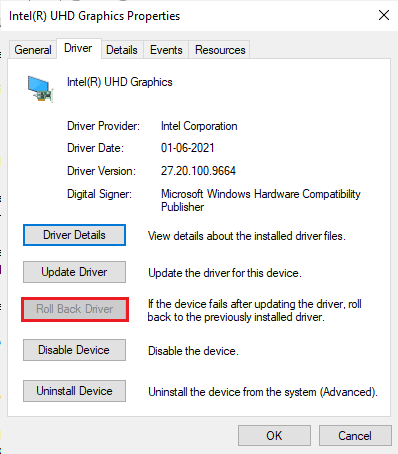
Shranite spremembe in preverite, ali imate popravek za kodo napake 51.
7. način: Znova namestite grafični gonilnik
Če se po posodobitvi gonilnikov GPU še vedno soočate s kodo napake Steam 51, znova namestite gonilnike naprav, da odpravite morebitne težave z nezdružljivostjo. Grafične gonilnike lahko preprosto znova namestite, kot je opisano v našem vodniku Kako odstraniti in znova namestiti gonilnike v sistemu Windows 10.

Preberite tudi:Popravite težavo Windows je našel gonilnike za vašo napravo, vendar je naletel na napako
8. način: posodobite .NET Framework
Ogrodje .NET v računalniku z operacijskim sistemom Windows 10 je bistvenega pomena za neprekinjeno storitev sodobnih aplikacij in iger. Številne igre imajo funkcijo samodejnega posodabljanja za okvir .NET, zato se samodejno posodobi, kadar koli je na voljo posodobitev. V drugem primeru, če se v vašem računalniku prikaže poziv za posodobitev, lahko ročno namestite najnovejšo različico ogrodja .NET, kot je opisano spodaj, da popravite kodo napake Steam 51 v računalniku z operacijskim sistemom Windows 10.
1. Preverite za nove posodobitve za .NET framework Iz uradno Microsoftovo spletno mesto.
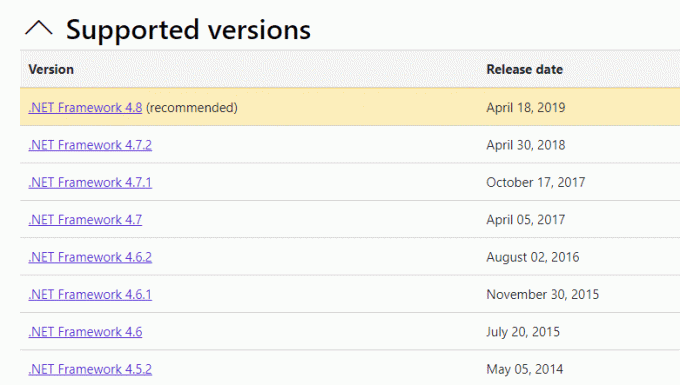
2. Če obstajajo posodobitve, kliknite ustrezno/priporočljivo povezavo in kliknite Prenesite .NET Framework 4.8 Runtime možnost.
Opomba: Ne kliknite na Prenesite paket za razvijalce .NET Framework 4.8 kot ga uporabljajo razvijalci programske opreme.

3. Pojdi do Moji prenosi, dvokliknite namestitveno datoteko, da zaženete preneseno datoteko, in sledite navodila na zaslonu za uspešno namestitev ogrodja .NET na vaš računalnik z operacijskim sistemom Windows.
9. način: posodobite DirectX
Če želite uživati v brezhibni multimedijski izkušnji v Steamu, se morate prepričati, ali je nameščen DirectX in ali je posodobljen na najnovejšo različico. DirectX vam pomaga izboljšati izkušnjo vizualnih medijev, zlasti za grafične igre in aplikacije. Za to igro je vredno posodobiti DirectX. Sledite našemu vodniku naprej Kako posodobiti DirectX v sistemu Windows 10.

Opomba: Zagotovite Preverite digitalne podpise WHQL škatla je prijavljena Sistem in v vseh zavihkih preverite, ali Logotip WHQL je nastavljeno na ja.
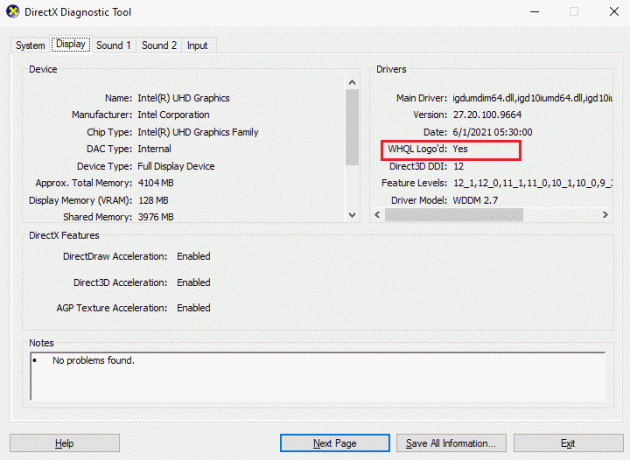
Preberite tudi:Popravi Steam se nenehno zruši
10. način: Začasno onemogočite protivirusni program (če je na voljo)
Nekateri nezdružljivi protivirusni programi, nameščeni v vašem računalniku, vam bodo povzročali težave pri odpravljanju kode napake 51 Steam. Da bi se izognili konfliktom, morate zagotoviti varnostne nastavitve vašega računalnika z operacijskim sistemom Windows 10 in preveriti, ali so stabilne ali ne. Če želite ugotoviti, ali je protivirusni paket razlog za kodo napake 51 v Steamu, ga enkrat onemogočite in se poskusite povezati z omrežjem.
Preberite naš vodnik naprej Kako začasno onemogočiti protivirusni program v sistemu Windows 10 in sledite navodilom za začasno onemogočanje protivirusnega programa v vašem računalniku.

Če imate rešitev za svojo težavo, potem ko ste onemogočili protivirusni program v računalniku, vam svetujemo, da popolnoma odstranite program iz računalnika. Preberite naš vodnik Prisilno odstranite programe, ki se ne bodo odstranili v sistemu Windows 10 da odstranite protivirusni program v računalniku.
11. način: Spremenite nastavitve požarnega zidu Windows Defender
Prav tako se boste soočili s tem, da se igra s kodo napake Steam 51 ni uspela zagnati zaradi preveč odzivnega ali preveč zaščitnega protivirusnega paketa v vašem računalniku z operacijskim sistemom Windows 10. To prepreči povezavo med zaganjalnikom iger in strežnikom. Če želite odpraviti to težavo, lahko Steam dodate na seznam dovoljenih v nastavitvah požarnega zidu ali težavo začasno onemogočite.
Možnost I: seznam dovoljenih Steam
Če želite omogočiti Steam v požarnem zidu Windows Defender, sledite našemu vodniku Dovolite ali blokirajte aplikacije prek požarnega zidu Windows in izvedite korake po navodilih.

Možnost II: Onemogoči požarni zid (ni priporočljivo)
Če ne veste, kako onemogočiti požarni zid Windows Defender, si oglejte naš vodnik Kako onemogočiti požarni zid Windows 10 vam bo pri tem pomagal.

Preberite tudi:Kako prenesti igre Steam na zunanji trdi disk
Možnost III: ustvarite novo pravilo v požarnem zidu
1. Udari Windows ključ in tip Požarni zid Windows Defender z napredno varnostjo, nato kliknite na Zaženi kot skrbnik kot je prikazano.
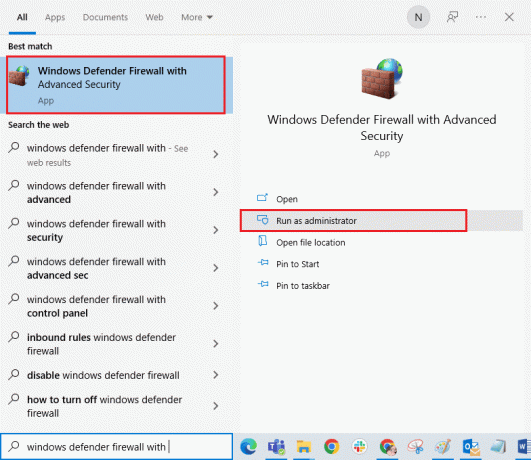
2. Zdaj v levem podoknu kliknite na Dohodna pravila kot je prikazano.
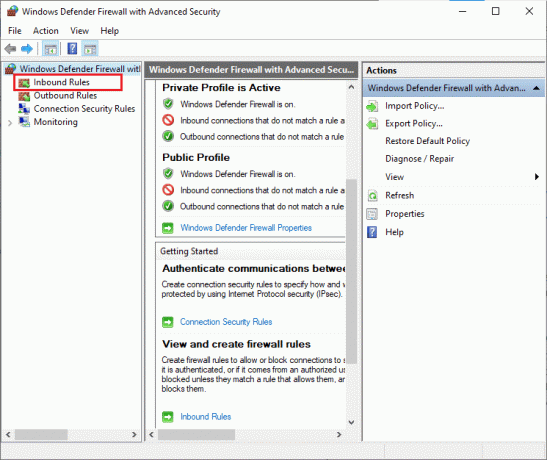
3. Nato v desnem podoknu kliknite na Novo pravilo… kot je prikazano.

4. Zdaj se prepričajte, da ste izbrali Program možnost pod Kakšno vrsto pravila želite ustvariti? meni in kliknite na Naprej> kot je prikazano.

5. Nato kliknite na Prebrskaj... gumb, ki ustreza Ta programska pot: kot je prikazano.
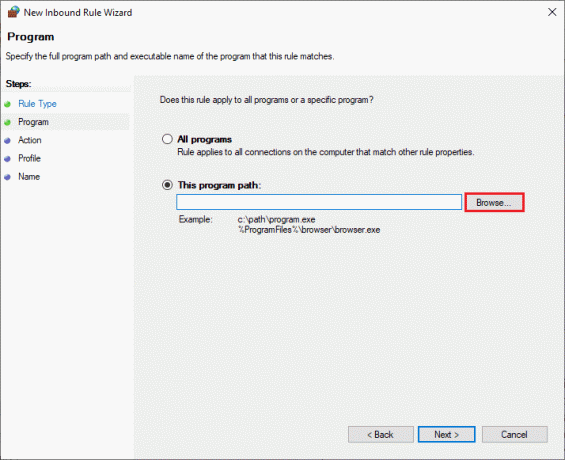
6. Nato se pomaknite do C:\Programske datoteke (x86)\Steam pot in dvokliknite nastaviti mapa. Nato kliknite na Odprto gumb.
7. Nato kliknite na Naprej > v Čarovnik za novo vhodno pravilo okno, kot je prikazano.
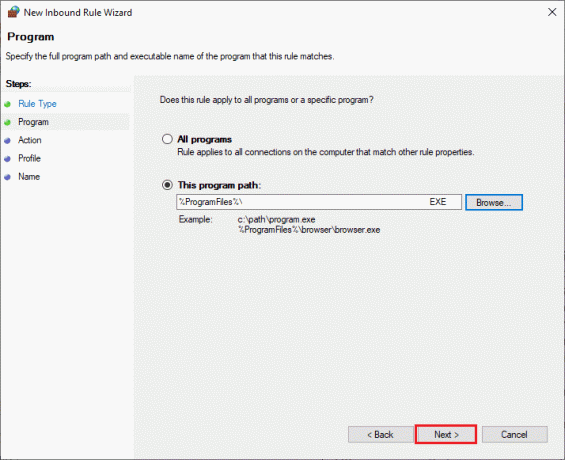
8. Zdaj izberite izbirni gumb zraven Dovoli povezavo in kliknite na Naprej > kot je prikazano.

9. Poskrbi Domena, zasebno, javno polja so izbrana in kliknite na Naprej > kot je prikazano.
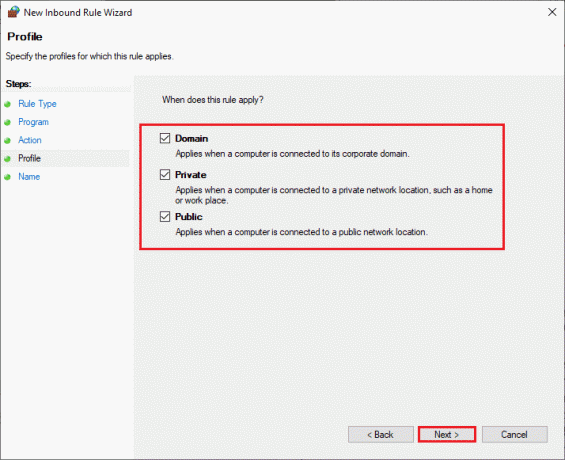
10. Na koncu dodajte ime novemu pravilu in kliknite Končaj.
Končano! Preverite, ali ste v Steamu odpravili kodo napake 51 ali ne.
Priporočeno:
- Odpravite težavo s slušalkami SADES, ki jih Windows 10 ne prepozna
- Odpravite težavo Discord ne zaznava Battle Net
- Popravek DayZ Ni mogoče najti delujočega primerka Steam
- Odpravite napako Steam VR 306 v sistemu Windows 10
Upamo, da vam je bil ta vodnik koristen in da ste ga lahko popravili Igre s kodo napake 51 Steam ni bilo mogoče zagnati v računalniku z operacijskim sistemom Windows 10. Sporočite nam, katera metoda je bila za vas najboljša. Lahko se obrnete na nas s svojimi vprašanji in predlogi prek spodnjega oddelka za komentarje.