Kako nastaviti virtualno kamero OBS v sistemih Windows in Mac
Miscellanea / / July 29, 2023
Videokonferenčne storitve so v zadnjih nekaj letih nadomestile osebne predstavitve in sestanke. Vendar je prikaz vseh informacij, ki jih morate predstaviti, izziv. Medtem deljenje zaslona deluje, bi verjetno želeli več nadzora nad prilagajanjem istega, in ravno tu pride na vrsto virtualna kamera OBS.

Virtualna kamera OBS vam pomaga, da se na spletu predstavite na najboljši možni način in kar najbolje izkoristite svoj video vir. V tem članku bomo pokazali vse, kar morate vedeti o virtualnih kamerah OBS in o tem, kako jih enostavno nastaviti in uporabljati v videokonferenčnih storitvah v sistemih Windows in Mac. Začnimo.
Kaj je virtualna kamera OBS
Navidezna kamera OBS je orodje, ki pomaga dodajati komponente in prilagajati vaš video vir na sestanku. Storitev videokonference vam omogoča skupno rabo zaslona in video kamere. Z virtualno kamero OBS lahko naredite veliko več – ustvarite »sceno« s svojim videoposnetkom, zajemom zaslona, logotipi, besedilom, sliko in blagovno znamko ter jo uporabite kot svoj video vir na sestanku.

Prednosti virtualne kamere OBS
Med uporabo virtualne kamere OBS kot video vira ste lahko tako ustvarjalni, kot želite. Tukaj je nekaj prednosti:
- Uporabite blagovno znamko in logotipe: Logotipe, besedilo in drugo grafiko lahko preprosto uporabite na svojem video viru, medtem ko ga delite v video klicu.
- Ustvarite postavitev po meri za video vir: Ustvarite lahko postavitev za prikaz vašega video vira. To je lahko mešanica vaše prikazne vsebine, vira video kamere, nekaterih slik, blagovne znamke itd. Poleg tega lahko svojo video kamero postavite kamor koli želite, medtem ko delite vsebino svojega zaslona.
- Delite več oken hkrati: Ustvarite lahko postavitev, ki prikazuje dve okni aplikacij hkrati, kar vam dejansko omogoča skupno rabo dveh zaslonskih oken hkrati v video viru.

- Delite del svojega okna: Med skupno rabo zaslona lahko delite določeno območje okna.
- Prilagodite izhod zvoka: Zvočni izhod v video klicu lahko prilagodite, natančno prilagodite, mešate in prilagodite.
- Izboljšajte kakovost videa: Virtualna kamera OBS ima številna orodja za prilagajanje in izboljšanje kakovosti videa.
- Preklapljanje med različnimi prizori: Ustvarite lahko več prizorov, pri čemer vsak prizor vsebuje drugačno vsebino, in preklapljate med obema kot vaš video vir na sestanku.
Takole smo ustvarili sceno OBS z dvema oknoma, sliko – logotipom našega spletnega mesta in našim Spletna kamera. Vse to bo prikazano, ko vklopite videoposnetek in izberete vir kot virtualno kamero OBS na Zoomu, Google Meets, Ekipe in drugo.
Kako nastaviti virtualno kamero OBS
Tukaj je opisano, kako nastavite navidezno kamero OBS v napravi s sistemom Windows ali Mac. Najprej moramo razumeti nekaj izrazov, preden začnemo.
prizorišča:
Scena je zbirka različnih komponent, ki jih želite dodati svojemu video viru, medtem ko uporabljate navidezno kamero OBS kot video vir v svojem video sestanku. V videoklicu lahko ustvarite več prizorov in preklapljate med njimi.
Viri:
Vir je komponenta, ki jo lahko dodate v sceno. Vir je lahko okno aplikacije, vaša spletna kamera, slika, logotip itd. Dodate lahko več virov in ustvarite postavitev za vse te vire tako, da jim spremenite velikost in jih prilagodite na želeni način v Sceni.
Ko smo to odpravili, pojdimo na postopek namestitve.
Korak 1: Prenesite in namestite aplikacijo OBS Studio na svojo napravo. Obiščite stran za prenos s spodnjo povezavo.
Prenesite OBS Studio za Windows in Mac
2. korak: Ko namestite OBS Studio, odprite aplikacijo.
3. korak: Kliknite ikono "+" v meniju Viri.
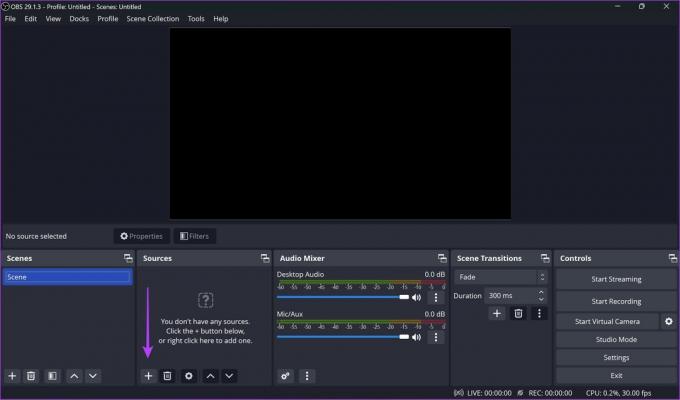
4. korak: Videli boste različne komponente, ki jih lahko dodate. Raziščete lahko vse možnosti in jih eno za drugo dodate kot vir. Ali pa si lahko ogledate spodnji primer.
Ustvarili bomo osnovno okno za skupno rabo zaslona z našim videoposnetkom v njem. Zato bomo dodali zajem zaslona, ki deli vsebino našega celotnega zaslona. Izberete lahko tudi možnost Okno, če želite deliti samo eno okno.
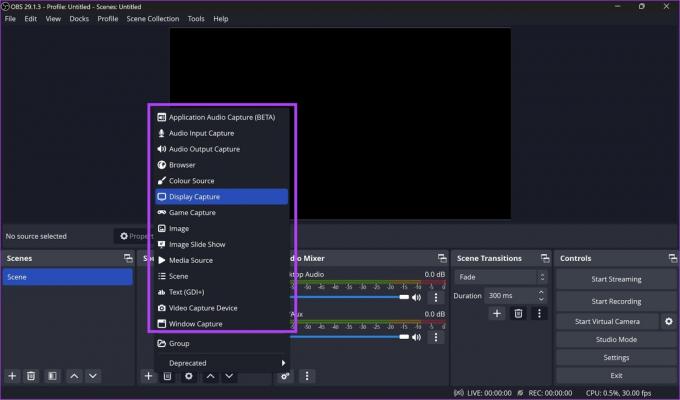
5. korak: Po potrebi preimenujte vir in kliknite V redu.

6. korak: Spremenite velikost ali povečajte ali pomanjšajte okno, tako da se vsa želena vsebina prilega črnemu polju.

7. korak: Nato bomo OBS dodali svojo spletno kamero. Pri dodajanju novega vira kliknite možnost »Naprava za zajem videa«.

8. korak: Izberite spletno kamero in kliknite V redu.

9. korak: Prilagodite okno, ga premaknite naokoli in postavite okno, kamor koli želite.
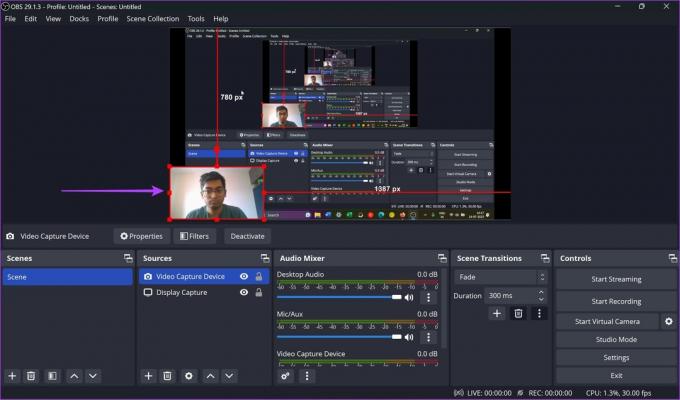
10. korak: Vire bomo morali vodoravno obrniti, saj se zdi, da so obrnjeni, ko delite prizor v video viru. Torej, izberite vse vire.

11. korak: Kliknite z desno miškino tipko in izberite Preoblikovanje > Obrni vodoravno.

12. korak: Zdaj ste pripravljeni na skupno rabo svoje virtualne kamere. V spodnjem desnem kotu kliknite »Zaženi virtualno kamero«.

13. korak: V orodju za videokonference kliknite možnost »OBS Virtual Camera« pod videom.
Vaša virtualna kamera bo v skupni rabi. Poleg tega se lahko vedno vrnete v aplikacijo OBS studio in preklapljate med različnimi prizori, dodate ali odstranite vire in spremenite svoj vir.

To je vse, kar morate vedeti za nastavitev virtualne kamere OBS. Če imate dodatna vprašanja, si oglejte razdelek s pogostimi vprašanji spodaj.
Pogosta vprašanja o virtualni kameri OBS
ja OBS Studio je brezplačno, odprtokodno orodje.
Število virov, ki jih lahko dodate v sceno v OBS, ni omejeno.
Da, v studiu OBS lahko izvedete tudi snemanje zaslona.
Predstavite vse, kar želite
OBS studio je eno bolj uporabnih orodij, ki smo jih srečali v zadnjem času. Upamo, da vam je ta vodnik pomagal pri namestitvi. To orodje morate imeti, če pretakate video igre, ste spletni učitelj ali redno predstavljate delo svojim soigralcem na sestankih.
Nazadnje posodobljeno 24. julija 2023
Zgornji članek lahko vsebuje pridružene povezave, ki pomagajo pri podpori Guiding Tech. Vendar to ne vpliva na našo uredniško integriteto. Vsebina ostaja nepristranska in verodostojna.



