Omogočite temno temo za vsako aplikacijo v sistemu Windows 10
Miscellanea / / November 28, 2021
Omogočite temno temo za vsako aplikacijo v sistemu Windows 10: No, kdo ne mara majhnih prilagoditev z operacijskim sistemom Windows 10, in s to prilagoditvijo bo vaš Windows izstopal med ostalimi uporabniki sistema Windows. S posodobitvijo za obletnico sistema Windows 10 je zdaj mogoče uporabiti temno temo s samo enim klikom gumba, prej je bil to vdor v register, vendar zahvaljujoč posodobitvi ob obletnici.
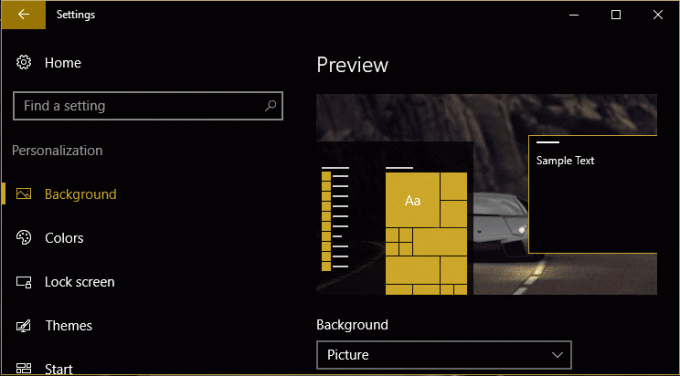
Zdaj obstaja samo ena težava pri uporabi temne teme v sistemu Windows 10 ta, da ne velja za vse aplikacije sistema Windows kar je neke vrste izklop, ker bodo Windows Explorer, Microsoft Edge, Office, Chrome itd. še vedno ostali v beli barvi barva. No, ta temni način je videti, kot da deluje samo v nastavitvah sistema Windows, da, izgleda, da je Microsoft spet potegnil šala z nami, a ne skrbite, orodje za odpravljanje težav je tukaj, da omogoči temno temo za vsako aplikacijo v sistemu Windows 10.
Vsebina
- Omogočite temno temo za vsako aplikacijo v sistemu Windows 10
- Omogoči temno temo za nastavitve in aplikacije Windows 10:
- Omogoči Dark Them za Microsoft Edge
- Omogočite temno temo v Microsoft Officeu
- Omogoči temne teme za Chrome in Firefox
- Omogočite temno temo za namizne aplikacije Windows
Omogočite temno temo za vsako aplikacijo v sistemu Windows 10
Poskrbite za ustvarite obnovitveno točko samo v primeru, da gre kaj narobe.
Omogoči temno temo za nastavitve in aplikacije Windows 10:
1. Pritisnite tipko Windows + I, da odprete Nastavitve sistema Windows nato kliknite Personalizacija.

2. V levem meniju izberite Barve.
3. Pomaknite se navzdol do “Izberite način aplikacije” in izberite Temno.
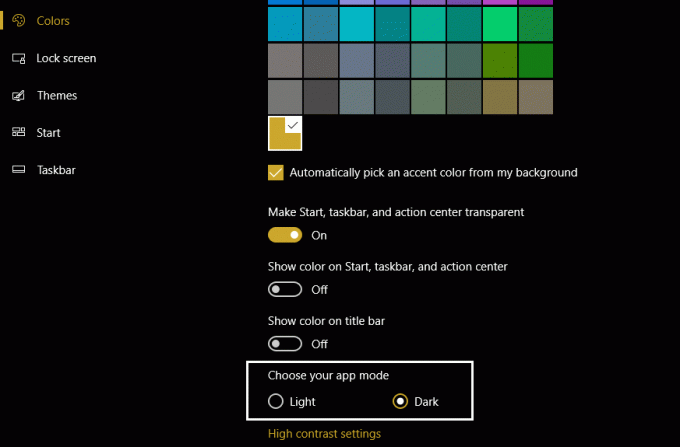
4. Zdaj bo nastavitev uporabna takoj, vendar bo večina vaših aplikacij še vedno v sivo belem na primer Raziskovalcu, namizju itd.
Omogoči Dark Them za Microsoft Edge
1.Odpri Microsoft Edge nato kliknite na 3 pike v zgornjem desnem kotu in izberite Nastavitve.

2. Zdaj v "Izberite temo” izberite Temno in zaprite okno z nastavitvami.
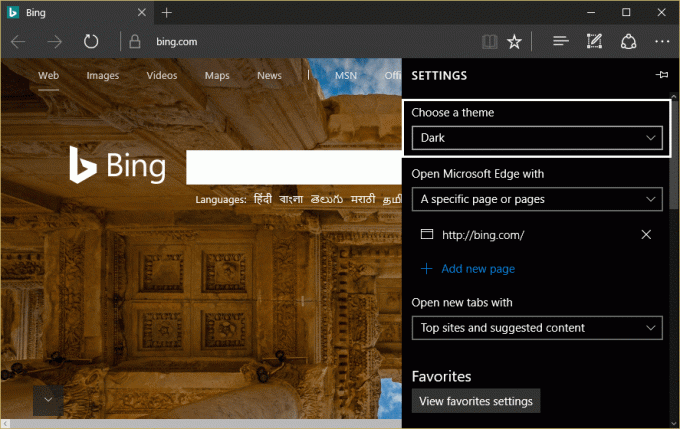
3. Spremembe bodo spet takoj uporabljene, saj lahko vidite temno barvo za Microsoft Edge.
Omogočite temno temo v Microsoft Officeu
1. Pritisnite tipko Windows + R in vnesite »winword« (brez narekovajev) in pritisnite Enter.
2. To bo odprlo Microsoft Word in kliknite Logotip pisarne v zgornjem levem kotu.
3. Zdaj izberite Možnosti Worda v spodnjem desnem kotu pod menijem Office.
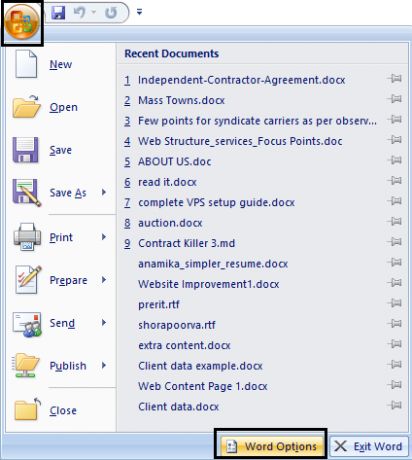
4.Naprej, pod barvno shemo izberite Črna in kliknite V redu.
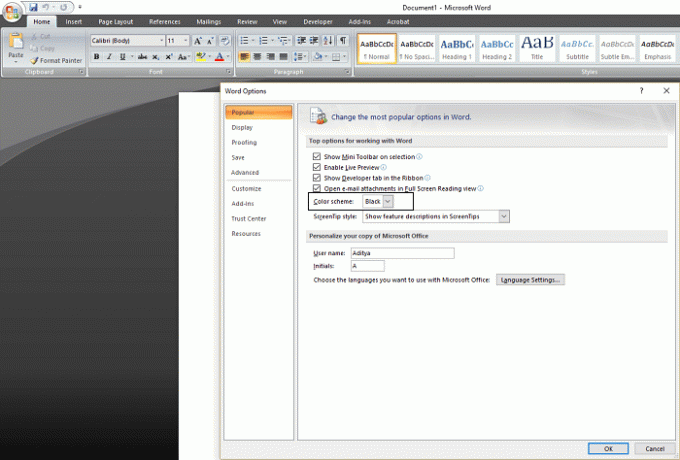
5. Vaše Officeove aplikacije bodo od zdaj naprej začele uporabljati temno temo.
Omogoči temne teme za Chrome in Firefox
Če želite uporabiti temno temo v brskalniku Google Chrome ali Mozilla Firefox, morate uporabiti razširitev tretje osebe, saj ni vgrajenih možnosti za uporabo Dark them, kot so zgornje aplikacije. Pojdite na spodnje povezave in namestite temno temo:
Googlovo spletno mesto s temami za Chrome
Mozillino spletno mesto s temami Firefox
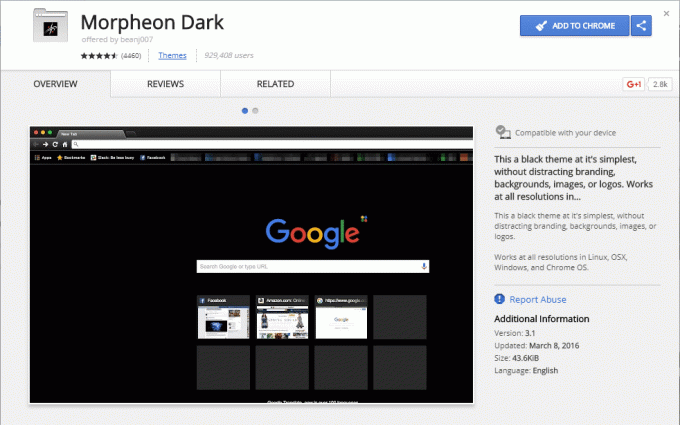
Omogočite temno temo za namizne aplikacije Windows
Zdaj, ko smo razpravljali, je težava pri uporabi preklopa temne teme v tem, da ne vpliva na namizje in je aplikacija, na primer, Windows Explorer še vedno uporablja umazano belo barvo, ki popolnoma odvzame pomen uporabe Temna tema. Toda brez skrbi, imamo rešitev za to:
1. Pritisnite tipko Windows + I in nato kliknite Personalizacija.
2. V levem meniju kliknite na Barve.
3. Pomaknite se navzdol in kliknite Nastavitve visokega kontrasta.
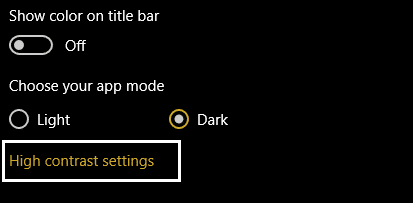
4. Zdaj od »Izberite temo” izberite spustni meni Visok kontrast črna.
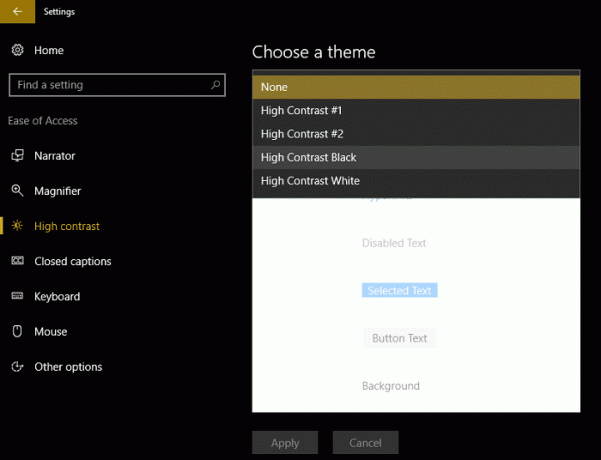
5. Kliknite Uporabi in počakajte, da Windows obdela spremembo.
Zaradi zgornjih sprememb bodo vse vaše aplikacije, vključno z File Explorer, Notepad itd., imele temno ozadje, vendar Ni nujno, da bodo za oči videti super in zato mnogi ljudje ne raje uporabljajo temne teme v sistemu Windows.
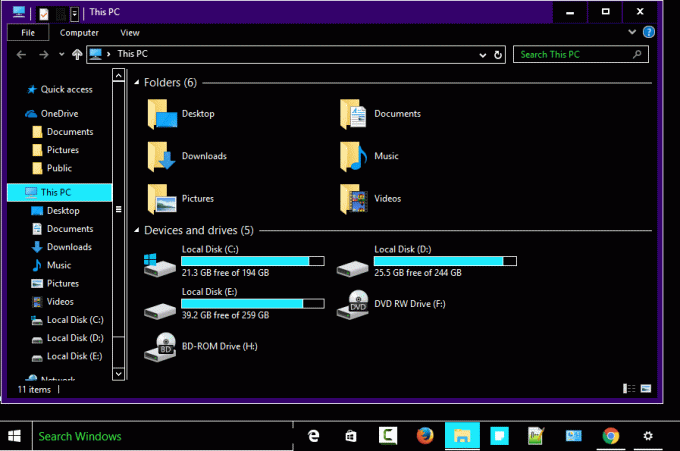
Če želite uporabiti boljšo temno temo, ki je verjetno videti čudovita, se morate malo poigrati z Windows. Če želite to narediti, boste morali zaobiti zaščito pred uporabo teme tretjih oseb v sistemu Windows, ki a malo bolj tvegano, če mene vprašate, a če še vedno želite uporabljati integracijo tretje osebe, pojdite in preverite ven:
UxStyle
Priporočeno za vas:
- Popravi Računalnik se je nepričakovano znova zagnal ali pa je naletel na nepričakovano napako
- Popravite napako modrega zaslona v programu Microsoft Edge
- Kako ustvariti prazne datoteke iz ukaznega poziva (cmd)
- Popravite, da nimate dovoljenja za shranjevanje na tej lokaciji
To je to, kar ste uspešno Omogočite temno temo za vsako aplikacijo v sistemu Windows 10 če pa imate še vedno kakršna koli vprašanja v zvezi s tem vodnikom, jih vprašajte v razdelku za komentarje.


