8 najboljših popravkov za glasovne beležke, ki se ne snemajo na Macu
Miscellanea / / April 05, 2023
Glasovne beležke pomagajo pri hitrem snemanju zvoka na vašem Macu. Glasovne beležke lahko uporabite za snemanje zapiskov in predavanj ali priključite zunanji mikrofon z računalnikom Mac za snemanje zvoka za ustvarjanje vsebine. The Aplikacija Voice Memos lahko tudi snema zvočne datoteke v formatu Lossless za boljšo kakovost.

Aplikacija Voice Memos včasih ne uspe posneti zvoka na vašem Macu. In ne bi vam bilo jasno, zakaj bi se kaj takega zgodilo. Pripravili smo seznam najboljših popravkov za težavo z glasovnimi beležkami, ki se ne snemajo v sistemu Mac.
1. Preverite nastavitve vgrajenega mikrofona
Če ne morete snemati zvoka z aplikacijo Voice Memos na Macu, morate najprej preveriti nastavitve vgrajenega mikrofona. Kadarkoli želite posneti zvočni posnetek, se morate prepričati, da je privzeti mikrofon vašega Maca omogočen. Tukaj je opisano, kako preverite isto.
Korak 1: Pritisnite Command + preslednico, da odprete Spotlight Search, vnesite sistemske nastavitve, in pritisnite Return.

2. korak: Kliknite Zvok.

3. korak: Kliknite zavihek Vnos na vrhu.

4. korak: Preverite, ali je izbran vgrajeni mikrofon vašega računalnika Mac. Preverjamo, ali je izbran »MacBook Air mikrofon«.

Prav tako morate preveriti vhodno glasnost in vhodni nivo za vgrajeni mikrofon. Z drsnikom lahko povečate vhodno glasnost po svoji izbiri.
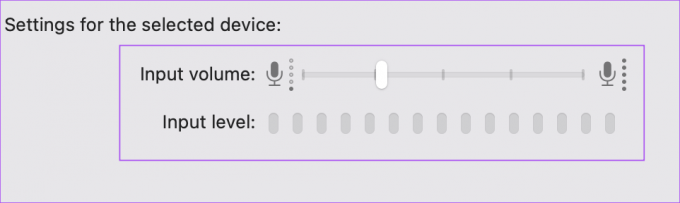
5. korak: Ko naredite spremembe, zaprite okno z nastavitvami, odprite glasovne beležke in preverite, ali lahko snemate zvok.

Preverite naš vodnik, če mikrofon ne deluje na vašem Macu.
2. Omogoči nastavitve zvočnih učinkov
Nato lahko poskusite spremeniti nekaj nastavitev zvočnih učinkov na vašem Macu. Uradnik Apple stran za podporo skupnosti nakazuje, da je omogočanje zvokov uporabniškega vmesnika pomagalo pri razrešitvi težave z glasovnimi beležkami, ki se ne snemajo v sistemu Mac.
Korak 1: Pritisnite Command + preslednico, da odprete Spotlight Search, vnesite sistemske nastavitve, in pritisnite Return.

2. korak: Kliknite Zvok.

3. korak: Kliknite zavihek Zvočni učinki na vrhu.

4. korak: Kliknite potrditveno polje zraven »Predvajaj zvočne učinke uporabniškega vmesnika«, da omogočite funkcijo.

Predlagano je bilo tudi, da omogočite možnost »Predvajaj povratne informacije ob spremembi glasnosti«.

5. korak: Zaprite okno z nastavitvami in poskusite posneti glasovno beležko, da preverite, ali je težava odpravljena.

3. Preverite notranji pomnilnik
Drug možen razlog, da se Voice Memos ne snemajo na vašem Macu, je pomanjkanje notranjega prostora za shranjevanje. Če želite posneti več zvočnih datotek z dolgim trajanjem, preverite, ali je na vašem Macu še dovolj notranjega prostora za shranjevanje. Oglejte si našo objavo kako preveriti in optimizirati shranjevanje na vašem Macu.
Ko počistite nekaj prostora za shranjevanje, poskusite posneti glasovno beležko in preverite, ali je težava odpravljena.
4. Odstranite zunanji mikrofon
Če ste z računalnikom Mac priključili zunanji mikrofon za snemanje zvoka, morda ne deluje pravilno. Predlagamo, da ga odklopite od vašega Maca in poskusite snemati z vgrajenim mikrofonom vašega Maca. Če aplikacija Voice Memo še vedno ne snema zvoka, poskusite naslednje rešitve.
5. Prisilno zaprite in znova zaženite glasovne beležke
Prisilno zapiranje in ponovni zagon aplikacije pomaga odpraviti več napak na vašem Macu. Izogibajte se, da bi aplikacija po uporabi ostala aktivna na vašem Macu. Tukaj je opisano, kako lahko aplikaciji Voice Memos omogočite nov začetek in preverite, ali deluje.
Korak 1: Kliknite ikono Apple v zgornjem levem kotu menijske vrstice.

2. korak: Na seznamu možnosti izberite Force Quit.

3. korak: V oknu Force Quit izberite Voice Memos in kliknite Force Quit v spodnjem desnem kotu.

4. korak: Znova zaženite glasovne beležke in preverite, ali je težava odpravljena.

6. Zaženite svoj Mac v varnem načinu
Ker je Voice Memos sistemska aplikacija, lahko poskusite zagon vašega Maca v varnem načinu da preverite, ali katera koli aplikacija tretje osebe moti njegovo delovanje. Varni način dovoli samo sistemskim aplikacijam, da se zaženejo na vašem Macu. Evo, kako to storiti.
Za računalnike Mac z Apple Silicon
Korak 1: Kliknite logotip Apple v zgornjem levem kotu menijske vrstice.

2. korak: Kliknite Zaustavitev.

3. korak: Ko se vaš Mac izklopi, pritisnite in držite gumb za vklop, dokler se ne prikažeta dve možnosti zagona – Macintosh HD in Options.
4. korak: Med držanjem tipke Shift izberite Macintosh HD in izberite »Nadaljuj v varnem načinu«.

5. korak: Ko se vaš Mac zažene, poskusite posneti glasovno beležko.
Za računalnike Mac s čipom Intel
Korak 1: Kliknite logotip Apple v zgornjem levem kotu.

2. korak: Izberite Ponovni zagon.

3. korak: Takoj ko se vaš Mac znova zažene, pritisnite in držite tipko Shift.
4. korak: Ko vidite okno za prijavo, spustite tipko Shift.
5. korak: Preverite, ali aplikacija Voice Memos snema vaš zvok ali ne.

7. Posodobite macOS
To težavo lahko poskusite odpraviti z nadgradnjo na najnovejšo različico aplikacije Voice Memos. Prenesti in namestiti morate novo različico macOS. Tukaj je opisano, kako preverite posodobitev istega.
Korak 1: Kliknite ikono Apple v zgornjem levem kotu.

2. korak: Na seznamu možnosti izberite About This Mac.

3. korak: Kliknite Posodobitev programske opreme.

4. korak: Če je na voljo, prenesite in namestite posodobitev.
Ko je namestitev končana, preverite, ali je težava odpravljena.
8. Uporabite QuickTime Player, če nič ne deluje
Če vam nobena od rešitev ni pomagala, poskusite posneti zvok s programom QuickTime Player, tako da sledite tem korakom.
Korak 1: Pritisnite Command + preslednico, da odprete Spotlight Search, vnesite predvajalnik QuickTime, in pritisnite Return.

2. korak: Kliknite Prekliči, da zaprete privzeto okno.
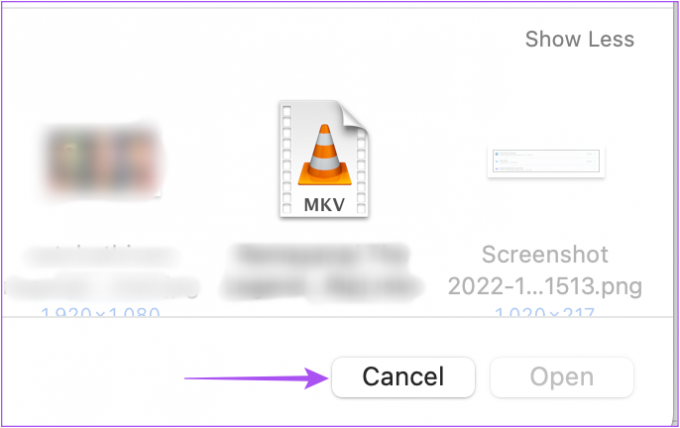
3. korak: Z desno miškino tipko kliknite ikono predvajalnika QuickTime Player v doku in izberite Nov zvočni posnetek.

4. korak: Posnemite zvočni posnetek s snemalnikom na zaslonu.

5. korak: Ko končate snemanje, kliknite ikono X v zgornjem levem kotu, da zaprete snemalnik.

6. korak: Izberite lokacijo in obliko zvočne datoteke. Preimenujte zvok, če želite, in kliknite Shrani.

Snemanje zvoka na Macu
Te rešitve vam bodo pomagale rešiti težave z aplikacijo Voice Memos. Odlično je. Apple svojim uporabnikom že dolgo ponuja privzeto aplikacijo za snemanje zvoka.
Nazadnje posodobljeno 13. oktobra 2022
Zgornji članek lahko vsebuje pridružene povezave, ki pomagajo pri podpori Guiding Tech. Vendar to ne vpliva na našo uredniško integriteto. Vsebina ostaja nepristranska in verodostojna.
Napisal
Paurush Chaudhary
Demistifikacija sveta tehnologije na najpreprostejši način in reševanje vsakodnevnih težav, povezanih s pametnimi telefoni, prenosniki, televizorji in platformami za pretakanje vsebin.



