Preprosto premaknite e-pošto iz enega Gmail računa v drugega
Miscellanea / / November 28, 2021
Preprosto premaknite e-pošto iz enega Gmail računa v drugega: Gmail je ena izmed najbolj priljubljenih e-poštnih platform z vsemi funkcijami, ki jih ponuja Google. Toda kaj se zgodi, ko ustvarite nov Gmail račun in želite starejšega zavreči? Ko imate v starem računu pomembna e-poštna sporočila in želite vsa ta e-poštna sporočila obdržati? Gmail vam ponuja tudi to funkcijo, saj je, iskreno, upravljanje dveh različnih Gmailovih računov lahko zelo težavno. Tako lahko z Gmailom vso e-pošto iz starega računa Gmail premaknete v novi Gmailov račun, če je to potrebno. Tukaj so koraki, ki jih morate upoštevati:

Vsebina
- PRIPRAVITE SVOJ STAR GMAIL RAČUN
- Preprosto premaknite e-pošto iz enega Gmail računa v drugega
- PRENEHITE PRENOS E-POŠTE
PRIPRAVITE SVOJ STAR GMAIL RAČUN
Če želite premakniti e-pošto iz enega Gmail računa v drugega, boste morali dovoliti dostop za pridobivanje e-pošte iz starega računa. Za to boste morali omogoči POP na vašem starem računu. Gmail bo zahteval POP da pridobite e-pošto iz starega računa in jih premaknete v novi. Sledite tem korakom, da omogočite POP (post Office Protocol):
1. Pojdi na gmail.com in se prijavite v svoj stari Gmail račun.

2. Kliknite na ikona zobnika v zgornjem desnem kotu strani in izberite Nastavitve s seznama.
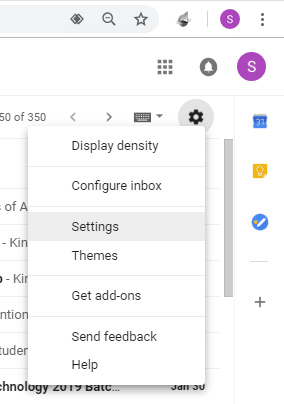
3. Zdaj kliknite na ‘Posredovanje in POP/IMAP' zavihek.
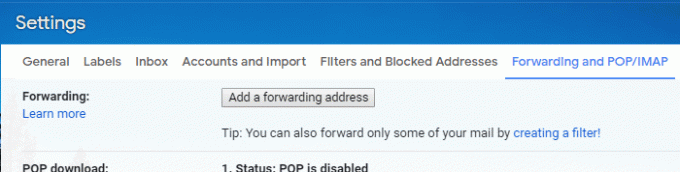
4.V "POP prenos' blok, izberite 'Omogoči POP za vso pošto' radijski gumb. Če pa želite izpustiti vsa stara e-poštna sporočila, ki jih že imate v svojem starem računu, in prenesti vsa nova e-poštna sporočila, ki jih prejmete zdaj, izberite »Omogoči POP za pošto, ki bo prispela od zdaj naprej’.
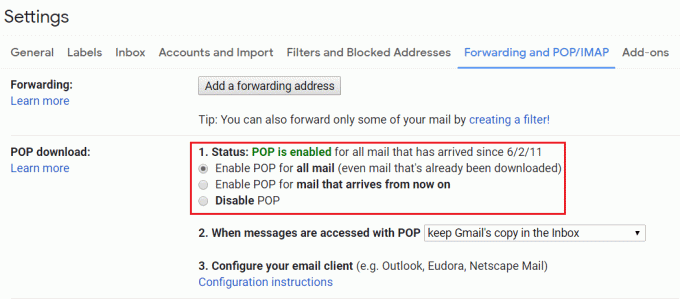
5.‘Ko se do sporočil dostopa prek POP« spustni meni vam bo ponudil naslednje možnosti za odločitev, kaj se bo zgodilo z e-poštnimi sporočili v starem računu po prenosu:
- »ohranite Gmailovo kopijo v mapi »Prejeto« pusti izvirna e-poštna sporočila nedotaknjena v vašem starem računu.
- »označi Gmailovo kopijo kot prebrano« ohrani vaša izvirna e-poštna sporočila, hkrati pa jih označi kot prebrane.
- »arhiviraj Gmailovo kopijo« arhivira izvirna e-poštna sporočila v vašem starem računu.
- »izbriši kopijo Gmaila« bo izbrisala vsa e-poštna sporočila iz starega računa.
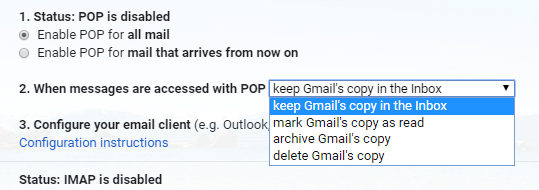
6.Izberite zahtevano možnost in kliknite »Shrani spremembe’.
Preprosto premaknite e-pošto iz enega Gmail računa v drugega
Ko imate vsa stara e-poštna sporočila, jih morate premakniti v nov račun. Za to se boste morali prijaviti v svoj novi račun.
1.Odjava iz starega računa in prijavite se v svoj novi račun.

2. Kliknite na ikona zobnika v zgornjem desnem kotu strani in izberite Nastavitve.
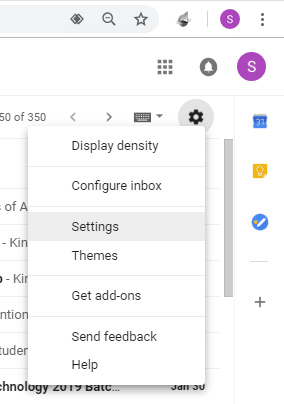
3. Kliknite na »Računi in uvoz' zavihek.
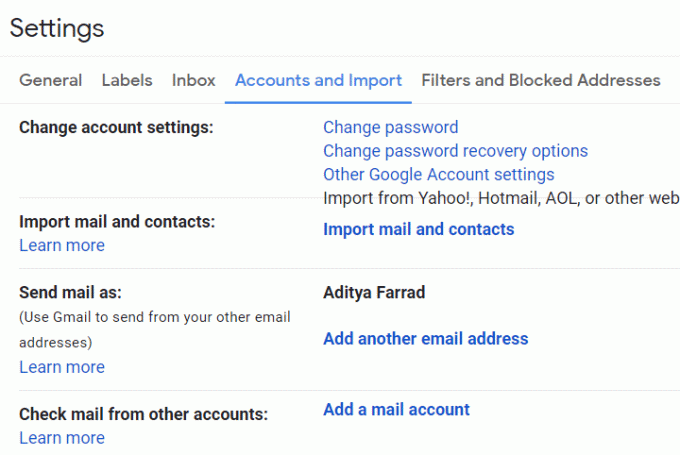
4.V "Preverite e-pošto iz drugega računa' blok, kliknite na 'Dodajte e-poštni račun’.
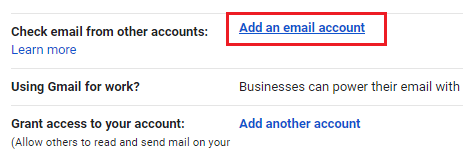
5. V novem oknu vnesite svoj stari Gmailov naslov in kliknite na 'Naslednji’.
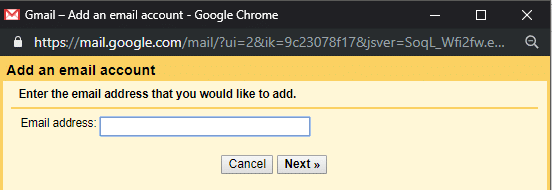
6.Izberite 'Uvozi e-pošto iz mojega drugega računa (POP3)« in kliknite na »Naslednji’.
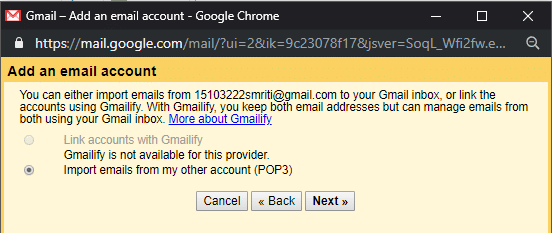
7. Ko preverite svoj stari naslov, vnesite staro geslo računa.
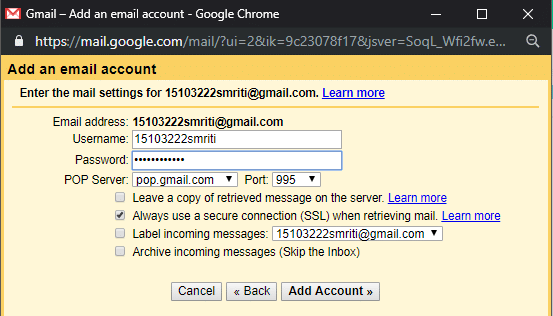
8.Izberite 'pop.gmail.com' od 'POP strežnik' spustni meni in izberite 'pristanišče' kot 995.
9. Prepričajte se, da 'Pustite kopijo pridobljenih sporočil na strežniku' ni preverjeno in preveri 'Pri pridobivanju pošte vedno uporabljajte varno povezavo (SSL).’.
10. Določite oznako uvoženih e-poštnih sporočil in izberite, če želite jih uvozite v mapo »Prejeto« ali jih arhivirajte da bi se izognili neredu.
11. Končno kliknite na »Dodaj račun’.
12. Možno je, da strežnik v tem koraku zavrne dostop. To se lahko zgodi v naslednjih dveh primerih, če vaš stari račun ne omogoča dostopa do manj varnih aplikacij ali če imate omogočeno preverjanje v dveh korakih. Če želite manj varnim aplikacijam omogočiti dostop do vašega računa,
- Pojdi do svojega Google račun.
- Kliknite na varnostni zavihek iz levega podokna.
- Pomaknite se navzdol do 'Manj varen dostop do aplikacij« in ga vklopite.
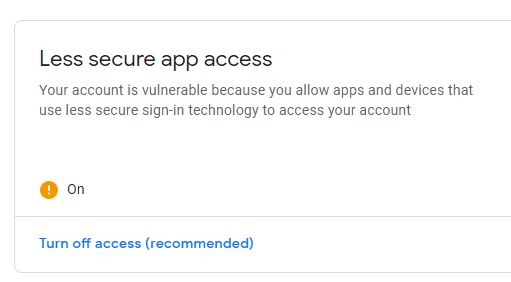
13. Vprašali vas bodo, če želite odgovorite na prenesena e-poštna sporočila kot svoj stari e-poštni naslov ali sam svoj novi e-poštni naslov. Izberite ustrezno in kliknite »Naslednji’.
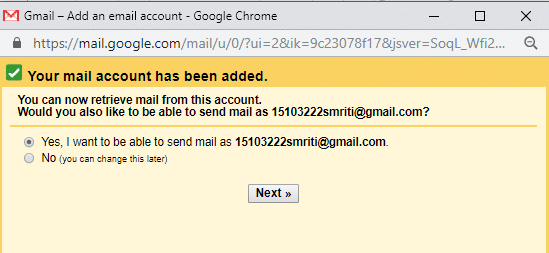
14.Če izberete »da«, boste morali nastaviti podrobnosti o vzdevku e-pošte. Ko nastavite vzdevek e-pošte, lahko izberete s katerega naslova poslati (vaš trenutni naslov ali naslov vzdevka). Prejemniki vidijo, da je pošta prišla s katerega koli naslova, ki ga izberete. Za to nadaljujte z naslednjimi koraki.
15.Vnesite zahtevane podrobnosti in izberite »Obravnavajte kot vzdevek’.
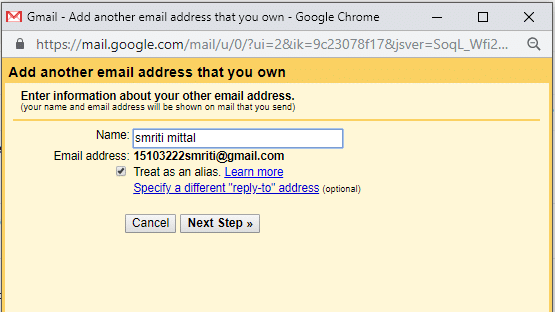
16. Kliknite na 'Pošlji potrditev’. Zdaj boste morali vnesti verifikacijsko kodo v pozivu. E-poštno sporočilo s potrditveno kodo bo poslano na vaš stari Gmail račun.
17. Zdaj pustite ta poziv takšen, kot je, in se prijavite v svoj stari Gmail račun v oknu brez beleženja zgodovine. Odprite prejeto potrditveno e-pošto in kopirajte potrditveno kodo.
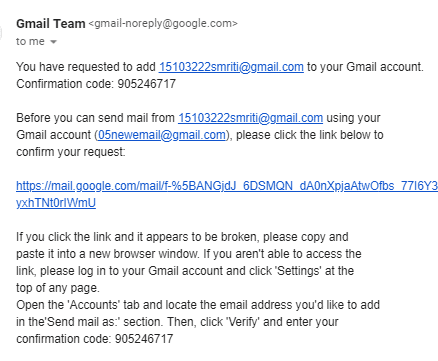
18. Zdaj prilepite to kodo v prejšnji poziv in preverite.
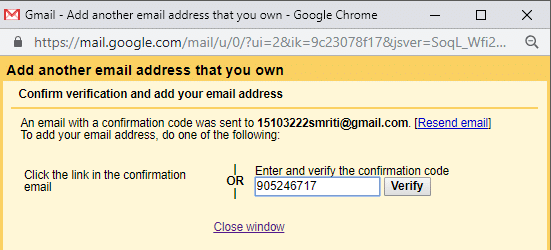
19. Vaš Gmail račun bo prepoznan.
20. Vsa vaša e-poštna sporočila bodo prenesena.
To je to, kar ste se uspešno naučili Kako premakniti e-pošto iz enega Gmail računa v drugega, če pa želite v prihodnosti prenehati prenašati e-pošto, morate slediti spodnjim korakom.
PRENEHITE PRENOS E-POŠTE
Ko uvozite vsa potrebna e-poštna sporočila in želite prenehati uvažati nadaljnja e-poštna sporočila iz svojega starega računa, boste morali odstraniti stari račun iz novega računa. Sledite navedenim korakom, da prenehate prenašati nadaljnja e-poštna sporočila.
1. V svojem novem Gmail računu kliknite na ikona zobnika v zgornjem desnem kotu in izberite Nastavitve.
2. Kliknite na »Računi in uvoz' zavihek.
3.V "Preverite e-pošto iz drugega računa’ blokirajte, poiščite svoj stari Gmail račun in kliknite na »izbrisati« nato kliknite V redu.
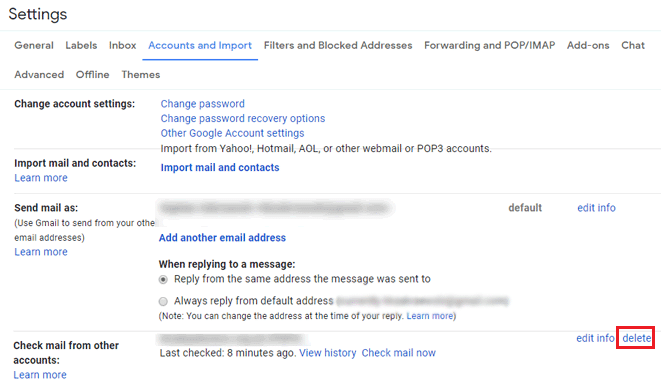
4. Vaš stari Gmail račun bo odstranjen.
Zdaj ste uspešno prešli s starega računa Gmail, pri čemer vam ni treba skrbeti za izgubljena e-poštna sporočila.
Priporočeno:
- Način letala se ne izklopi v sistemu Windows 10 [REŠENO]
- Zrcaljenje zaslona Android v računalnik brez Root
- Ustvarite bližnjico na namizju v sistemu Windows 10 (VODIČ)
- Upravljanje navideznega pomnilnika (datoteka strani) v sistemu Windows 10
Upam, da so bili zgornji koraki v pomoč in zdaj lahko enostavno premaknite e-pošto iz enega Gmail računa v drugega, če pa imate še vedno kakršna koli vprašanja v zvezi s tem vodnikom, jih lahko postavite v razdelku za komentarje.



