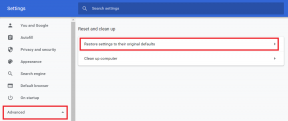Popravite napako Server Not Found v Firefoxu
Miscellanea / / November 28, 2021
Ljudje po vsem svetu uporabljajo brskalnik, ki potrebuje vire – Firefox za široko paleto aplikacij. Ste uporabnik odličnega odprtokodnega brskalnika Firefox? to je super. Toda velikost vašega brskalnika se zmanjša, ko naletite na običajno napako, to je) Strežnik ni najden. Ni treba skrbeti. To je zelo pogosta napaka, s katero se srečujejo milijoni uporabnikov po vsem svetu. Želite izvedeti več? Ne zamudite celotnega članka.
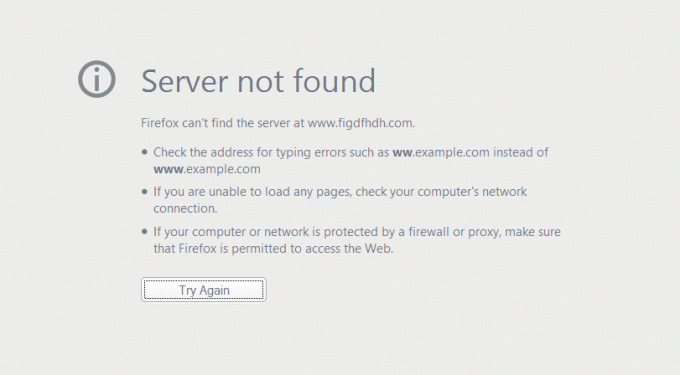
Vsebina
- Kako popraviti napako Server Not Found v brskalniku Firefox
- 1. korak: Splošno preverjanje
- 2. korak: Preverjanje pravilnosti URL-ja
- 3. korak: Posodobite brskalnik
- 4. korak: Preverite vaš protivirusni program in VPN
- 5. korak: Onemogočite proxy v nastavitvah Firefoxa
- 6. korak: Onemogočanje IPv6 v Firefoxu
- 7. korak: Onemogočanje vnaprejšnjega prenosa DNS
- 8. korak: Piškotki in predpomnilnik
- 9. korak: Konfiguriranje za Googlov javni DNS
- 10. korak: Ponastavitev TCP/IP
- 11. korak: Nastavitev storitve odjemalca DNS na samodejno
- 12. korak: Ponovni zagon modema/usmerjevalnika podatkov
- 13. korak: Zaženite preverjanje zlonamerne programske opreme
Kako popraviti napako Server Not Found v brskalniku Firefox
Velika težava z odlično aplikacijo je »Težava pri nalaganju strani. Firefox strežnika ni mogoče najti".
1. korak: Splošno preverjanje
- Preverite svoj spletni brskalnik in preverite, ali imate pravilno povezavo z internetom.
- Ta metoda je primarna metoda, ki je najučinkovitejša za iskanje vzroka te težave.
- Preverite, ali imate pravilno povezavo z internetom.
- Poskusite odpreti isto spletno mesto v drugih brskalnikih. Če se ne odpre, poskusite odpreti druga spletna mesta.
- Če se vaše spletno mesto naloži v drugem brskalniku, priporočamo, da to storite
- Poskusite preveriti svoj internet Požarni zid in programska oprema za internetno varnost ali razširitev. Včasih vam požarni zid preprečuje dostop do priljubljenih spletnih mest.
- Poskusite odstraniti nastavitve proxyja.
- Za nekaj časa onemogočite internetni požarni zid in programsko opremo za internetno varnost in preverite, ali se težava še vedno pojavlja.
- V nekaj primerih lahko pomaga tudi odstranitev piškotkov in datotek predpomnilnika.
2. korak: Preverjanje pravilnosti URL-ja
Ta napaka se lahko pojavi, če ste napačno vnesli URL spletnega mesta, ki ga poskušate naložiti. Popravite napačen URL in še enkrat preverite črkovanje, preden nadaljujete. Če še vedno prejmete sporočilo o napaki, nadaljujte z alternativnimi metodami, ki jih ponujamo.
3. korak: Posodobite brskalnik
Ta napaka se lahko celo prikaže, če uporabljate starejšo, zastarelo različico brskalnika, v našem primeru Firefox. Preverite različico svojega brskalnika in jo posodobite na najnovejšo različico, da se izognete takšnim napakam v prihodnosti.
- Če želite preveriti, ali je vaš brskalnik posodobljen,
- Odprite meni Firefox, izberite Pomagajin kliknite O Firefox.
- Pojavno okno vam bo dalo podrobnosti

Če uporabljate zastarelo različico. Ni vam treba skrbeti. Firefox se bo samodejno posodobil. Poglejte, če ste sposobni popravite napako Server Not Found v Firefoxu, če ne, nadaljujte z naslednjo metodo.
4. korak: Preverite vaš protivirusni program in VPN
Večina protivirusne programske opreme je opremljena s programsko opremo za internetno varnost. Včasih lahko ta programska oprema sproži blokiranje spletnega mesta. Poskusite onemogočiti programsko opremo za internetno varnost v protivirusnem programu in znova zaženite brskalnik. Preverite, ali težava še vedno obstaja.
Če imate VPN omogočeno, lahko pomaga tudi odstranitev
Preberite tudi:Kako izklopiti možnost Najdi moj iPhone
5. korak: Onemogočite proxy v nastavitvah Firefoxa
Če želite onemogočiti proxy,
- V naslovno vrstico/vrstico URL vašega okna Firefox vnesite o: preferencah
- Na strani, ki se odpre, se pomaknite navzdol.
- Pod omrežnimi nastavitvami, izberite Nastavitve.
- Prikaže se pogovorno okno z nastavitvami povezave.
- V tem oknu izberite Brez proxyja izbirni gumb in nato kliknite
- Zdaj ste onemogočili proxy. Poskusite dostopati do spletnega mesta zdaj.
6. korak: Onemogočanje IPv6 v Firefoxu
Firefox ima privzeto omogočen IPv6. To je lahko tudi razlog za vašo težavo pri nalaganju strani. Da ga onemogočite
1. V naslovno vrstico/vrstico URL vašega okna Firefox vnesite o: konfiguraciji
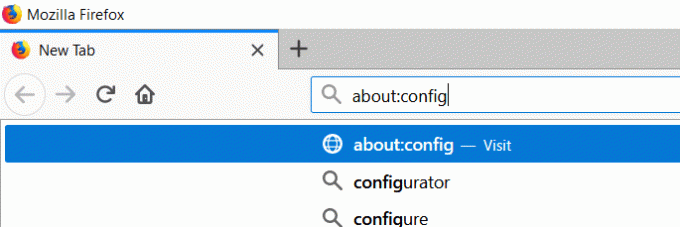
2. Kliknite na Sprejmite tveganje in nadaljujte.
3. V iskalno polje, ki se odpre, vnesite dns.disableIPv6
4. Klikni Preklopi za preklop vrednosti iz napačno do prav.
Vaš IPv6 je zdaj onemogočen. Preverite, če zmorete popravite napako Server Not Found v Firefoxu.
7. korak: Onemogočanje vnaprejšnjega prenosa DNS
Firefox uporablja vnaprejšnje pridobivanje DNS, ki je tehnologija za hitrejše upodabljanje spleta. Vendar pa je včasih to lahko dejansko razlog za napako. Predhodni prenos DNS lahko poskusite onemogočiti tako, da sledite spodnjim korakom.
V naslovno vrstico/vrstico URL vašega okna Firefox vnesite o: konfiguraciji
- Kliknite na Sprejmite tveganje in nadaljujte.
- V iskalno vrstico vnesite: network.dns.disablePrefetch
- Uporabi Preklopi in določite prednostno vrednost kot prav namesto lažnega.
8. korak: Piškotki in predpomnilnik
V mnogih primerih so lahko zlobni podatki o kuhanju in predpomnilniku v brskalnikih. Če se želite znebiti napake, morate preprosto počistiti piškotke in predpomnjeni podatki.
Datoteke predpomnilnika shranjujejo informacije, pomembne za seje spletne strani brez povezave, tako da pomagajo hitreje naložiti spletno stran, ko jo znova odprete. Toda v nekaterih primerih so lahko datoteke predpomnilnika poškodovane. Če je tako, poškodovane datoteke preprečijo pravilno nalaganje spletne strani. Eden od načinov za rešitev te težave je brisanje podatkov o piškotkih in predpomnjenih datotek, postopek za brisanje piškotkov pa je naslednji.
1. Pojdite na Knjižnica Firefoxa in izberite Zgodovina in izberite Počisti nedavno zgodovino možnost.
2. V pogovornem oknu Počisti vso zgodovino, ki se prikaže, preverite, ali ste označili Piškotki in predpomnilnik potrditvena polja. Kliknite v redu da nadaljujete z brisanjem piškotkov in predpomnilnika skupaj z zgodovino brskanja.
Preberite tudi:Popravite iPhone ne more pošiljati sporočil SMS
9. korak: Konfiguriranje za Googlov javni DNS
1. Včasih lahko neskladnost z vašim DNS povzroči takšne napake. Če ga želite odpraviti, preklopite na Googlov javni DNS.

2. Zaženite ukaz CPL
3. V omrežju Povezave izberite Lastnosti vašega trenutnega omrežja Desni klik.
4. Izberite Internetni protokol različice 4 (TCP/IPv4)

5. Izberite Uporabite naslednje naslove strežnika DNS in jih spremenite z naslednjimi vrednostmi
8.8.8.8
8.8.4.4
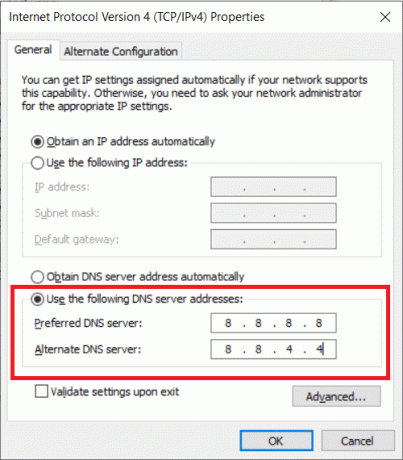
6. Podobno izberite Internetni protokol različice 6 (TCP/IPv6) in spremenite DNS kot
2001:4860:4860::8888
2001:4860:4860::8844
7. Znova zaženite omrežje in preverite.
10. korak: Ponastavitev TCP/IP
Odprite ukazni poziv in enega za drugim vnesite naslednje ukaze (za vsakim ukazom pritisnite Enter):
ipconfig/flushdns
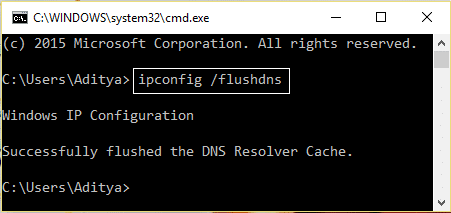
netsh winsock ponastavi
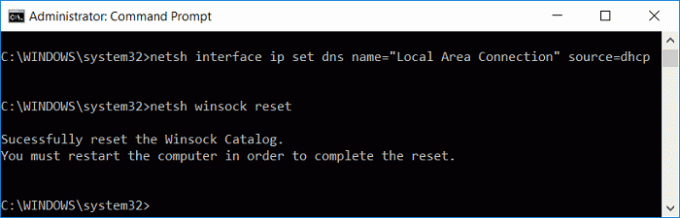
netsh int ip ponastavi
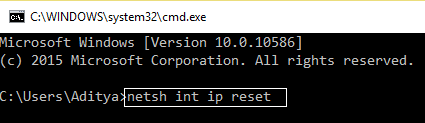
ipconfig /release
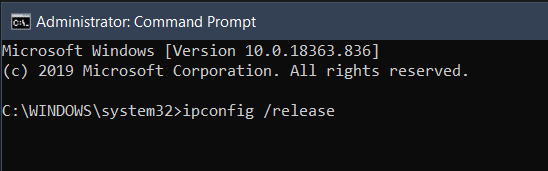
ipconfig /obnovi
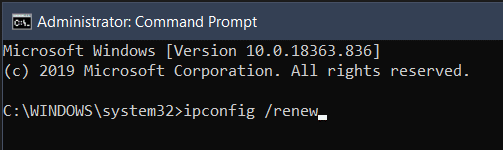
Znova zaženite sistem in poskusite naložiti svoje spletno mesto.
11. korak: Nastavitev storitve odjemalca DNS na samodejno
- Zaženite ukaz msc
- V storitvah poiščite Odjemalec DNS in jo odpri Lastnosti.
- Izberite Začeti tip kot Samodejno Preverite, če je Stanje storitve je Tek.
- Preverite, ali je težava izginila.
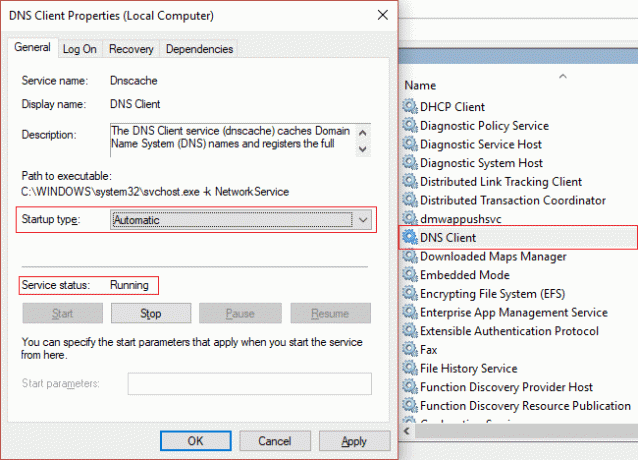
12. korak: Ponovni zagon modema/usmerjevalnika podatkov
Če težava ni v brskalniku in se spletno mesto ne nalaga v nobenem od brskalnikov, ki jih imate, lahko razmislite o ponovnem zagonu modema ali usmerjevalnika. da, Ugasniti vaš modem in Ponovni zagon to do Vklop da se znebite tega problema.
13. korak: Zaženite preverjanje zlonamerne programske opreme
Če se vaše spletno mesto ne naloži, potem ko izbrišete piškotke in predpomnilnik, obstaja možnost, da to napako povzroča neznana zlonamerna programska oprema. Takšne zlonamerna programska oprema lahko prepreči Firefoxu nalaganje številnih spletnih mest
Priporočamo, da vaš protivirusni program posodabljate in opravite popoln pregled sistema, da se znebite kakršne koli zlonamerne programske opreme iz vaše naprave.
Priporočeno: Kako prisilno zapreti aplikacije Mac z bližnjico na tipkovnici
Upam, da so bili zgornji koraki v pomoč in boste lahko odpravili napako Server Not Found v brskalniku Firefox. Če imate še vedno kakršna koli vprašanja, jih lahko postavite v razdelku za komentarje.