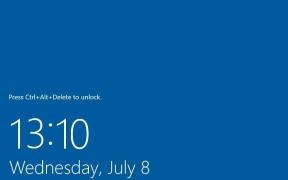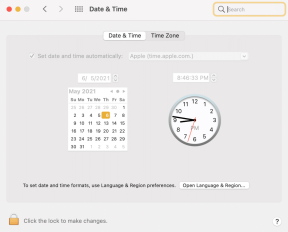Popravite, da Backspace ne deluje v sistemu Windows 10
Miscellanea / / November 28, 2021
Popravite, da Backspace ne deluje v sistemu Windows 10: Mnogi uporabniki se soočajo s to težavo, ko nekatere njihove tipke na tipkovnici prenehajo delovati, zlasti tipka za vrnitev. In brez vračalka uporabniki težko uporabljajo svoj računalnik. Za Pisarna uporabnikom, ki morajo pripraviti predstavitve, dokumente ali napisati veliko število člankov, je to zanje nočna mora. Mnogi uporabniki vedno domnevajo, da je ta težava posledica napake na njihovi tipkovnici, vendar je dejanski razlog morda zaradi poškodovanih, nezdružljivih ali zastarelih gonilnikov. Obstajajo lahko tudi drugi vzroki, kot so zlonamerna programska oprema, lepljivi ključi itd., zato si oglejmo, ne da bi izgubljali čas, kako odpraviti težavo s funkcijo Backspace, ki ne deluje v sistemu Windows 10.
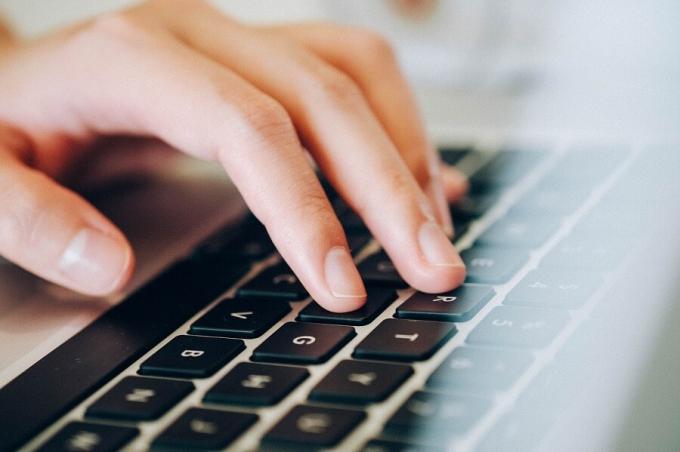
Vsebina
- Popravite, da Backspace ne deluje v sistemu Windows 10
- 1. način: izklopite lepljive tipke in tipke za filtriranje
- 2. način: Znova namestite gonilnike tipkovnice
- 3. način: Posodobite gonilnik tipkovnice
- 4. način: Preverite, ali je Windows posodobljen
- 5. način: preizkusite tipkovnico na drugem računalniku
- 6. način: skeniranje računalnika s programom Anti-Malware
- 7. način: onemogočite hiter zagon
- 8. način: Popravilo Namestite Windows 10
Popravite, da Backspace ne deluje v sistemu Windows 10
Poskrbite za ustvarite obnovitveno točko samo v primeru, da gre kaj narobe.
1. način: izklopite lepljive tipke in tipke za filtriranje
Sticky Keys & Filter tipke sta dve novi funkciji enostavne uporabe v operacijskem sistemu Windows. Lepljive tipke omogočajo uporabnikom, da uporabljajo eno tipko naenkrat, ko so uporabljene bližnjice. Ponovno tipke za filtriranje obvestijo tipkovnico, da prezre kratke ali ponavljajoče se pritiske na tipke uporabnika. Če so te ključne funkcije omogočene, se lahko pojavi težava, da tipka za vrnitev ne deluje. Za rešitev te težave so naslednji koraki:
1. Pojdite na Start in poiščite »enostavnost”. Nato izberite "Eas, nastavitev Access”.

2. V levem podoknu okna izberite Tipkovnica.
3.Izklopite preklop gumb za Lepljive tipke in tipke za filter.

4. Zdaj preverite, ali vaša tipka za vrnitev deluje ali ne.
2. način: Znova namestite gonilnike tipkovnice
Ponovna namestitev tipkovnice vam lahko pomaga tudi pri reševanju težave. Za to so koraki -
1. Pritisnite tipko Windows + R in nato vnesite devmgmt.msc in pritisnite Enter, da odprete upravitelja naprav.

2.Razširite tipkovnice in nato desni klik na napravi s tipkovnico in izberite Odstrani.

3. Če zahteva potrditev, izberite Ja v redu.
4. Znova zaženite računalnik, da shranite spremenjeno, in Windows bo samodejno znova namestil gonilnike tipkovnice.
3. način: Posodobite gonilnik tipkovnice
Da bi Odpravite težavo, ki ne deluje Backspace, morate posodobiti obstoječe gonilnike tipkovnice z najnovejšo različico. Za to so koraki -
1. Pritisnite tipko Windows + R in vnesite »devmgmt.msc« in pritisnite Enter, da odprete upravitelja naprav.

2. Razširite tipkovnico in nato z desno tipko miške kliknite Standardna tipkovnica PS/2 in izberite Posodobi gonilnik.

3. Najprej izberite Samodejno poiščite posodobljeno programsko opremo gonilnika in počakajte, da Windows samodejno namesti najnovejši gonilnik.

4. Znova zaženite računalnik in preverite, ali lahko odpravite težavo, če ne, nadaljujte.
5. Znova se vrnite v upravitelja naprav in z desno tipko miške kliknite standardno tipkovnico PS/2 in izberite Posodobite gonilnik.
6. Tokrat izberite »Prebrskaj moj računalnik za programsko opremo gonilnika.“

7. Na naslednjem zaslonu kliknite »Naj izberem s seznama razpoložljivih gonilnikov na mojem računalniku.“

8. S seznama izberite najnovejše gonilnike in kliknite Naprej.
9. Znova zaženite računalnik, da shranite spremembe in preverite, ali lahko odpravite težavo s funkcijo Backspace, ki ne deluje v sistemu Windows 10.
4. način: Preverite, ali je Windows posodobljen
To se morda sliši čudno, vendar morate posodobiti svoj Windows, da bi rešili to težavo. Ko posodobite Windows, samodejno namesti najnovejše gonilnike za vse naprave in s tem odpravi osnovno težavo. Korak za posodobitev sistema je preprost. Sledite korakom, da odpravite težavo –
1. Pojdite na Start in vnesite »posodobitev za Windows”.
2. Kliknite na "Windows Update« iz rezultata iskanja.

3. Preverite posodobitve in namestite razpoložljive posodobitve.

4. Znova zaženite sistem in znova preizkusite tipko nazaj.
5. način: preizkusite tipkovnico na drugem računalniku
Obstajajo različni načini za preverjanje, ali gre za težavo s programsko ali strojno opremo. Če uporabljate namizno tipkovnico, jo lahko priključite na drug osebni ali prenosni računalnik prek vrat USB oz PS2. Če vaša tipkovnica ne deluje pravilno tudi v drugem računalniku, je čas, da svojo tipkovnico zamenjate z novo. Priporočljivo je kupiti tipkovnico USB, saj so tipkovnice PS2 stare in jih je mogoče uporabljati samo z namiznimi sistemi.
6. način: skeniranje računalnika s programom Anti-Malware
Zlonamerna programska oprema lahko povzroči velike težave vašemu sistemu. Lahko onemogoči vašo miško in povzroči, da tipke na tipkovnici prenehajo delovati ali celo onemogočijo tiste tipke, ki lahko stojijo na njeni poti, kot so presledek, brisanje, enter, vrnitev itd. Zato je priporočljivo prenesti in namestiti aplikacije, kot so Malwarebytes ali druge aplikacije proti zlonamerni programski opremi za iskanje zlonamerne programske opreme v vašem sistemu. Zato priporočamo, da preberete to objavo, da odpravite težavo s tipko za vrnitev, ki ne deluje: Kako uporabiti Malwarebytes Anti-Malware za odstranitev zlonamerne programske opreme.

7. način: onemogočite hiter zagon
1. Pritisnite tipko Windows + R, nato vnesite control in pritisnite Enter, da odprete Nadzorna plošča.

2. Kliknite na Strojna oprema in zvok nato kliknite na Možnosti napajanja.

3. Nato v levem oknu izberite »Izberite, kaj počnejo gumbi za vklop.“

4. Zdaj kliknite na "Spremenite nastavitve, ki trenutno niso na voljo.“

5. Počistite "Vklopite hitri zagon« in kliknite Shrani spremembe.

8. način: Popravilo Namestite Windows 10
Ta metoda je zadnja možnost, ker če nič ne deluje, bo ta metoda zagotovo odpravila vse težave z vašim računalnikom. Popravilo Namestite samo z nadgradnjo na mestu, da odpravite težave s sistemom brez brisanja uporabniških podatkov, ki so prisotni v sistemu. Zato sledite tem članku, da vidite Kako enostavno popraviti Namestite Windows 10.
Priporočeno:
- Preprečite izvajanje aplikacij v ozadju v sistemu Windows 10
- 4 načini za ogled shranjenih gesel WiFi v sistemu Windows 10
- Top 6 najboljših aplikacij za urejanje fotografij za Windows 10?
- Popravite zaklepanje vrtenja, ki je zatemnjeno v sistemu Windows 10
Upam, da je bil ta članek koristen in zdaj lahko enostavno Popravite, da Backspace ne deluje v sistemu Windows 10, če pa imate še vedno kakršna koli vprašanja v zvezi s to vadnico, jih lahko postavite v razdelku za komentarje.