Odpravite težavo medpomnjenja YouTube TV v brskalniku – TechCult
Miscellanea / / April 06, 2023
YouTube TV omogoča uporabnikom, da uživajo v TV v živo s skoraj vseh oddajnih platform. Poleg tega lahko uživate v gledanju televizijskih oddaj, novih YouTube videoposnetkov in posnetkov. Kljub temu se več uporabnikov pritožuje, da YouTube TV medpomni na svojih napravah. Obstaja toliko razlogov, ki prispevajo k zamrznitvi videa YouTube TV, vključno s težavo z omrežno povezavo. Ta vodnik vam bo pomagal odpraviti težave z medpomnjenjem YouTube TV z naborom učinkovitih vdorov za odpravljanje težav. Uporabite lahko katero koli primerno rešitev, ki vam pomaga odpraviti zamrznitev YouTube TV v računalniku z operacijskim sistemom Windows 10. Torej, nadaljujte z branjem!

Kazalo
- Kako odpraviti težavo z medpomnjenjem YouTube TV v sistemu Windows
- Kaj povzroča težavo z zamrznitvijo YouTube TV v sistemu Windows 10?
- Kako odpraviti težavo z medpomnjenjem YouTube TV
Kako odpraviti težavo z medpomnjenjem YouTube TV v sistemu Windows
Tukaj smo prikazali vse metode za rešitev težave z zamrznitvijo videa YouTube v vašem spletnem brskalniku.
Kaj povzroča težavo z zamrznitvijo YouTube TV v sistemu Windows 10?
Po več poročilih je najpogostejša težava, ki se pojavi med gledanjem YouTube TV, zamrznitev, ki je moteča in moteča. Tukaj je nekaj pogostih razlogov, ki prispevajo k težavi.
- The internetna povezava ni stabilen ali pa pasovna širina ni zadostna.
- Ti se igraš videi visoke ločljivosti na vašem YouTube TV.
- YouTube TV omogoča hkratno pretakanje treh naprav v napravi z enim računom. Če se več kot tri naprave igrajo z istim računom, pride do težav z medpomnjenjem.
- Nekatere druge naprave motijo aplikacijo YouTube TV.
- The brskalnik ni posodobljen na najnovejšo različico.
- Tudi, operacijski sistem Windows ni posodobljen na najnovejšo različico.
- nekaj nasprotujoče si razširitve brskalnika povzročajo težave.
- V redkih primerih kanal, do katerega poskušate dostopati, ne deluje, zato do njega ne morete dostopati.
Kako odpraviti težavo z medpomnjenjem YouTube TV
V tem razdelku smo sestavili seznam vdorov za odpravljanje težav, ki vam pomagajo odpraviti zamrznitev YouTube TV na vašem računalniku z operacijskim sistemom Windows 10.
Opomba: V tem priročniku so razložene rešitve za odpravljanje težav z medpomnjenjem YouTube TV na platformi Google Chrome. Če naletite na to težavo v nekaterih drugih brskalnikih, kot je Microsoft Edge, Firefox itd., sledite ustreznim korakom.
1. način: Osnovni koraki za odpravljanje težav
Sledi nekaj osnovnih metod za rešitev težave.
1A. Znova zaženite napravo
Ko se soočite s težavami, kot je medpomnjenje YouTube TV, lahko najprej poskusite znova zagnati napravo in preverite, ali to deluje za vas. Ponovni zagon naprave počisti začasni pomnilnik, poškodovan predpomnilnik in odpravi druge tehnične napake, ki prispevajo k težavi. Sledite korakom v našem vodniku 6 načinov za ponovni zagon ali ponovni zagon računalnika z operacijskim sistemom Windows 10 in uporabite kateri koli način za ponovni zagon računalnika.

1B. Znova zaženite brskalnik
Včasih ponovni zagon brskalnika odpravi težavo z zamrznitvijo videa YouTube TV. Tukaj je nekaj korakov za izvedbo istega.
1. Zaprite vse zavihke v brskalniku Chrome s klikom na ikono Izhod v zgornjem desnem kotu.

2. Osveži svojo stran in znova odprite brskalnik.
3. Zaprte zavihke lahko odprete tudi s pritiskom Ctrl + Shift + T.
Podobno zaprite aplikacijo YouTube TV v napravi in jo znova zaženite. Preverite, ali je težava zdaj odpravljena.
1C. Preverite internetno povezavo
Nestabilna internetna povezava vodi do zamrznitve YouTube TV. Če med usmerjevalnikom in računalnikom obstajajo ovire, lahko motijo brezžični signal in povzročajo občasne težave s povezavo.
Lahko vodite a fast.com poznati optimalno raven omrežne hitrosti, ki je potrebna za pravilno povezavo.

Prepričajte se, da vaša naprava izpolnjuje spodnja merila.
- Ugotovite moč signala vašega omrežja in, če je zelo nizka, odstranite vse ovire vmes.
- Izogibajte se prevelikemu številu naprav, povezanih v isto omrežje.
- Vedno kupite modem/usmerjevalnik, ki ga je preveril vaš ponudnik internetnih storitev (ISP) in nista sporna.
- Ne uporabljajte stare, zlomljene ali poškodovane kable. Po potrebi zamenjajte kable.
- Prepričajte se, da so žice od modema do usmerjevalnika in modema do stene stabilne in da jih ne motijo.
Če imate težave z internetno povezavo, si oglejte naš vodnik Kako odpraviti težave z omrežno povezljivostjo v sistemu Windows 10 za odpravo iste težave.
1D. Odklopite druge povezane naprave
Če ugotovite, da je več naprav povezanih v isti internet, jih poskusite prekiniti vse, razen naprave, ki predvaja YouTube TV. To vam pomaga prihraniti pasovno širino in odpraviti težave z medpomnjenjem YouTube TV.
1E. Spremenite ločljivost videa
Če ste preizkusili vse te osnovne trike za odpravljanje težav, poskusite spremeniti ločljivost videoposnetka na 480p ali kakšno drugo kakovost, ki ni HD, ki odpravi težavo medpomnjenja.
2. način: Posodobite operacijski sistem Windows
Poleg tega, če so v vašem računalniku kakšne napake, jih je mogoče odpraviti šele po a Windows posodobitev. Microsoft izdaja redne posodobitve za odpravo vseh teh napak in s tem razvrščanje težave z zamrznitvijo YouTube TV v vaši napravi Windows 10.
Zato se prepričajte, ali ste posodobili svoj operacijski sistem Windows in če obstajajo kakršne koli posodobitve v teku, uporabite naš vodnik Kako prenesti in namestiti najnovejšo posodobitev sistema Windows 10

Po posodobitvi operacijskega sistema Windows preverite, ali lahko dostopate do aplikacije YouTube TV.
Preberite tudi:Popravite, da družinska skupna raba YouTube TV ne deluje
Opomba: Pokazali smo Google Chrome brskalnik na spodnje metode kot primer.
3. način: Počistite predpomnilnik brskalnika in piškotke
Predpomnilnik in piškotki izboljšajo vašo izkušnjo brskanja po internetu. Piškotki so datoteke, ki shranijo podatke o brskanju, ko obiščete spletno mesto. Predpomnilnik deluje kot začasni pomnilnik, ki hrani spletne strani, ki jih obiščete, in pospeši vašo izkušnjo brskanja med vašim naslednjim obiskom. Težave s formatiranjem in nalaganjem lahko odpravite tako, da počistite predpomnilnik in piškotke v brskalniku.
Toda ko dnevi minejo, se predpomnilnik in piškotki povečajo in porabijo prostor na disku. Lahko jih poskusite počistiti, da odpravite težavo z medpomnjenjem YouTube TV, tako da izvedete korake v našem vodniku Kako počistiti predpomnilnik in piškotke v brskalniku Google Chrome.
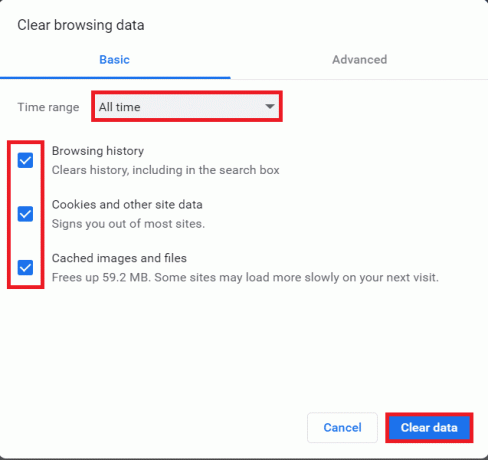
4. način: posodobite razširitev (če je primerno)
Vse razširitve v brskalniku Google Chrome se samodejno posodobijo. Vendar upoštevajte, da se te samodejne posodobitve zgodijo le, ko jih Chrome načrtuje. Včasih je možno tudi, da se ti razporedi zamaknejo. Zato ročno preverite in posodobite razširitev, da odpravite težavo z zamrznitvijo YouTube TV, tako da sledite korakom.
1. Zaženite Google Chrome brskalnik iz Windows Search.

2. Vrsta chrome://extensions v Chromova spletna naslovna vrstica in udaril Vnesite.
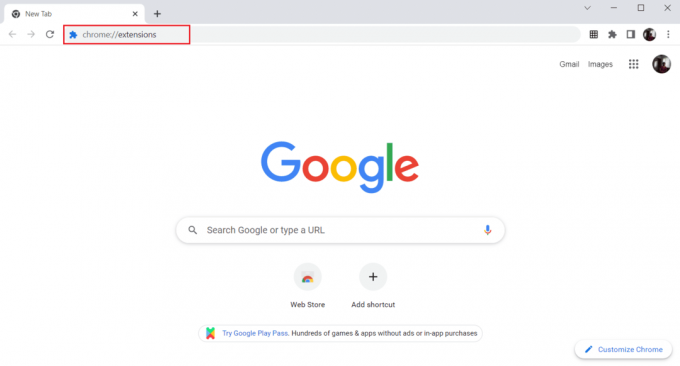
3. Na Razširitve stran, vklopiti stikalo za Način za razvijalce v zgornjem desnem kotu zaslona.

4. Zdaj kliknite na Nadgradnja možnost, kot je prikazano.

Preberite tudi:Kako spremeniti ime kanala YouTube
5. način: onemogočite razširitve brskalnika (če je na voljo)
Spletne razširitve, ki ste jih namestili v brskalnik Google Chrome, so morda preprečile delovanje storitve YouTube TV. Če želite onemogočiti spletne razširitve, izvedite spodnje korake v računalniku.
1. Odprto Google Chrome in kliknite na tri navpične pike kot v prejšnji metodi.

2. Kliknite na Več orodij na seznamu. Na spustnem seznamu zraven kliknite na Razširitve.

3. Ugasni stikalo za spletne razširitve ki ga uporabljate za aplikacijo Google Chrome. tukaj, Mrežni pogled Google Meet je vzeto kot primer.
Opomba: Če spletna razširitev ni bistvena, jih lahko izbrišete s klikom na Odstrani gumb.

6. način: Znova namestite razširitve (če je primerno)
Če metoda posodobitve in ponovnega omogočanja nista delovala, poskusite znova namestiti razširitev. Sledite korakom, da storite enako.
1. Odprto Brskalnik Chrome od Windows Search.
2. V naslovno vrstico vnesite chrome://extensionsin pritisnite Tipka Enter.

3. Kliknite na Odstrani možnost za Mrežni pogled Google Meet razširitev, da jo odstranite.

4. Še enkrat kliknite Odstrani v potrditvenem pojavnem oknu.
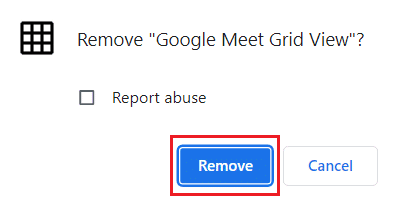
5. Zdaj pa se vrnite na Spletna trgovina Chrome in jih poiščite.
6. Kliknite na Dodaj v Chrome gumb.

7. Kliknite na Dodajte razširitev v Dodajte mrežni pogled Google Meet potrditveno pojavno okno.
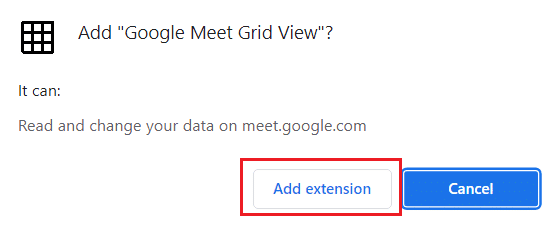
Preberite tudi: Kaj je družinski paket v YouTube Premium?
7. način: posodobite brskalnik
Če imate zastarel brskalnik, posodobljene izboljšane funkcije YouTube TV ne bodo podprte. Če želite odpraviti napake in napake v brskalniku, ga posodobite na najnovejšo različico, kot sledi:
1. Kosilo Google Chrome in odpri a Nov zavihek.
2. Kliknite na ikona s tremi pikami razširiti nastavitve meni.

3. Lahko vidite Skoraj posodobljeno sporočilo v O Chromu če je chrome posodobljen, in kliknite na Znova zaženi gumb.
Opomba: Če je na voljo posodobitev, boste pozvani, da posodobite Chrome.

4. Na koncu zaženite aplikacijo YouTube TV s posodobljenim brskalnikom in preverite, ali lahko odpravite težavo medpomnjenja YouTube TV.
8. način: Odstranite škodljive programe
Nekaj nezdružljivih programov v vaši napravi bo povzročilo zamrznitev YouTube TV zaradi težave s Chromom. To bi lahko odpravili, če jih popolnoma odstranite iz sistema.
1. Pojdite v brskalnik Chrome nastavitve.
2. Tukaj kliknite Napredno v levem podoknu in izberite Ponastavi in počisti možnost.

3. Kliknite Očistite računalnik, kot je prikazano poudarjeno.
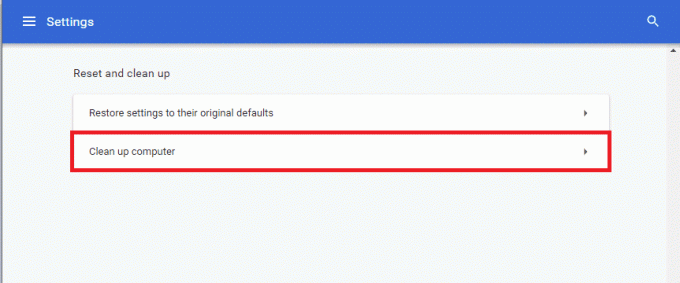
4. Nato kliknite na Najti gumb za omogočanje Chroma Poiščite škodljivo programsko opremo na vašem računalniku.
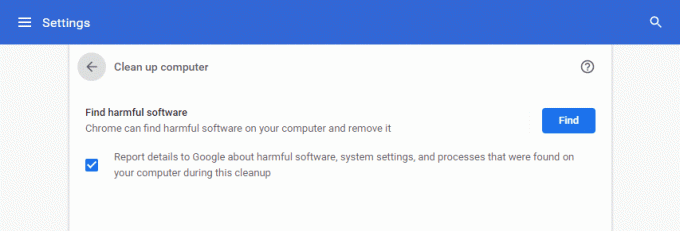
5. Počakaj da se postopek zaključi in Odstrani škodljivih programov, ki jih odkrije Google Chrome.
6. Ponovno zaženite računalnik in preverite, ali je težava odpravljena.
Preberite tudi:Kako izvesti popravek odprtega nalaganja za Chrome
9. način: Izbrišite mape aplikacij v brskalniku
Datoteke predpomnilnika v aplikaciji Google Chrome so morda povzročile motnje pri uporabi aplikacije YouTube TV v aplikaciji Google Chrome. Za uporabo razširitev v brskalniku Google Chrome morate izbrisati datoteke. Sledite spodnjim korakom.
1. Pritisnite Windows + Rključi skupaj zagnati Teči pogovorno okno.
2. Nato vnesite %localappdata%\Google\Chrome\Uporabniški podatki\ in kliknite na v redu gumb za odpiranje Podatki aplikacije mapo.

3. Izberite datoteko ShaderCache in pritisnite Izbriši tipko za brisanje predpomnilniške datoteke.

4. Podobno izbrišite PepperFlash mapo.
10. način: onemogočite strojno pospeševanje
Strojno pospeševanje je funkcija brskalnika Google Chrome, ki težko delo preloži na drugo komponento in ne na CPE. To vodi do nemotenega delovanja Google Chroma, saj CPE vašega računalnika ne bo obremenjen. Pogosto strojno pospeševanje to težko delo preda grafični procesorji.
Ker omogočanje strojnega pospeševanja pomaga Chromu delovati brezhibno, včasih pa povzroči tudi težave in moti Google Chrome. Torej, z onemogočanje strojnega pospeševanja Težavo z zamrznitvijo YouTube TV je mogoče rešiti.
1. Odprite Chrome in kliknite na ikona treh pik na voljo v zgornjem desnem kotu.
2. Kliknite na Gumb za nastavitve.

3. Zdaj razširite Napredno v levem podoknu in kliknite Sistem, kot je prikazano.

4. Tukaj, zamenjaj Izključeno preklop za Uporabite strojno pospeševanje, ko je na voljo možnost.

5. Ko naredite spremembe, kliknite na Gumb za ponovni zagon da znova zaženete Google Chrome.
Ko se Chrome znova zažene, znova poskusite dostopati do YouTube TV in zdaj bo vaša težava z zamrznitvijo YouTube TV morda rešena.
Preberite tudi:Kako zaobiti skrbnika na šolskem Chromebooku
11. način: Ponastavite brskalnik
Ponastavitev Chroma bo brskalnik povrnila na privzete nastavitve in morda odpravila vse težave, vključno s težavo z zamrznitvijo videa YouTube TV.
1. Odprite Google Chrome nastavitve.
2. Tukaj kliknite na Napredno nastavitev v levem podoknu in izberite Ponastavi in počisti možnost.
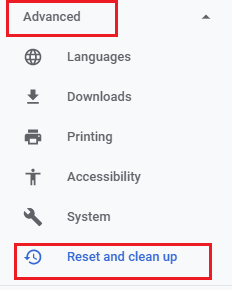
3. Zdaj kliknite na Obnovite nastavitve na prvotne privzete vrednosti možnost, kot je prikazano spodaj.

4. Zdaj potrdite poziv s klikom na Ponastavi nastavitve gumb, kot je prikazano.
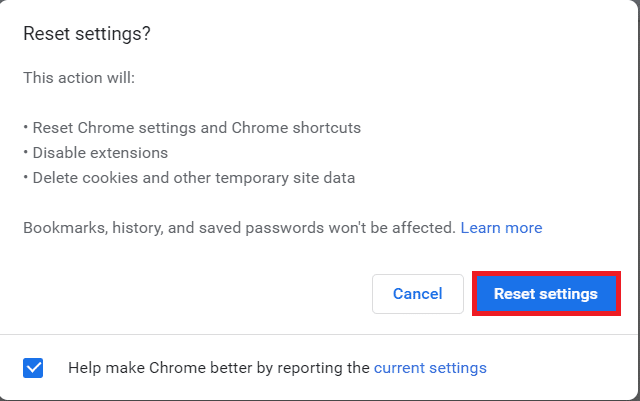
12. način: Preklopite na drug brskalnik
Če niste uspeli odpraviti težave z medpomnjenjem YouTube TV, tudi ko ste preizkusili vse zgoraj navedene metode. Bolje bi bilo, da svoj spletni brskalnik preklopite na Mozilla Firefox ali Microsoft Edge ali katerega koli drugega, če želite uživati v nemotenem pretakanju na YouTube TV.
Priporočeno:
- 3 metode za pretvorbo PDF v Google Preglednice
- Kako odblokirati Twitch v šoli
- Kako izbrisati knjižnico na YouTube TV
- Odpravite napako YouTube 400 v brskalniku Google Chrome
Upamo, da je bil ta vodnik koristen in da bi vam lahko odpravite težavo medpomnjenja YouTube TV v vaši napravi. Sporočite nam, katera metoda je bila za vas najboljša. Če imate kakršna koli vprašanja/predloge v zvezi s tem člankom, jih lahko napišete v razdelku za komentarje.
Elon je tehnični pisec pri TechCultu. Vodnike z navodili piše že približno 6 let in je obravnaval številne teme. Rad pokriva teme, povezane z Windows, Android ter najnovejše trike in nasvete.


