Najboljših 9 načinov za popravilo, da sistem ne najde poti, določene v sistemu Windows 10 – TechCult
Miscellanea / / April 06, 2023
Če se trenutno soočate s tem, da sistem ne najde poti, navedene v napaki sistema Windows 10, se je to morda zgodilo zaradi osnovne napake pri pisanju, medtem ko ste iskali datoteko. To se lahko zgodi tudi zaradi virusov, poškodovanih datotek ali celo zastarelega operacijskega sistema. Seznam spodnjih metod vam bo zagotovo pomagal rešiti to težavo in odpraviti napako, da sistem ne najde navedene poti.
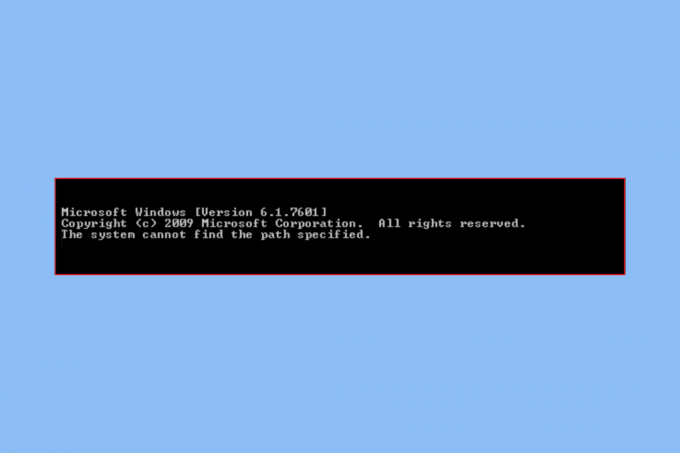
Kazalo
- Kako popraviti sistem ne najde poti, določene v sistemu Windows 10
- 1. način: Osnovne metode odpravljanja težav
- 2. način: odpiranje imenika prek ukaznega poziva
- 3. način: Zaženite iskanje virusov
- 4. način: Izbrišite neveljavne poti v spremenljivki okolja
- 5. način: Uporabite pravilno arhitekturo CLI
- 6. način: Popravite sistemske datoteke
- 7. način: Posodobite Windows
- 8. način: Odstranite ključ za samodejni zagon prek sistemskega registra
- 9. način: Ustvarite drugi račun Windows
Kako popraviti sistem ne najde poti, določene v sistemu Windows 10
PATH je zanimiv del spremenljivke okolja, zato vam uporaba najpogostejših vodnikov za odpravljanje težav ne bi veliko pomagala. Kljub temu smo zbrali osnovne metode za odpravljanje težav, ki vam bodo morda prihranile veliko časa, saj se lahko takoj obrnete na profesionalne rešitve.
1. način: Osnovne metode odpravljanja težav
Tukaj je nekaj osnovnih korakov, ki jih lahko uporabite za rešitev težave.
1A. Odstranite vso zaščito z geslom
Do datoteke, zaščitene z geslom, ni mogoče dostopati, zato boste morali odstraniti zaščito z geslom, če jo boste odpravili, da sistem ne najde napake, podane na poti. Če ste prepričani, da datoteka ni zavarovana z geslom, nadaljujte s spodnjimi rešitvami.
1B. Izbriši nepopolne prenose
Včasih se zgodi, da se datoteke pokvarijo, če je postopek prenosa prekinjen. Do teh nepopolnih datotek ni mogoče dostopati z ukaznim pozivom ali raziskovalcem datotek. Zato boste morali preveriti in popraviti nepopolne prenose.
1C. Izbrišite znak & (&) s poti datoteke
Kakršni koli posebni znaki lahko povzročijo, da ukazni poziv ne prepozna datoteke, ki jo išče. Vključuje znake, kot sta & in #, ki se pogosto razlagajo kot operator. Tej situaciji se je včasih mogoče izogniti z uporabo narekovajev ali dvojnih narekovajev, da priložite omenjeno pot. Podobno lahko težavo pomaga rešiti kazalka (^) pred ampersandom.
1D. Preverite pot datoteke
Če ste povsem prepričani, da s tremi navedenimi osnovnimi napotki za odpravljanje težav ni nobene težave, je ponovno preverjanje poti datoteke nujna možnost. Človeške napake so zelo pogoste in v tem procesu lahko majhna napaka resno vpliva na vaše iskanje.
2. način: odpiranje imenika prek ukaznega poziva
1. V ukaznem pozivu odprite datoteko ali mapo, po kateri želite krmariti.
2. Desni klik na naslovna vrstica in nato kliknite na Kopiraj naslov.
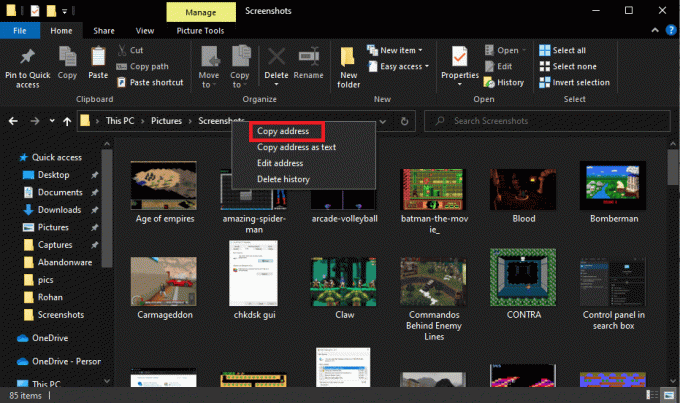
3. Pritisnite Windows ključ in tip cmd in kliknite na Zaženi kot skrbnik.
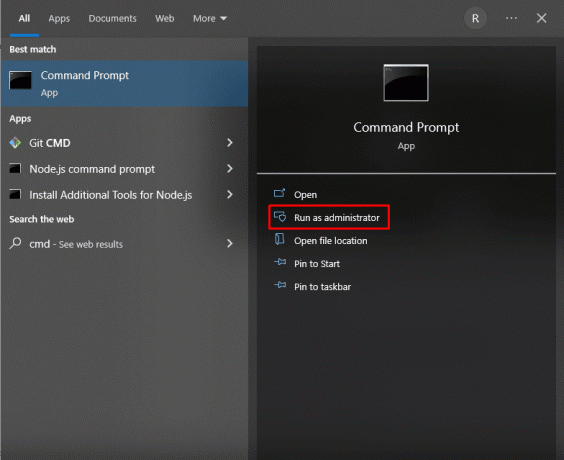
4. V ukazni poziv vnesite cd (pot, ki ste jo kopirali) in pritisnite Vnesiteključ.
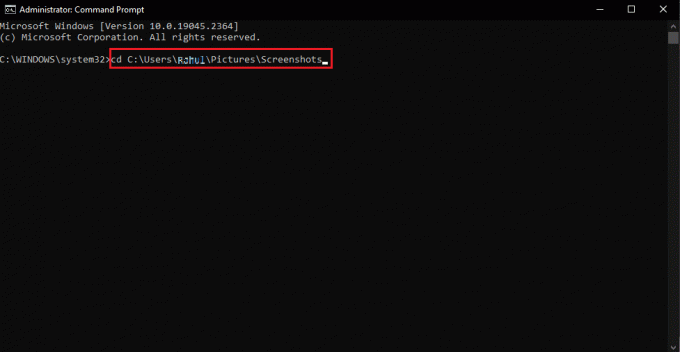
To bo odprlo imenik, katerega pot ste kopirali v ukaznem pozivu.
Preberite tudi:Popravite napako 1310 Preverite, ali imate dostop do tega imenika
3. način: Zaženite iskanje virusov
Najosnovnejši razlog, da sistem ne najde poti, navedene v ukaznem pozivu, so lahko virusi. Zato vam lahko hitro preverjanje virusov, preden nadaljujete z drugimi metodami, prihrani veliko časa. To lahko enostavno storite s protivirusnim skenerjem drugega proizvajalca. In če ni na voljo, lahko uporabite vgrajeno skeniranje virusov po spodnjih korakih:
1. Pritisnite Windows + Iključi hkrati odpreti nastavitve.
2. Kliknite na Posodobitev in varnost.

2. Nato kliknite na Varnost sistema Windows sledi Zaščita pred virusi in grožnjami.

3. Zdaj kliknite na Hitri pregled in pustite, da naprava izvede nekaj pregledov.
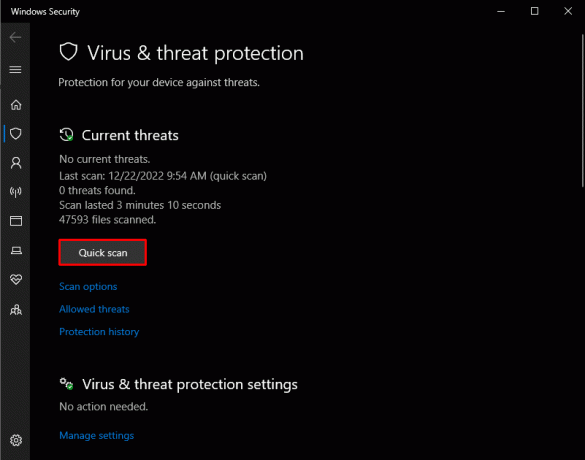
Ko najdete datoteke, ki trenutno vplivajo na računalnik, boste morda morali izbrisati nekatere datoteke, zaradi katerih sistem ne more najti poti, določene v Windows 10 težava.
4. način: Izbrišite neveljavne poti v spremenljivki okolja
PATH je ena najbolj znanih spremenljivk okolja, ki vsebuje poti za skoraj vse datoteke, ki so na voljo v računalniku. Ko iščete določeno pot, se zgodi, da se shrani v vrstico poti spremenljivke okolja. Toda v nekaterih primerih lahko neveljavna pot potencialno moti postopek, kjer je brisanje neveljavnih poti iz spremenljivke okolja edina preostala možnost.
1. Odprto Raziskovalec datotek prek iskalnega polja Windows. Desni klik na Ta računalnik in izberite Lastnosti.
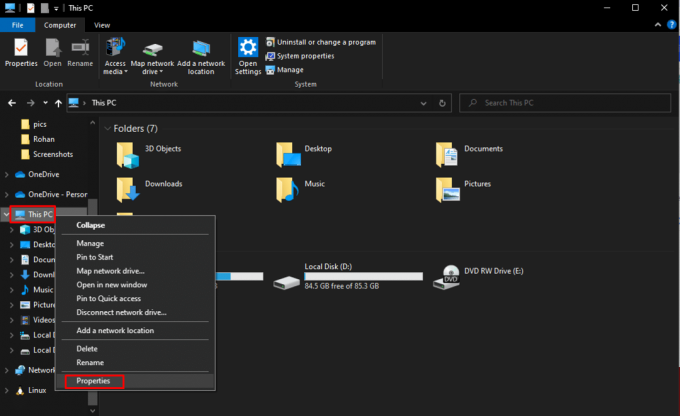
2. Kliknite Napredne sistemske nastavitve.

3. V tem novem zavihku kliknite na Spremenljivke okolja.
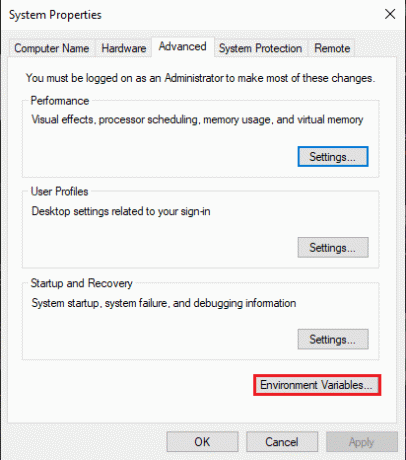
4. Če želite preveriti, ali so poti, ki so prikazane, morda v uporabniški spremenljivki ali sistemski spremenljivki, preprosto kliknite Pot sledi Uredi.

5. Po tem kliknite z desno miškino tipko in izberite Kopirati da kopirate poti, ki so na voljo v tem pogovornem oknu.
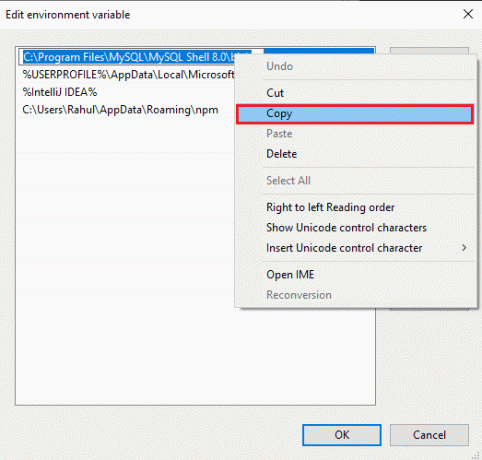
5. Zdaj pa pojdi na Raziskovalec datotek, z desno miškino tipko kliknite naslovno vrstico in izberite Prilepi. S tem boste lažje preverili, ali lahko najdete isto. Če te datoteke ne najdete, izbrišite ali spremenite pot v spremenljivki, da odpravite to težavo.
Preberite tudi:Popravek Preverite, ali so podane poti preoblikovanja veljavne Napaka
5. način: Uporabite pravilno arhitekturo CLI
Če uporabljate 64-bitni program v 32-bitnem sistemu, se lahko soočite s to težavo, saj sistem ne more dešifrirati te aplikacije ali datoteke. Edina rešitev za rešitev te težave je prenos 64-bitne različice in obratno.
6. način: Popravite sistemske datoteke
Sistemske datoteke se včasih poškodujejo, kar lahko vpliva na vaše iskanje in vodi do napake sistema Windows 10, da ne najde navedene poti. Če oseba nenadoma izklopi svoj računalnik, ne da bi zaprla katero koli aktivno aplikacijo, ki na njem še deluje, se lahko znajde v tej situaciji. Za poškodovane datoteke osebnega računalnika so lahko krivi tudi napadi zlonamerne programske opreme in virusov. Zaradi teh prizadetih datotek se lahko nato pojavijo zapletene težave. Napako, da sistem ne najde navedene poti, lahko odpravite z vgrajenimi orodji za popravilo datotek, kot sta DISM in SFC Scan. Sledite našemu vodniku naprej Kako popraviti sistemske datoteke v sistemu Windows 10 storiti enako.
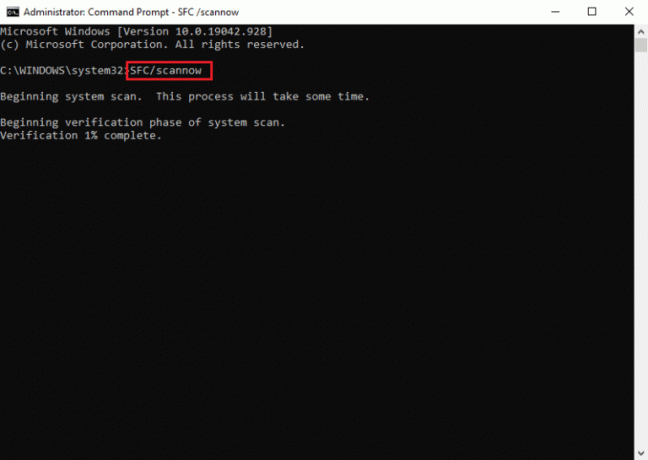
Preberite tudi:Popravite sistemsko napako 5 Access Denied v sistemu Windows 10
7. način: Posodobite Windows
Zastarel operacijski sistem lahko povzroči, da sistem ne najde podane poti ukaznega poziva. Zato boste za rešitev te težave morda morali posodobiti Windows na najnovejšo različico ali katero koli vrsto posodobitve, ki je zadnja v vrsti posodobitev. Sledite našemu vodniku naprej Kako prenesti in namestiti najnovejšo posodobitev sistema Windows 10.
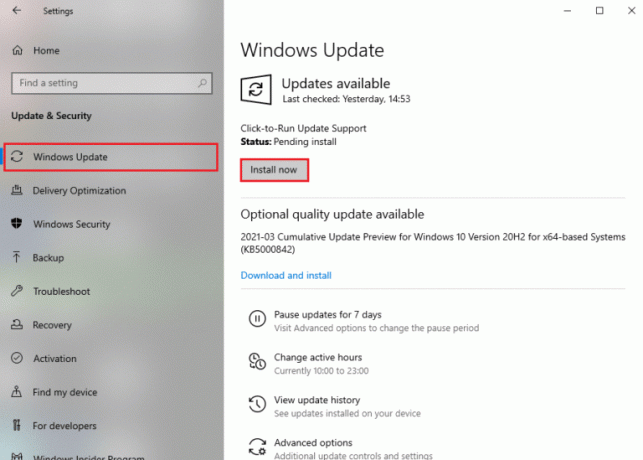
8. način: Odstranite ključ za samodejni zagon prek sistemskega registra
Ključ za samodejni zagon je lahko včasih razlog, da sistem ne najde napake ukaznega poziva, podane na poti, v računalniku z operacijskim sistemom Windows. Če želite rešiti to težavo, morate samo spremeniti ali izbrisati podatke s pomočjo sistemskega registra.
1. Pritisnite Windows + Rključi skupaj odpreti Teči pogovorno okno.
2. Nato vnesite regedit in kliknite v redu za zagon Urejevalnik registra.
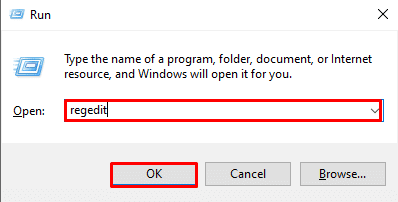
2. V urejevalniku registra kopirajte in prilepite naslednjo pot v naslovno vrstico:
HKEY_LOCAL_MACHINE\Software\Microsoft\Command Processor
3. Če vidite AutoRun kliknite za brisanje ali spreminjanje podatkov, če obstajajo. Zdaj preverite, ali je bila težava odpravljena.
Preberite tudi:Popravite napako Ročaj je neveljaven v sistemu Windows 10
9. način: Ustvarite drugi račun Windows
Vsaka težava z uporabniškim profilom sistema Windows lahko pogosto povzroči napako ukaznega poziva, da sistem ne najde podane poti. To težavo je mogoče rešiti samo z ustvarjanjem novega uporabniškega profila. To lahko storite tako, da sledite našemu vodniku na Kako ustvariti lokalni uporabniški račun v sistemu Windows 10.

Priporočeno:
- 10 najboljših načinov za odpravo nenehnega sesutja Google Chroma v sistemu Android
- Kako omogočiti in onemogočiti strojno pospeševanje v sistemu Windows 10
- 8 popravkov za neuspešno povezavo VPN zaradi neuspešne razrešitve imena domene
- Popravi Sistem ni mogel najti vnesene možnosti okolja
Upamo, da zgornji članek o tem, kako popraviti sistem ne najde poti, določene v sistemu Windows 10 je bilo v pomoč in ste lahko odpravili težavo. Sporočite nam, katera od zgornjih metod vam je pomagala pri reševanju te težave. Prav tako ne pozabite komentirati, če imate kakršna koli vprašanja in/ali predloge.
Elon je tehnični pisec pri TechCultu. Vodnike z navodili piše že približno 6 let in je obravnaval številne teme. Rad pokriva teme, povezane z Windows, Android ter najnovejše trike in nasvete.



