Popravite izjemo sistemske storitve v sistemu Windows 10 ali 11 – TechCult
Miscellanea / / April 06, 2023
Predstavljajte si, da ustvarjate pomemben dokument PowerPoint in je skoraj končano. Takoj gre nekaj narobe s sistemom in pojavijo se napake BSOD izjeme sistemske storitve, medtem ko so funkcije samodejnega shranjevanja izklopljene. Vse, kar ste ustvarili, je izginilo, ker ste tudi pozabili dokument redno shranjevati, ves vaš trud in čas gredo zaman. Torej so BSOD zelo nadležni. V tem članku bomo delili več informacij o izjemi sistemske storitve pri napaki sistema Windows 10 ali 11 in o vseh metodah, ki jih lahko uporabite za odpravljanje te napake.

Kazalo
- Kako popraviti izjemo sistemske storitve v sistemu Windows 10 ali 11
- Kaj povzroča napako izjeme sistemske storitve?
- 1. način: Zaženite orodje za diagnosticiranje pomnilnika Windows
- 2. način: Posodobite sistemske gonilnike
- 3. način: Zaženite ukaz chkdsk
- 4. način: Popravite sistemske datoteke
- 5. način: onemogočite spletno kamero
- 6. način: Uporabite Driver Verifier Manager
- 7. način: Odstranite problematične aplikacije
- 8. način: Izklopite Google Update Service
- 9. način: Zaženite protivirusni pregled
- 10. način: Posodobite operacijski sistem Windows
- 11. način: Posodobite BIOS
- 12. način: Onemogočite protivirusni program
- 13. način: Posodobite grafični gonilnik
- 14. način: Ponastavite Windows 10
Kako popraviti izjemo sistemske storitve v sistemu Windows 10 ali 11
Uporabnik se sooča s to napako BSOD (modri zaslon smrti) večino časa, ko upravlja sistem. Uporabniki se s to napako v svojem sistemu srečujejo že desetletja in ta napaka je zelo moteča, saj morajo znova zagnati sistem v zanki, kar moti delovanje in učinkovitost.
Kaj povzroča napako izjeme sistemske storitve?
Za napako so lahko odgovorni različni razlogi, nekateri pa so navedeni spodaj:
- Nezdružljivi gonilniki za Windows: Gonilnike namestimo v naš sistem, da omogočijo nemoteno in učinkovito delovanje sistema, včasih pa so razlog za takšne napake lahko tudi nekateri nezdružljivi ali poškodovani gonilniki.
- Posodobitve sistema Windows z napakami: Windows pripravi najnovejše posodobitve, da jih lahko prenese in tudi odpravi napake, če obstajajo. Toda te nove posodobitve so lahko tudi razlog za novo napako v sistemu.
- Zlonamerni programi: zlonamerni programi in okužene datoteke, ki so prisotne v sistemu, so glavni razlog za to napako in jo je mogoče odpraviti s protivirusnim pregledom.
- Poškodovane sistemske datoteke Windows: V sistemu so poškodovane datoteke, ki so odgovorne za različne napake, ki motijo vaše delo in učinkovitost. Zato je treba te datoteke čim prej identificirati in popraviti.
Sledijo koraki za odpravljanje težav za rešitev napake izjeme storitve Windows 10 ali 11.
1. način: Zaženite orodje za diagnosticiranje pomnilnika Windows
Orodje Windows Memory Diagnostic je brezplačen program za testiranje pomnilnika, ki vam omogoča skeniranje pomnilnika in poišče vse poškodovane podatke, ki so prisotni v vašem sistemu. Sledite spodnjim korakom, da zaženete diagnostično orodje za pomnilnik Windows in odpravite napako izjeme sistemske storitve:
1. Odprto Tečipogovorno okno s pritiskom Tipki Windows + R istočasno.
2. Vrsta mdsched.exe in kliknite v redu za zagon Diagnostika pomnilnika Windows orodje.

3. Nato kliknite na Ponovno zaženi zdajin preverite težave (priporočeno) možnost.

4. Sistem bo ponovni zagon, in postopek se bo začel.
2. način: Posodobite sistemske gonilnike
Posodobitev sistema Windows posodablja sistemske gonilnike. Gonilniki so pomembna programska oprema, ki ima pomembno vlogo pri nemotenem in učinkovitem delovanju komponent strojne opreme vašega sistema. Zato morate gonilnike posodabljati, da med delom ne naletite na hrošče ali napake. Oglejte si naš vodnik Kako posodobiti gonilnike naprav v sistemu Windows 10.
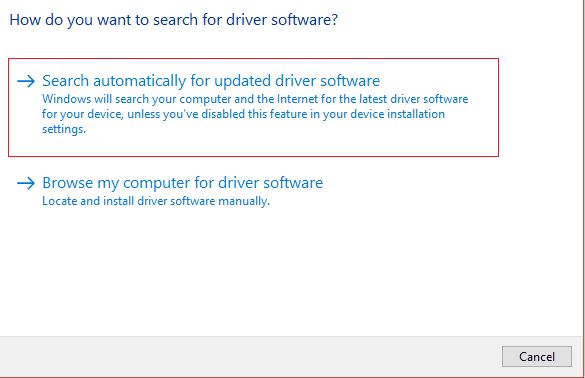
Preberite tudi:Popravi sistemsko napako IRQL gonilnika Not Less or Equal Rtwlane
3. način: Zaženite ukaz chkdsk
To je funkcija, ki jo Windows ponuja za pomoč pri prepoznavanju okvarjenega pomnilnika in odpravljanju različnih sistemskih napak. Ta funkcija preverja razpoložljiv prostor na disku, uporabo diska in druge ustrezne procese. Sledite našemu vodniku naprej Kako preveriti disk za napake z uporabo chkdsk.

4. način: Popravite sistemske datoteke
Drugo sistemsko orodje Windows, ki išče manjkajoče in poškodovane sistemske datoteke Windows, je preverjanje sistemskih datotek (SFC). Prav, sliši se kot CHKDSK. V nasprotju s CHKDSK, ki analizira vaš celoten pogon glede napak, SFC selektivno preverja sistemske datoteke Windows.
Vendar je pomembno, da pred izvedbo ukaza SFC še enkrat preverite, ali vse deluje v celoti. Tukaj je naš vodnik o Kako popraviti sistemske datoteke v sistemu Windows 10.
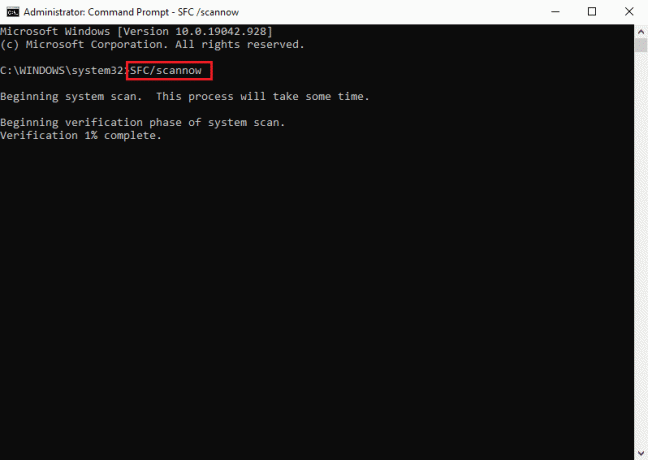
Preberite tudi:7 načinov za odpravo napake BSOD iaStorA.sys v sistemu Windows 10
5. način: onemogočite spletno kamero
Zunanja strojna oprema, kot so spletne kamere, lahko občasno povzroči težavo System Service Exception. To lahko preverite tako, da izklopite spletno kamero in opazujete, ali je težava odpravljena. Če nimate spletne kamere, poskusite priklicati zadnjo napravo, ki ste jo nedavno povezali z računalnikom, nato sledite spodnjim korakom, da poskusite onemogočiti to napravo.
1. Pritisnite Windows ključ, vrsta Upravitelj naprav, nato kliknite na Odprto.

2. Zdaj kliknite na Naprava za slikanjes in z desno tipko miške kliknite na Gonilnik spletne kamere.
3. Nato kliknite na Onemogoči napravo s seznama razpoložljivih možnosti.
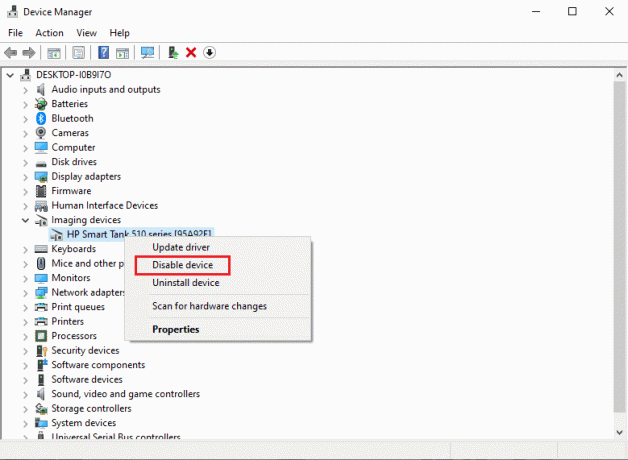
6. način: Uporabite Driver Verifier Manager
To je funkcija sistema Windows, ki vam omogoča, da potrdite in pregledate vsak gonilnik, ki je trenutno nameščen v sistemu. Zaženite Driver Verifier Manager in odpravite izjemo sistemske storitve Windows tako, da sledite spodnjim korakom:
1. Udari Windows ključ, vrsta Windows Powershell, in kliknite na Zaženi kot skrbnik.

2. Kot je prikazano na spodnji sliki, se bo zdaj prikazala možnost modrega zaslona. Vrsta preveritelj ukaz in udarec Tipka Enter.
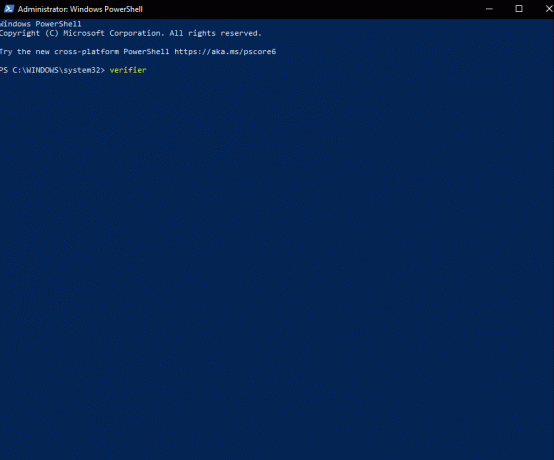
3. Nato se prikaže pogovorno okno, kot je prikazano spodaj. Izberite Ustvarite standardne nastavitve in nato kliknite na Naslednji.
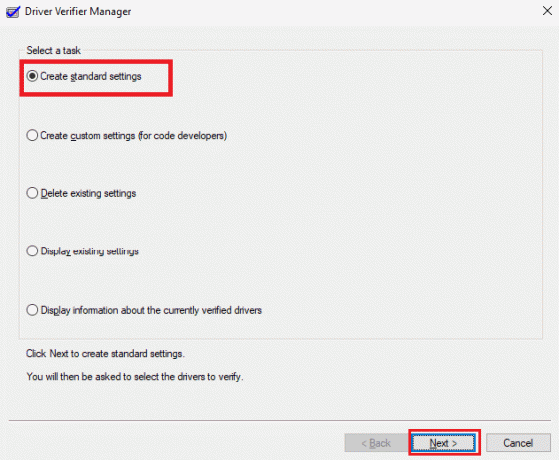
4. Kliknite Naslednji, po preverjanju Samodejno izberi nepodpisane gonilnike možnost.
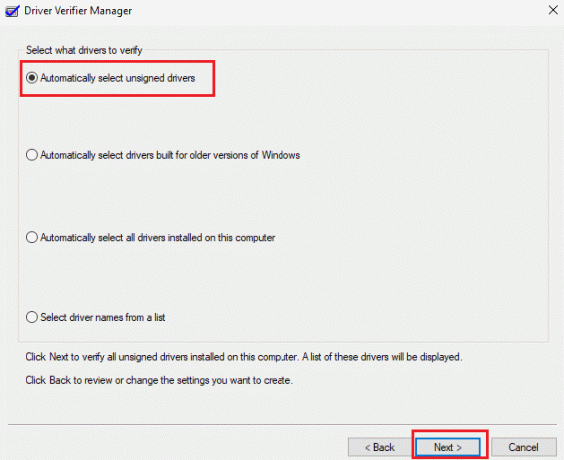
5. Izveden bo postopek in PowerShell bo prikazal sporočilo Operacija uspešno zaključena.
Preberite tudi:Popravite WHEA INTERNAL ERROR v sistemu Windows 10
7. način: Odstranite problematične aplikacije
V sistemu Windows 10 je znano, da nekateri programi povzročijo napako System Service Exception Windows 10. To lahko povzročijo konflikti, problematične posodobitve ali zastarela programska oprema, nameščena v vašem računalniku. Tukaj je opisano, kako odstranite programe, za katere je znano, da povzročajo to napako modrega zaslona.
1. Če želite odpreti meni Start, kliknite Ikona Windows v spodnjem levem kotu zaslona. Nato izberite nastavitve.
2. Izberite Aplikacije. Vsak program, ki je trenutno nameščen na vašem računalniku, lahko najdete tukaj.

3. Preverite, ali je v vašem računalniku nameščen kateri od naslednjih programov:
- Virtual CloneDrive
- Oddajnik XSplit
- Protivirusni program BitDefender
- Cisco VPN
- Storitev Asus GameFirst
- McAfee Antivirus
4. Če je kateri od prej omenjenih programov že nameščen na vašem računalniku, ga kliknite enkrat, nato pa še Odstrani gumb.

5. Ko znova izberete Odstrani, vas bo program za odstranjevanje programa pozval, da sledite navodilom na zaslonu. Prepričajte se, da je bila programska oprema popolnoma odstranjena.
6. Sledite tem navodilom za vsako aplikacijo na seznamu. Preverite, ali je bil modri zaslon smrti odpravljen po odstranitvi vseh problematičnih programov, tako da znova zaženete računalnik.
8. način: Izklopite Google Update Service
Po nekaterih poročilih je Googlova storitev samodejnega posodabljanja glavni vzrok za kodo STOP izjeme sistemske storitve. Kot že ime pove, je ta storitev zadolžena za posodabljanje katere koli Googlove programske opreme, ki je nameščena v vašem računalniku. Če želite preveriti, ali je težava po onemogočanju te storitve odpravljena, lahko poskusite.
1. Pritisnite Windows + Rključi skupaj odpreti Teči pogovorno okno.
2. Vtipkaj storitve.msc in pritisnite Vnesiteključ za zagon Storitve okno.
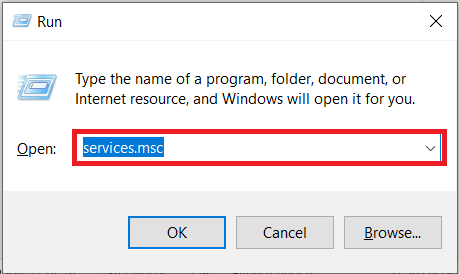
3. Poišči Google Update Service (gupdate) tako, da se pomaknete navzdol. Izberite Lastnosti možnost v kontekstnem meniju, tako da jo kliknete z desno tipko miške.

4. Ponovno zaženite računalnik po izbiri Onemogočeno Iz Vrsta zagona spustni meni. S tem lahko preprečite, da bi storitev delovala v vaši napravi in povzročala težave.
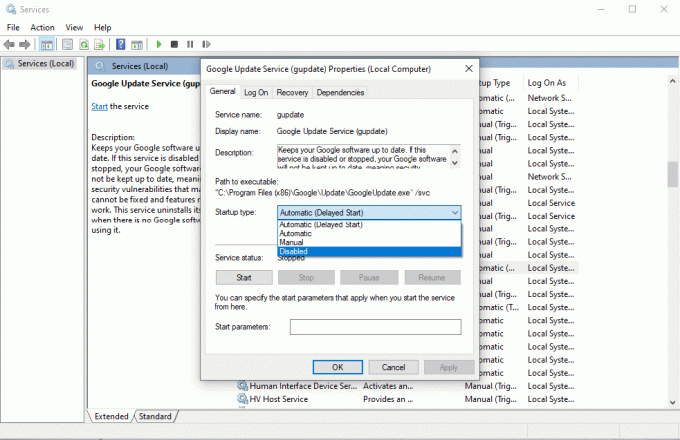
Preverite, če še vedno dobite IZJEMA SISTEMSKE STORITVE zaustavitveno kodo po onemogočanju te storitve s ponovnim zagonom računalnika. Če ne, je bila težava odpravljena; v tem primeru uporabite ročni program za posodabljanje vseh Googlovih aplikacij, ki ste jih namestili v napravo.
Preberite tudi:Popravi napako 0x800f0831 pri posodobitvi sistema Windows 10
9. način: Zaženite protivirusni pregled
Virus ali del zlonamerne programske opreme preprečuje normalno delovanje sistema. Da bo vaš sistem gladek in učinkovit, morate zaženite protivirusni pregled za iskanje zlonamerne programske opreme ali okuženih datotek v sistemu in njihovo odstranitev. Če želite zagotoviti, da v vašem sistemu ni neželenih in zlonamernih datotek, lahko izvedete popoln pregled sistema. Preverite naš vodnik o tem, kako Odstranite zlonamerno programsko opremo iz računalnika v sistemu Windows 10.

10. način: Posodobite operacijski sistem Windows
Povratne informacije uporabnikov se upoštevajo, ko Windows razvija posodobitve in popravke, ki lahko uporabnikom pomagajo pri izogibanju različnim sistemskim napakam. Zato morate svoj sistem posodobiti na najnovejše posodobitve, ki jih ponuja Windows. Oglejte si naš vodnik na Kako prenesti in namestiti najnovejšo posodobitev sistema Windows 10 za rešitev izjeme sistemske storitve pri napaki sistema Windows 10/11.

11. način: Posodobite BIOS
Sistemski mikroprocesor uporablja osnovni vhodno/izhodni sistem ali BIOS kot prvi program, ki ga zažene, ko je računalnik vklopljen. Poleg tega nadzoruje pretok podatkov med priključenimi napravami in operacijskim sistemom. Zato je ključnega pomena, da BIOS posodobite na najnovejšo različico. Preverite naš vodnik Kaj je BIOS in kako posodobiti BIOS?

12. način: Onemogočite protivirusni program
Protivirusna programska oprema je odličen način za zaščito našega sistema pred napačnimi napadi zlonamernih virusov in zlonamerne programske opreme. Vendar lahko občasno protivirusna programska oprema nekaterim programom v sistemu prepreči pravilno delovanje, kar povzroči druge škodljive napake v procesih. Oglejte si naš vodnik Kako začasno onemogočiti protivirusni program v sistemu Windows 10.

13. način: Posodobite grafični gonilnik
Preprosto lahko preverite dejansko stanje grafičnega gonilnika in ustvarite potrebno rešitev, ker je vklopljena izjema sistemske storitve Windows 10 ali 11 napako lahko povzroči okvara grafičnega gonilnika. Če želite posodobiti gonilnike, preberite naš vodnik na Kako posodobiti gonilnike.

Preberite tudi:Popravi napako sistema Windows 0 ERROR_SUCCESS
14. način: Ponastavite Windows 10
Obstaja velika verjetnost, da so napako povzročile zadnje prilagoditve nastavitev sistema. Zato lahko razveljavite vse spremembe in Windows konfigurirate na tovarniške nastavitve s ponastavitvijo. Preverite naš vodnik Kako ponastaviti Windows 10 brez izgube podatkov.

Pogosto zastavljena vprašanja (FAQ)
Q1. Kaj je izjema sistemske storitve?
Ans. Če uporabljate Windows 7, sta izjema sistemske storitve v sistemu Windows 7 in koda zaustavitve napake 0x0000003b dve od napak modrega zaslona smrti (BSOD). Ta modri zaslon označuje okvaro enega ali več sistemskih procesov v operacijskem sistemu Windows.
Q2. Kako popravim izjemo sistemske storitve v sistemu Windows 10?
Ans. Zgoraj v tem članku smo omenili različne metode, s katerimi lahko odpravite napako izjeme sistemske storitve.
Q3. Kaj je stop koda?
Ans. Drugo ime za zaustavitveno kodo je koda za preverjanje napak. Ko gre kaj narobe z operacijskim sistemom Windows, se prikaže modri zaslon s kodo za zaustavitev, ki jo je mogoče analizirati, da se ugotovi, kaj točno je povzročilo napako BSoD.
Q4. Kaj povzroča modri zaslon?
Ans. Napake BSoD lahko povzroči okvarjena strojna oprema, kot je pokvarjeno napajanje, naprava, ki se pregreje, okvarjen pomnilnik itd., pa tudi težave s programsko opremo gonilnika strojne opreme. Windows preneha delovati, ko se pojavi moder zaslon, in to morate popraviti.
Priporočeno:
- Popravite NVIDIA GeForce Not Compatible v sistemu Windows 10
- Popravite napako strežnika Google Chrome Sent No Data
- Odpravite napako MSDN Bugcheck Video TDR Error v sistemu Windows 10
- Popravite BSOD win32kfull.sys v sistemu Windows 10
Pogovarjali smo se o izjema sistemske storitvev sistemu Windows 10 ali 11 napako v tem članku in odkril številne rešitve zanjo. Ko se v vašem sistemu pojavi izjema sistemske storitve BSOD, vam bodo koraki, ki smo jih navedli v tem članku, pomagali pri odpravljanju težav. Razen če gre za resnejšo težavo s strojno opremo, se napaki običajno lahko izognete tako, da sistem posodabljate.
Elon je tehnični pisec pri TechCultu. Vodnike z navodili piše že približno 6 let in je obravnaval številne teme. Rad pokriva teme, povezane z Windows, Android ter najnovejše trike in nasvete.



