Najboljših 6 načinov, kako popraviti ozadje namizja, ki se nenehno spreminja v sistemu Windows 11
Miscellanea / / April 06, 2023
Ali se ozadje namizja v vašem računalniku z operacijskim sistemom Windows 11 spreminja samo od sebe? To je lahko moteče in pokvari vašo računalniško izkušnjo. K sreči vam ni treba nenehno ponastavljati ozadja namizja, saj obstaja več načinov za odpravo te nadležne težave.

Odvisno od vaše situacije je lahko rešitev težave tako preprosta, kot je spreminjanje nastavitev ozadja namizja, ali tako zapletena urejanje datotek registra. Oglejmo si vse možne rešitve za zaustavitev samodejnega spreminjanja ozadja namizja v sistemu Windows 11.
1. Preverite nastavitve ozadja namizja
Omogočanje diaprojekcije ozadja v sistemu Windows lahko povzroči, da se ozadje namizja v rednih intervalih spreminja. Zato je dobro uporabiti statično sliko kot ozadje namizja vašega računalnika. Evo, kako lahko to storite hitro.
Korak 1: Z desno miškino tipko kliknite ikono Start in na seznamu izberite Nastavitve.

2. korak: Preklopite na zavihek Personalizacija in v desnem podoknu izberite Ozadje.

3. korak: V spustnem meniju poleg možnosti Prilagodi ozadje izberite Slika ali Enobarvno.

Po tem bo ozadje vašega namizja statična slika, nato pa lahko opazujete, ali se spremeni.
2. Preprečite sistemu Windows sinhronizacijo nastavitev
Če omogočite sinhronizacijo sistema Windows, lahko sinhronizirate nastavitve in preference v več napravah. Posledično, ko spremenite ozadje namizja v eni napravi, to vpliva na vse povezane naprave. Če ne želite, da se to zgodi, lahko Windows preprečite sinhronizacijo nastavitev.
Korak 1: Kliknite gumb Start v opravilni vrstici, da odprete meni Start, in kliknite ikono v obliki zobnika, da zaženete aplikacijo Nastavitve.

2. korak: Kliknite zavihek Računi na levi stranski vrstici in v desnem podoknu izberite Varnostno kopiranje sistema Windows.

3. korak: Kliknite »Zapomni si moje nastavitve« in počistite kljukico pred možnostjo »Druge nastavitve sistema Windows«.

Lahko pa tudi onemogočite stikalo »Zapomni si moje nastavitve«, da Windowsu preprečite sinhronizacijo podatkov.

3. Preverite nastavitve enostavnega dostopa
Nastavitve enostavnega dostopa v sistemu Windows ljudem s posebnimi potrebami ali motnjami olajšajo uporabo njihovih računalnikov. Če ste nedavno spremenili katero od teh nastavitev za izboljšanje vidnosti zaslona, lahko Windows spremeni ozadje namizja. Evo, kako lahko to ustavite.
Korak 1: Kliknite ikono za iskanje v opravilni vrstici, vnesite Nadzorna plošča v polju in izberite prvi rezultat, ki se prikaže.
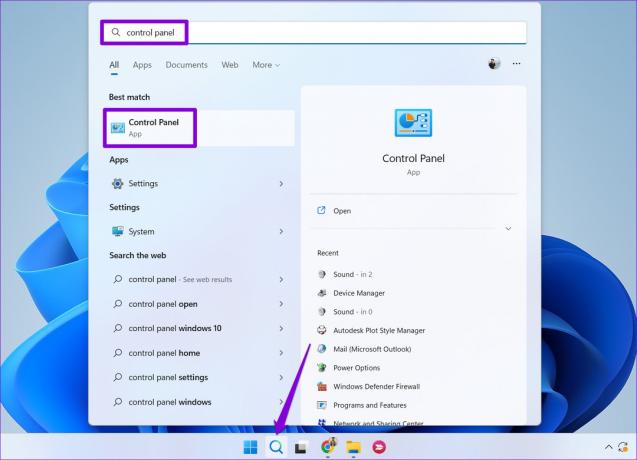
2. korak: V oknu nadzorne plošče uporabite spustni meni v zgornjem desnem kotu, da spremenite vrsto pogleda na velike ikone. Nato kliknite Središče za lažji dostop.

3. korak: Kliknite »Naj bo računalnik lažje viden«.

4. korak: Pomaknite se navzdol, da počistite potrditveno polje »Odstrani slike ozadja« in nato pritisnite Uporabi.

4. Izbrišite poškodovane datoteke tem
Možno je, da so obstoječe datoteke tem v vašem računalniku postale poškodovane ali nedostopne. Če je temu tako, se boste morali znebiti poškodovanih datotek s temo. To bo prisililo Windows, da znova predpomni datoteke tem in odpravi težavo. Evo, kako se lahko tega lotite.
Korak 1: Pritisnite tipko Windows + R, da odprete pogovorno okno Zaženi.
2. korak: Kopirajte in prilepite naslednjo pot v polje Odpri in pritisnite Enter:
%USERPROFILE%\AppData\Roaming\Microsoft\Windows\Themes\

3. korak: Ko se odpre Raziskovalec datotek, kliknite meni Pogled na vrhu, izberite Prikaži in izberite možnost Skriti elementi.

4. korak: Pritisnite Ctrl + A, da izberete vse v mapi Teme, in kliknite ikono koša na vrhu, da to izbrišete.

Ko dokončate zgornje korake, znova nastavite ozadje namizja in preverite, ali to odpravlja težavo.
5. Za zaklepanje nastavitev ozadja namizja uporabite urejevalnik registra
Če uporabljate računalnik v skupni rabi, lahko drugim uporabnikom preprečite spreminjanje ozadja namizja tako, da spremenite nekaj datotek registra. Seveda je to mogoče le če imate skrbniške pravice v sistemu Windows.
Ker je spreminjanje datotek registra tvegano, je dobro, da to storite varnostno kopirajte datoteke registra preden nadaljujete s spodnjimi spremembami.
Korak 1: Pritisnite tipko Windows + R, da odprete orodje Zaženi. Vrsta regedit v polje in pritisnite Enter.

2. korak: Izberite Da, ko se prikaže poziv za nadzor uporabniškega računa (UAC).

3. korak: V oknu urejevalnika registra prilepite naslednjo pot v naslovno vrstico na vrhu in pritisnite Enter.
HKEY_CURRENT_USER\Software\Microsoft\Windows\CurrentVersion\Policies
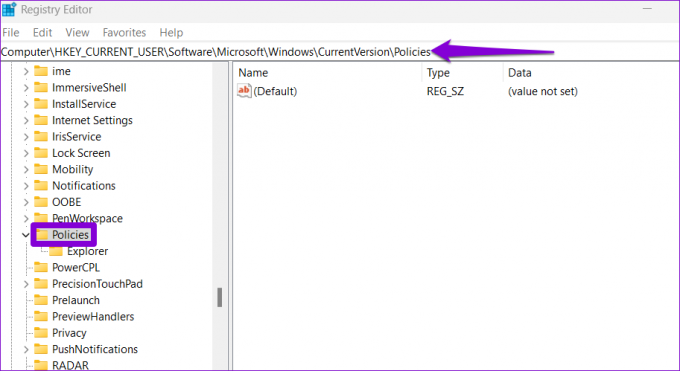
4. korak: Z desno miškino tipko kliknite tipko Politike, pojdite na Novo in v podmeniju izberite Ključ. Poimenujte ključ ActiveDesktop.
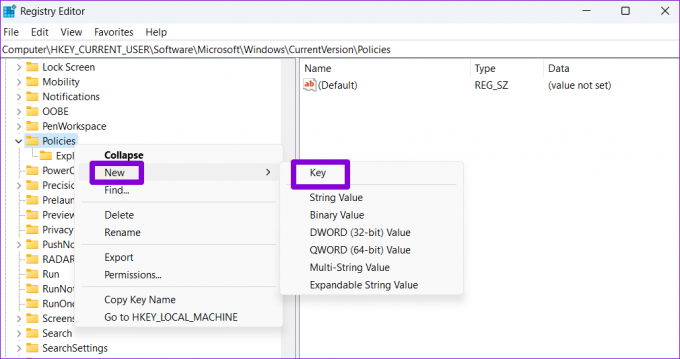
5. korak: Z desno miškino tipko kliknite ključ ActiveDesktop, pojdite na Novo in izberite vrednost DWORD (32-bit). Poimenujte DWORD NoChangingWallPaper.

6. korak: Dvokliknite vrednost NoChangingWallPaper in vnesite 1 v polje Value data. Nato kliknite V redu.
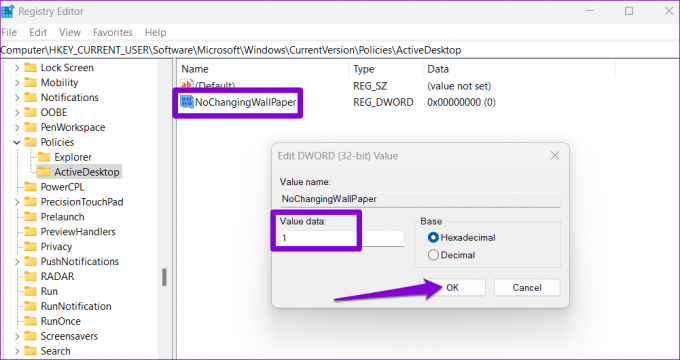
Znova zaženite računalnik, da uveljavite spremembe. Po tem bo Windows omejil dostop do nastavitev ozadja namizja in slika ozadja se ne bo več spreminjala.
6. Namestite posodobitve za Windows 11
Vedno je dobro, da Windows posodabljate na najnovejšo različico. Če je težavo z ozadjem namizja povzročila napačna posodobitev sistema, vam bo pomagala namestitev novejših posodobitev.
Pritisnite tipko Windows + I, da zaženete aplikacijo Nastavitve. Na zavihku Windows Update kliknite gumb Preveri posodobitve.

Prenesite in namestite vse čakajoče posodobitve sistema in preverite, ali to rešuje težavo.
Ustavite norost v ozadju
Eden od zgornjih popravkov bi moral preprečiti samodejno spreminjanje ozadja namizja. Če pa nobena od rešitev ne deluje, obstaja velika verjetnost, da je vaš računalnik okužen z zlonamerno programsko opremo. Ti lahko skenirajte svoj sistem s programom Windows Defender preveriti to možnost.
Nazadnje posodobljeno 18. januarja 2023
Zgornji članek lahko vsebuje pridružene povezave, ki pomagajo pri podpori Guiding Tech. Vendar to ne vpliva na našo uredniško integriteto. Vsebina ostaja nepristranska in verodostojna.
Napisal
Pankil Šah
Pankil je po poklicu gradbeni inženir, ki je svojo pot začel kot pisec pri EOTO.tech. Pred kratkim se je pridružil Guiding Tech kot samostojni pisec, da bi pokrival navodila, razlage, vodnike za nakup, nasvete in trike za Android, iOS, Windows in splet.



