7 najboljših popravkov za ne morem izprazniti koša za smeti na Macu
Miscellanea / / April 06, 2023
Z lahkoto lahko brisanje datotek in map na vašem Macu tako, da jih pošljete v koš. Lahko tudi odstranite aplikacije tako da jih pošljete v koš in ga pozneje izpraznite. Če želite prihraniti prostor za shranjevanje, boste morali redno prazniti koš za smeti na vašem Macu.

Toda nekateri uporabniki potrebujejo pomoč pri odstranjevanju izbrisanih datotek iz koša. Če se tudi vi soočate z istim, je tukaj nekaj rešitev, ko ne morete izprazniti koša za smeti na vašem Macu.
1. Preverite, ali so v uporabi katere koli datoteke
Najpogostejši razlog, da ne morete izprazniti koša za smeti na vašem Macu, je, da so nekatere izbrisane datoteke še vedno odprte ali v uporabi. Če datoteke ne želite izbrisati in jo želite trajno uporabljati, jo lahko obnovite v računalniku Mac. Toda če želite izprazniti koš, morate prenehati uporabljati vse izbrisane datoteke.
2. Za izpraznitev smeti uporabite bližnjico na tipkovnici
Če še vedno ne morete trajno odstraniti datotek s košem, lahko poskusite izbrisati datoteke z bližnjico na tipkovnici. Izberite jih in pritisnite Command + Option + Delete, da jih trajno izbrišete.
3. Znova zaženite svoj Mac
Priporočamo, da znova zaženete svoj Mac, saj je koš za smeti sistemska aplikacija. Ponovni zagon vašega Maca bo uničil in ustavil vse obtičale prenose ali procese, ki se dogajajo v košu za smeti.
Korak 1: Kliknite logotip Apple v zgornjem levem kotu.

2. korak: Izberite Ponovni zagon.

3. korak: Ko se vaš Mac znova zažene, odprite koš za smeti, da izbrišete nekaj datotek.

4. Izpraznite koš z desnim klikom
Če koša za smeti na vašem Macu ne morete odpreti, lahko z miško kliknete z desno tipko miške in izpraznite vso njegovo vsebino. Tukaj je opisano, kako z desnim klikom izpraznite koš.
Korak 1: Z desno miškino tipko kliknite ikono smetnjaka v spodnjem desnem kotu doka.

2. korak: V pojavnem oknu kliknite Izprazni koš.

3. korak: Ponovno kliknite Empty Bin v pozivu na zaslonu, da potrdite svojo izbiro.

5. Preverite, ali so izbrisane datoteke zaklenjene
Ko izbrišete datoteke iz smetnjaka, jih je zelo težko obnoviti. Torej, če ugotovite, da je ena od teh datotek vsebovala kritične informacije, nimate sreče. Da bi preprečili nenamerno brisanje pomembnih datotek, vam macOS ponuja možnost, da zaklenete svoje datoteke v smetnjak in tako preprečite njihovo trajno odstranitev.
Če imate v košu zaklenjene datoteke, jih odklenite in poskusite izprazniti koš.
Korak 1: Odprite koš za smeti na vašem Macu.

2. korak: Z desno miškino tipko kliknite datoteko, ki ima ikono ključavnice.

3. korak: Na seznamu možnosti kliknite Pridobi informacije.

4. korak: Kliknite potrditveno polje poleg možnosti Zaklenjeno, da onemogočite funkcijo.
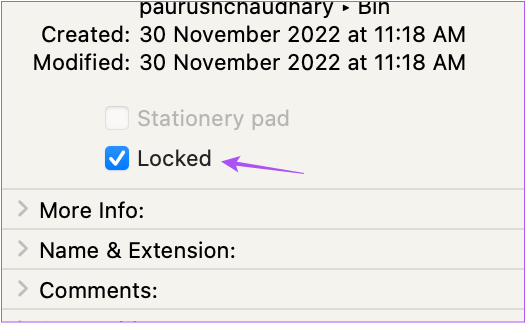
5. korak: Zaprite okno in kliknite Izprazni v zgornjem desnem kotu, da preverite, ali je težava odpravljena.
6. Izpraznite koš s terminalom
Ta rešitev je najprimernejša za ljudi, ki imajo izkušnje in udobno uporabljajo aplikacijo Terminal na Macu. Tukaj je opisano, kako lahko s terminalom v računalniku Mac izpraznite smetnjak.
Korak 1: Pritisnite Command + preslednico, da odprete Spotlight Search, vnesite terminal, in pritisnite Return.

2. korak: V okno terminala vnesite naslednji ukaz in pritisnite preslednico. Upoštevajte, da vam po tem ni treba pritisniti tipke Return ali katere koli druge tipke.
sudo rm -r

3. korak: Medtem ko je okno terminala odprto, kliknite ikono koša za smeti na vrstici Dock.

4. korak: Izberite vse datoteke v smetnjaku, ki jih želite odstraniti.
5. korak: Povlecite in spustite te datoteke v okno terminala.
6. korak: Ko so vse poti vaših datotek vidne, pritisnite Return.

7. korak: Vnesite geslo svojega Maca in pritisnite Return. Ne bo se pojavil na zaslonu, vendar to ni problem.

Terminal bo uspešno izbrisal vse vaše datoteke iz koša za smeti. Enako lahko preverite tako, da znova odprete koš za smeti.
7. Preverite posodobitev za macOS
Ker imamo opravka s sistemsko aplikacijo, lahko poskusite posodobiti različico macOS, da odstranite vse napake ali napake, ki povzročajo to težavo z brisanjem datoteke.
Korak 1: Pritisnite Command + preslednico, da odprete Spotlight Search, vnesite Preverite posodobitve programske opreme, in pritisnite Return.

2. korak: Če je posodobitev na voljo, jo prenesite in namestite.
3. korak: Ko vaš Mac namesti posodobitev, poskusite znova izprazniti koš.

Odstranite tisto, kar ni potrebno
Te rešitve vam bodo pomagale odstraniti nepotrebne datoteke iz koša in prihraniti prostor na vašem Macu. Preberete lahko tudi našo objavo kako uporabljati iCloud za prihranek prostora za shranjevanje na Macu.
Nazadnje posodobljeno 5. decembra 2022
Zgornji članek lahko vsebuje pridružene povezave, ki pomagajo pri podpori Guiding Tech. Vendar to ne vpliva na našo uredniško integriteto. Vsebina ostaja nepristranska in verodostojna.
Napisal
Paurush Chaudhary
Demistifikacija sveta tehnologije na najpreprostejši način in reševanje vsakodnevnih težav, povezanih s pametnimi telefoni, prenosniki, televizorji in platformami za pretakanje vsebin.



