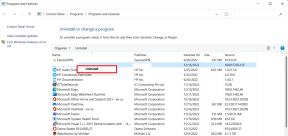Najboljših 6 načinov, kako popraviti poteze sledilne ploščice, ki ne delujejo v sistemu Windows 11
Miscellanea / / April 06, 2023
Čeprav tradicionalna računalniška miška zagotavlja natančnost in enostavnost uporabe, imajo mnogi še vedno raje udobje potez s sledilno ploščico. Lahko se pomikate po menijih, preklapljate med aplikacijami, odprete iskanje v sistemu Windows itd. Ko uporabljate sledilno ploščico prenosnika prek zunanjo miško zdi priročno, lahko je razočaranje, ko kretnje prenehajo delovati.
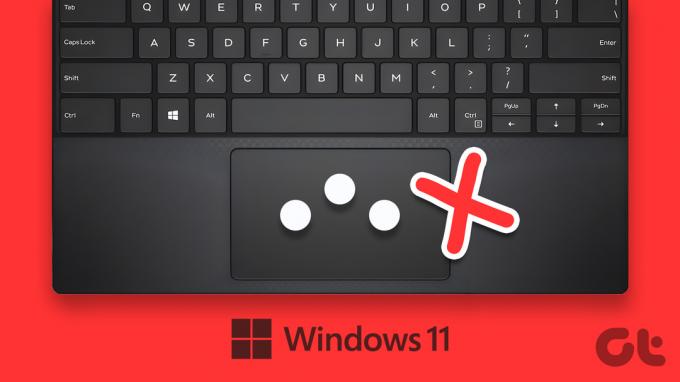
Poteze na sledilni ploščici pomagajo pri navigaciji in prihranijo čas med uporabo sistema Windows. Tukaj so popravki, ki jih lahko uporabite, če poteze sledilne ploščice ne delujejo na vašem prenosniku Windows 11.
1. Očistite sledilno ploščico
Umazana sledilna ploščica lahko včasih prepreči, da bi sistem Windows pravilno prebral premike vaših prstov. Če že nekaj časa niste očistili prenosnika, je zdaj morda pravi čas.
S čisto krpo obrišite umazanijo ali olje s sledilne ploščice. Po potrebi navlažite krpo z izopropilnim alkoholom. Pazite, da med čiščenjem sledilne ploščice ne drgnete premočno. Po tem preverite, ali lahko na prenosniku uporabljate poteze sledilne ploščice.

2. Omogoči poteze sledilne ploščice
Nato morate iti skozi aplikacijo Windows Settings, da zagotovite, da so sledilna ploščica in vsi kontrolniki s kretnjami omogočeni. Evo, kako to storiti.
Korak 1: Odprite meni Start in kliknite ikono v obliki zobnika, da zaženete aplikacijo Nastavitve.

2. korak: Na zavihku Bluetooth in naprave se pomaknite navzdol in kliknite sledilno ploščico.

3. korak: Omogočite stikalo poleg sledilne ploščice, če še ni.
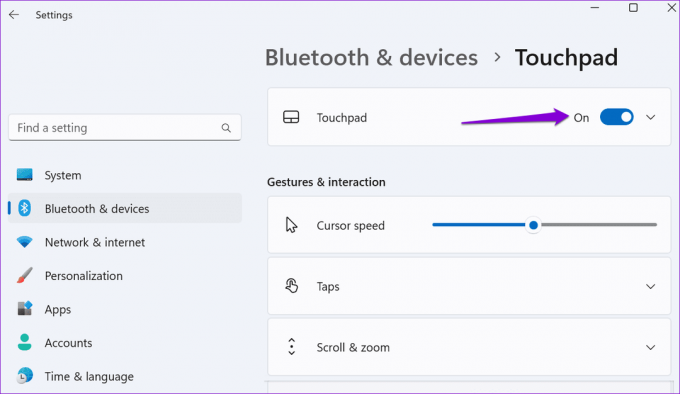
4. korak: V razdelku Poteze in interakcija preverite vse nastavitve potez in uporabite potrditvena polja, da jih omogočite.
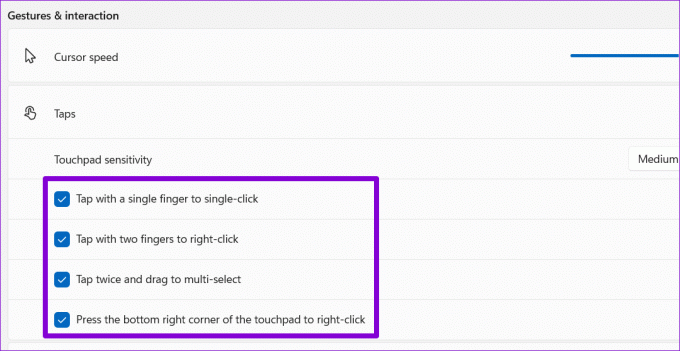
Po tem bodo poteze sledilne ploščice delovale na vašem prenosniku.
3. Ponastavite nastavitve sledilne ploščice
Če poteze sledilne ploščice ne delujejo, potem ko jih omogočite, lahko ponastavite vse nastavitve sledilne ploščice. To bi moralo pomagati odpraviti morebitne težave, ki jih povzročajo napačno konfigurirane nastavitve. Evo, kako se lahko tega lotite.
Korak 1: Pritisnite tipko Windows + I, da zaženete aplikacijo Nastavitve.
2. korak: Na zavihku Bluetooth in naprave kliknite sledilno ploščico.

3. korak: Kliknite gumb Ponastavi pod sledilno ploščico.
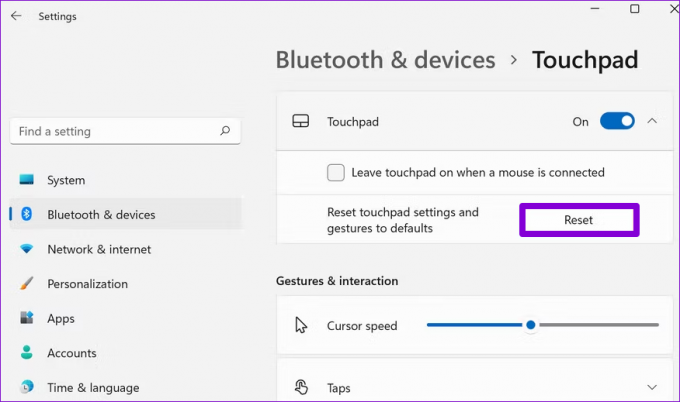
Ko dokončate zgornje korake, poskusite uporabiti poteze sledilne ploščice.
4. Zaženite orodje za odpravljanje težav s strojno opremo in napravami
Orodje za odpravljanje težav s strojno opremo in napravami v sistemu Windows lahko samodejno zazna in razreši vse običajne težave, povezane s strojno opremo. To orodje pride prav ko Windows ne more zaznati novega dela strojne opreme ali ko se naprave, kot je sledilna ploščica, prenehajo odzivati. Orodje za odpravljanje težav zaženete tako.
Korak 1: Pritisnite tipko Windows + X, da odprete meni Power User in na seznamu izberite Terminal (Admin).

2. korak: Izberite Da, ko se prikaže poziv za nadzor uporabniškega računa (UAC).

3. korak: V konzolo prilepite naslednji ukaz in pritisnite Enter.
msdt.exe -id DeviceDiagnostic
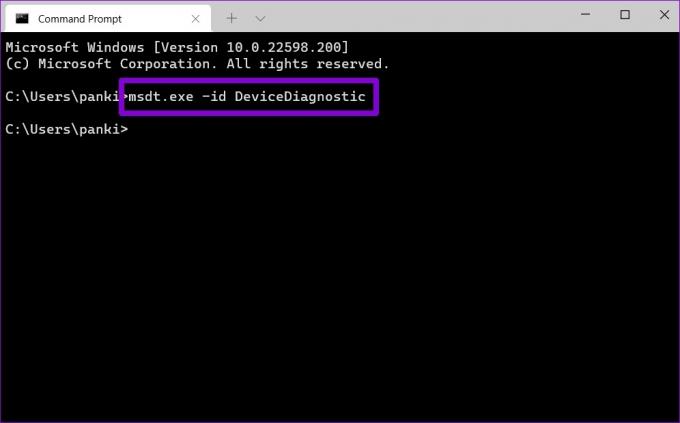
3. korak: V oknu Strojna oprema in naprave kliknite Naprej in Windows bo pregledal vaš sistem glede morebitnih težav.

Če se pojavi samodejno popravilo, sledite navodilom na zaslonu, da uporabite priporočene popravke. Po tem znova zaženite računalnik in preverite, ali je težava še vedno prisotna.
5. Posodobite gonilnik sledilne ploščice
Gonilnik sledilne ploščice v vašem računalniku omogoča sistemu Windows komunikacijo z vašo sledilno ploščico. Če je gonilnik zastarel ali pokvarjen, sledilna ploščica ne bo delovala pravilno. Gonilnik sledilne ploščice v računalniku lahko posodobite v upravitelju naprav, da obnovite njegovo delovanje.
Korak 1: Z desno miškino tipko kliknite ikono Start in na seznamu izberite Upravitelj naprav.

2. korak: Dvokliknite »Miške in druge kazalne naprave«, da ga razširite.
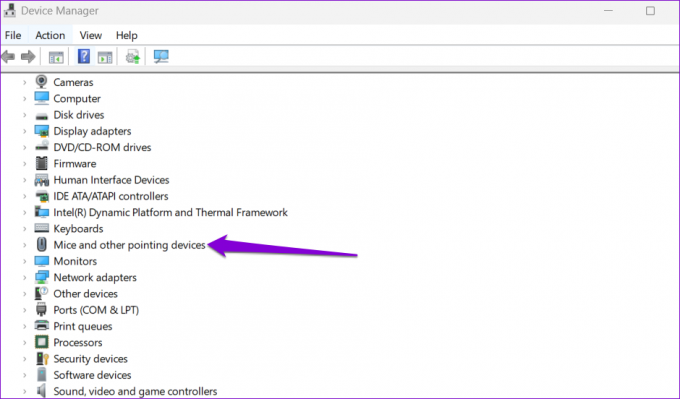
3. korak: Z desno miškino tipko kliknite gonilnik sledilne ploščice in v meniju, ki se prikaže, izberite Posodobi gonilnik.

Sledite pozivom na zaslonu, da dokončate posodabljanje gonilnika, nato pa preverite, ali je težava še vedno prisotna.
Če posodobitev gonilnika ne pomaga, je gonilnik sledilne ploščice morda poškodovan. V tem primeru, odstranite gonilnik z upraviteljem naprav in znova zaženite računalnik. Windows 11 bo med zagonom samodejno namestil manjkajoči gonilnik.
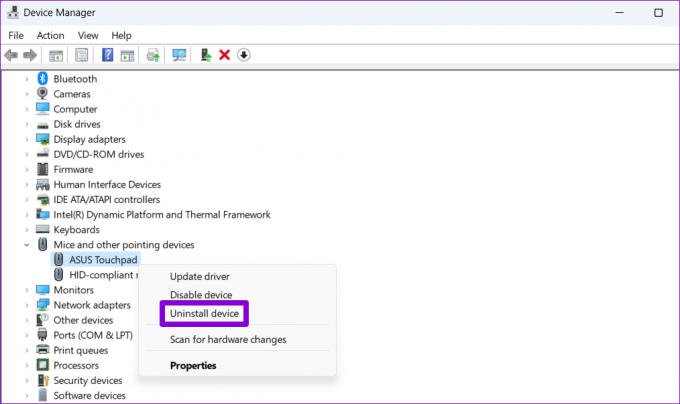
6. Preverite nastavitve BIOS-a
BIOS (ali Basic Input Output System) je programska oprema, ki poveže strojno opremo vašega računalnika z operacijskim sistemom. Ti lahko dostop do BIOS-a za prilagoditev nastavitev nizke ravni ali konfiguracijo funkcij strojne opreme vašega računalnika.
Torej, če se Windows 11 še vedno ne odziva na poteze sledilne ploščice, lahko v BIOS-u omogočite napredno možnost sledilne ploščice. Takole:
Korak 1: Pritisnite tipko Windows + S, da odprete iskalni meni. Vtipkaj možnosti obnovitve v polje in pritisnite Enter.

2. korak: Kliknite gumb Znova zaženi zdaj poleg možnosti Napredni zagon.
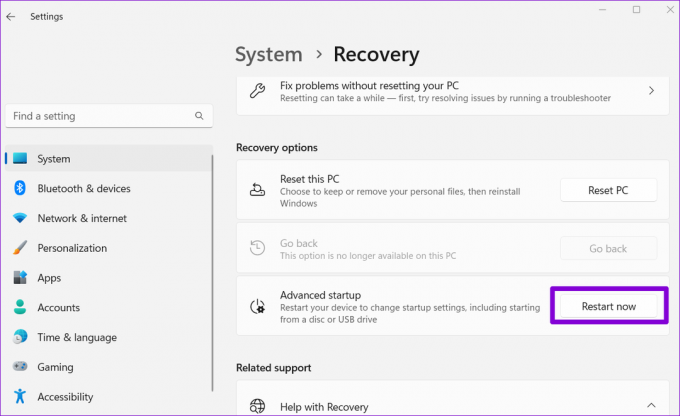
3. korak: Za potrditev izberite Znova zaženi zdaj.

4. korak: Kliknite Odpravljanje težav.

5. korak: Pojdite na Napredne možnosti.
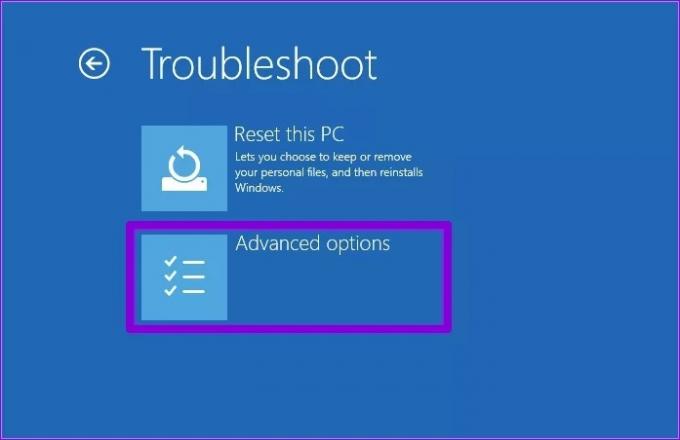
6. korak: Izberite možnost Nastavitve vdelane programske opreme UEFI.

7. korak: Kliknite Ponovni zagon. Vaš računalnik se bo nato zagnal v BIOS. Upoštevajte, da se zaslon z nastavitvami lahko razlikuje glede na proizvajalca in model računalnika.
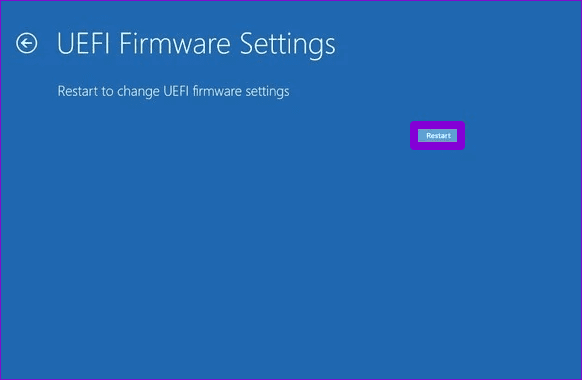
8. korak: Ko ste v BIOS-u, pojdite na zavihek Main. Nato se s puščičnimi tipkami pomaknite do možnosti sledilne ploščice, pritisnite Enter in izberite možnost Napredno.
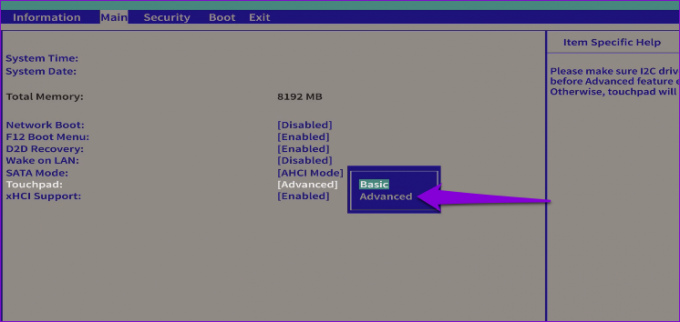
9. korak: Na koncu pritisnite F10, da shranite spremembe in zapustite BIOS.
Po tem znova zaženite računalnik in poteze sledilne ploščice bi morale delovati v sistemu Windows 11.
Hitro krmarite s potezami sledilne ploščice
Če se Windows ne odzove na poteze sledilne ploščice, boste morda težko uporabljali svojo napravo. Upamo, da vam je pregledovanje zgornjih rešitev pomagalo rešiti morebitne težave s potezami sledilne ploščice v sistemu Windows 11.
Nazadnje posodobljeno 7. novembra 2022
Zgornji članek lahko vsebuje pridružene povezave, ki pomagajo pri podpori Guiding Tech. Vendar to ne vpliva na našo uredniško integriteto. Vsebina ostaja nepristranska in verodostojna.
Napisal
Pankil Šah
Pankil je po poklicu gradbeni inženir, ki je svojo pot začel kot pisec pri EOTO.tech. Pred kratkim se je pridružil Guiding Tech kot samostojni pisec, da bi pokrival navodila, razlage, vodnike za nakup, nasvete in trike za Android, iOS, Windows in splet.