8 najboljših popravkov za to, da se kartica SD ne prikaže v sistemu Windows 11
Miscellanea / / April 06, 2023
Če imate naprave, kot je DLSR, lahko kartico SD hitro povežete z računalnikom z operacijskim sistemom Windows 11 in delite svoje slike. Kartico SD lahko uporabite tudi kot bolj prenosljivo možnost shranjevanja kot trdi disk. Kaj pa, če ne vidite vsebine kartice SD v računalniku z operacijskim sistemom Windows?

Če se soočate tudi s težavami pri prenosu datotek ali samo pri ogledovanju podatkov, vam ponujamo najboljše načine, kako popraviti, da se vaša kartica SD ne prikaže v sistemu Windows 11.
1. Preverite, ali je kartica SD zaklenjena
Vsaka kartica SD je opremljena z majhnim drsnim stikalom na eni strani, ki pomaga zakleniti kartico in preprečiti spreminjanje ali brisanje podatkov. Čeprav lahko preverite svoje podatke na kartici SD, čeprav je zaklenjena, predlagamo, da kartico odklenete in preverite, ali je težava odpravljena.

2. Preverite, ali čitalnik kartic SD deluje
Če za računalnik z operacijskim sistemom Windows 11 uporabljate ločen bralnik kartic SD, je bralnik morda pokvarjen. Če torej vaš računalnik nima reže za kartico SD in se morate za prenos podatkov zanašati samo na čitalnik kartic, predlagamo, da kupite novo
Zvezdišče USB z režo za čitalnik kartic SD.3. Znova zaženite računalnik z operacijskim sistemom Windows
Druga rešitev, ki jo priporočamo, je ponovni zagon računalnika z operacijskim sistemom Windows 11. To bo omogočilo nov začetek aplikacij in operacijskega sistema.
Korak 1: Kliknite ikono Start v računalniku z operacijskim sistemom Windows 11.

2. korak: V spodnjem desnem kotu kliknite ikono Power.

3. korak: Izberite Ponovni zagon.

Ko se računalnik znova zažene, priključite kartico SD in preverite, ali je težava odpravljena.
4. Zaženite orodje za odpravljanje težav s strojno opremo
Če se premaknete na nekatere napredne rešitve, lahko poskusite zagnati orodje za odpravljanje težav s strojno opremo v sistemu Windows 11 in preverite, ali je težava odpravljena. Kot že ime pove, bo ta metoda pomagala pri odkrivanju in odpravljanju težav s strojno opremo vašega računalnika z operacijskim sistemom Windows, vključno z bralnikom kartic SD.
Korak 1: Povežite kartico SD z računalnikom z operacijskim sistemom Windows 11.
2. korak: Pritisnite tipko Windows + R, da odprete okno Zaženi.

3. korak: Vrsta msdt.exe -id DeviceDiagnostic in kliknite V redu.

4. korak: V oknu Strojna oprema in naprave kliknite Naprej v spodnjem desnem kotu, da začnete odpravljanje težav.

Za dokončanje postopka sledite navodilom na zaslonu.
5. korak: Nato preverite, ali se vaša kartica SD prikaže v Raziskovalcu datotek.

5. Spremenite črko pogona kartice SD
Vsakemu notranjemu in zunanjemu pomnilniškemu pogonu v vašem računalniku z operacijskim sistemom Windows 11 je dodeljena črka pogona. Tako lahko preverite, ali je ena dodeljena tudi vaši kartici SD. Če ne, ga lahko enkrat dodate ali spremenite in preverite, ali je težava odpravljena.
Korak 1: Povežite kartico SD z računalnikom z operacijskim sistemom Windows 11.
2. korak: Pritisnite tipko Windows + R, da odprete okno Zaženi.

3. korak: Vrsta diskmgmt.msc in pritisnite Enter.

4. korak: Na seznamu možnosti na vrhu izberite pogon kartice SD.

5. korak: Z desno tipko miške kliknite pogon kartice SD na dnu in izberite »Spremeni črko pogona in poti«.

6. korak: Izberite pogon kartice SD in kliknite Spremeni.

7. korak: V spustnem meniju izberite novo črko pogona.
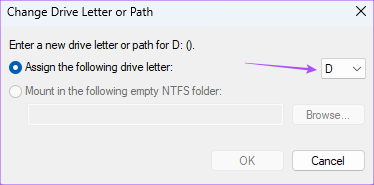
8. korak: Kliknite V redu, da shranite svojo izbiro.

9. korak: Zaprite okno za upravljanje diskov in odprite File Explorer, da preverite, ali se vaša kartica SD prikaže.
6. Posodobite gonilnik kartice SD
Če še vedno ne vidite svoje kartice SD, poskusite posodobiti gonilnik kartice SD. Razlog za to težavo so lahko poškodovani ali zastareli gonilniki zaradi dolgotrajne uporabe. Čeprav se ti gonilniki posodabljajo med posodabljanjem sistema Windows, je opisano, kako jih lahko ročno posodobite.
Korak 1: Povežite kartico SD z računalnikom z operacijskim sistemom Windows 11.
2. korak: Kliknite ikono Start, vnesite Upravitelj naprav, in pritisnite Enter.

3. korak: V oknu upravitelja naprav kliknite Gonilniki diska.

4. korak: Z desno tipko miške kliknite kartico SD in izberite Posodobi gonilnik.

5. korak: Za dokončanje postopka sledite navodilom na zaslonu.
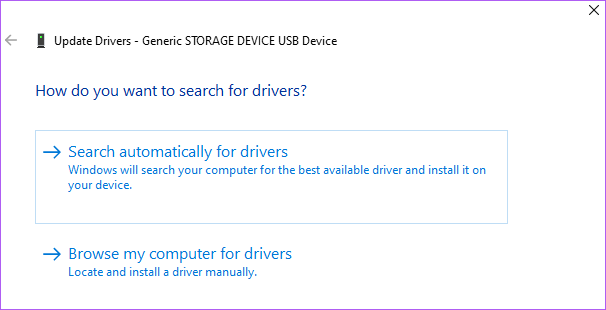
6. korak: Ko končate, zaprite upravitelja naprav in preverite, ali je težava odpravljena.
7. Zaženite Disk Utility z ukaznim pozivom
Druga napredna rešitev je, da lahko uporabite ukazni poziv za zagon Disk Utility. Pregledal bo vaš pogon kartice SD, da bi odkril in odpravil težave, ki verjetno povzročajo to težavo. Evo, kako to storiti.
Korak 1: Povežite kartico SD z računalnikom z operacijskim sistemom Windows 11.
2. korak: Kliknite ikono Start in vnesite Ukazni poziv.

3. korak: Kliknite »Zaženi kot skrbnik«.

4. korak: Vnesite naslednji ukaz in pritisnite Enter.

chkdsk /f (ime pogona):
Ime pogona je pogon vaše kartice SD.
5. korak: Počakajte, da se skeniranje konča. Videli boste sporočilo za isto.
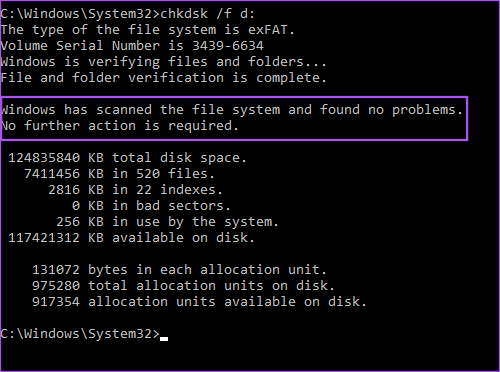
6. korak: Zaprite okno ukaznega poziva in preverite, ali je težava odpravljena.
8. Posodobite Windows
Če vam nobena od rešitev ni pomagala, je zadnja možnost posodobitev različice sistema Windows 11 v vašem računalniku. S tem boste odstranili morebitne hrošče ali napake, ki bi lahko povzročile, da se kartica SD ne prikaže.
Korak 1: Kliknite ikono Start v računalniku z operacijskim sistemom Windows 11, vnesite nastavitve, in pritisnite Enter.

2. korak: V zgornjem desnem kotu kliknite Windows Update.

3. korak: Če je posodobitev na voljo, jo prenesite in namestite.
4. korak: Po namestitvi preverite, ali je težava odpravljena.
Ogled kartice SD v sistemu Windows 11
Te rešitve vam bodo pomagale upravljati datoteke, shranjene na kartici SD v računalniku z operacijskim sistemom Windows 11. Preberete lahko tudi našo objavo kako popraviti poškodovane datoteke v sistemu Windows 11.
Nazadnje posodobljeno 16. decembra 2022
Zgornji članek lahko vsebuje pridružene povezave, ki pomagajo pri podpori Guiding Tech. Vendar to ne vpliva na našo uredniško integriteto. Vsebina ostaja nepristranska in verodostojna.
Napisal
Paurush Chaudhary
Demistifikacija sveta tehnologije na najpreprostejši način in reševanje vsakodnevnih težav, povezanih s pametnimi telefoni, prenosniki, televizorji in platformami za pretakanje vsebin.



