Windows 10 si ne bo zapomnil shranjenega gesla za WiFi [REŠENO]
Miscellanea / / November 28, 2021
Popravite, da se Windows 10 ne spomni shranjenega gesla za WiFi: Po nadgradnji na najnovejši Microsoft Windows 10 se zdi, da so težave ali hrošči le neskončna težava. Druga težava, ki se je pojavila, je, da se Windows 10 ne spomni shranjenega gesla za WiFi, čeprav je priključen na kabel, potem vse deluje v redu, takoj ko so povezani v brezžično omrežje, preprosto ne bo shranilo geslo. Geslo boste morali vnesti vsakič, ko se povežete s tem omrežjem po ponovnem zagonu sistema, čeprav je shranjeno na seznamu znanih omrežij. Nadležno je vsakič vnašati geslo za povezavo z domačim WiFi omrežjem.
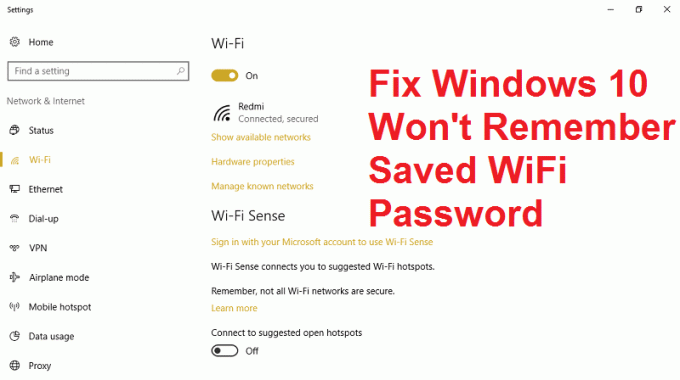
To je vsekakor čudna težava, s katero se v zadnjih dneh soočajo številni uporabniki sistema Windows 10 in zdi se, da za to težavo ni nobene dokončne rešitve ali rešitve. Vendar se ta težava pojavi le, ko znova zaženete, preklopite v mirovanje ali izklopite računalnik, vendar je zdaj spet tako Windows 10 naj bi deloval in zato smo v orodju za odpravljanje težav pripravili lep dolg vodnik za odpravo te težave v nobenem čas.
Vsebina
- Windows 10 si ne bo zapomnil shranjenega gesla za WiFi [REŠENO]
- 1. način: onemogočite pripomoček za povezavo Intel PROSet/Wireless WiFi
- 2. način: Ponastavite brezžični adapter
- 3. način: pozabite na omrežje Wifi
- 4. način: onemogočite in nato omogočite vaš WiFi adapter
- 5. način: Izbrišite datoteke Wlansvc
- 6. način: Izpraznite DNS in ponastavite TCP/IP
- 7. način: Zaženite preverjanje sistemskih datotek (SFC) in preverite disk (CHKDSK)
Windows 10 si ne bo zapomnil shranjenega gesla za WiFi [REŠENO]
Poskrbite za ustvarite obnovitveno točko samo v primeru, da gre kaj narobe.
1. način: onemogočite pripomoček za povezavo Intel PROSet/Wireless WiFi
1. Pritisnite tipko Windows + X in izberite Nadzorna plošča.

2. Nato kliknite na Omrežje in internet > Oglejte si stanje omrežja in nalogo.

3. Zdaj v spodnjem levem kotu kliknite na Intel PROset/Brezžična orodja.
4. Nato odprite nastavitve na Intel WiFi Hotspot Assistant in počistite polje »Omogoči pomočnika Intel Hotspot Assistant.“

5. Kliknite V redu in znova zaženite računalnik, da odpravite težavo.
2. način: Ponastavite brezžični adapter
1. Pritisnite tipko Windows + R in vnesite »devmgmt.msc« in pritisnite Enter, da odprete upravitelja naprav.

2.Razširite Omrežni adapter in nato z desno tipko miške kliknite Brezžični omrežni adapter in izberite Odstrani.

3. Če vas zahteva potrditev, izberite Da.
4. Znova zaženite, da shranite spremembe in nato poskusite znova povezati vašo brezžično povezavo.
3. način: pozabite na omrežje Wifi
1.Kliknite ikono za brezžično povezavo v sistemski vrstici in nato kliknite Omrežne nastavitve.

2. Nato kliknite na Upravljanje znanih omrežij da dobite seznam shranjenih omrežij.

3. Zdaj izberite tistega, za katerega si Windows 10 ne bo zapomnil gesla in kliknite Pozabi.

4. Znova kliknite na ikona brezžične povezave v sistemski vrstici in se povežite z vašim omrežjem, bo zahteval geslo, zato se prepričajte, da imate s seboj geslo za brezžično povezavo.

5. Ko vnesete geslo, se boste povezali z omrežjem in Windows bo to omrežje shranil za vas.
6. Znova zaženite računalnik in se znova poskusite povezati z istim omrežjem in tokrat si bo Windows zapomnil geslo vašega WiFi. Zdi se, da ta metoda Odpravite težavo s sistemom Windows 10, ki si ne bo zapomnil shranjenega gesla za WiFi v večini primerov.
4. način: onemogočite in nato omogočite vaš WiFi adapter
1. Pritisnite tipko Windows + R in nato vnesite ncpa.cpl in pritisnite Enter.

2. Z desno miškino tipko kliknite svoj brezžični adapter in izberite Onemogoči.

3. Znova kliknite z desno tipko miške na isti adapter in tokrat izberite Omogoči.

4. Znova zaženite in znova poskusite vzpostaviti povezavo z brezžičnim omrežjem in preverite, ali je težava odpravljena ali ne.
5. način: Izbrišite datoteke Wlansvc
1. Pritisnite tipko Windows + R in nato vnesite storitve.msc in pritisnite Enter.
2. Pomaknite se navzdol, dokler ne najdete Samodejna konfiguracija WWAN nato z desno miškino tipko kliknite nanjo in izberite Ustavi.

3. Ponovno pritisnite tipko Windows + R in vnesite »C:\ProgramData\Microsoft\Wlansvc\« (brez narekovajev) in pritisnite Enter.
4. Izbrišite vse (najverjetneje mapo MigrationData) v Mapa Wlansvc razen za profili.
5. Zdaj odprite mapo Profili in izbrišite vse razen datoteke Vmesniki.
6. Podobno odprite Vmesniki mapo nato izbrišite vse v njej.

7. Zaprite File Explorer, nato v oknu storitev z desno tipko miške kliknite Samodejna konfiguracija WLAN in izberite Začni.
6. način: Izpraznite DNS in ponastavite TCP/IP
1. Z desno tipko miške kliknite gumb Windows in izberite »Ukazni poziv (Admin).“

2. Zdaj vnesite naslednji ukaz in za vsakim pritisnite enter:
(a) ipconfig /release
(b) ipconfig /flushdns
(c) ipconfig /renew

3. Znova odprite skrbniški ukazni poziv in vnesite naslednje in za vsakim pritisnite enter:
- ipconfig /flushdns
- nbtstat –r
- netsh int ip ponastavi
- netsh winsock ponastavi

4. Znova zaženite, da uveljavite spremembe. Zdi se, da izpiranje DNS Odpravite težavo s sistemom Windows 10, ki si ne bo zapomnil shranjenega gesla za WiFi.
7. način: Zaženite preverjanje sistemskih datotek (SFC) in preverite disk (CHKDSK)
1. Pritisnite tipko Windows + X in nato kliknite ukazni poziv (skrbnik).

2. Zdaj vnesite naslednje v cmd in pritisnite enter:
Sfc /scannow. sfc /scannow /offbootdir=c:\ /offwindir=c:\windows

3. Počakajte, da se zgornji postopek konča in ko končate, znova zaženite računalnik.
4. Nato zaženite CHKDSK od tukaj Popravite napake datotečnega sistema s pripomočkom za preverjanje diska (CHKDSK).
5. Naj se zgornji postopek zaključi, da se Odpravite težavo s sistemom Windows 10, ki si ne bo zapomnil shranjenega gesla za WiFi.
6. Znova znova zaženite računalnik, da shranite spremembe.
Priporočeno za vas:
- Fix File Explorer se ne odpre v sistemu Windows 10
- Kako popraviti, da se aplikacija ne more odpreti z vgrajenim skrbniškim računom
- Steam zaostaja pri prenosu nečesa [REŠENO]
- Odpravite težave Windows Update, ki se je zataknil pri prenosu posodobitev
To je to, kar ste uspešno Odpravite težavo s sistemom Windows 10, ki si ne bo zapomnil shranjenega gesla za WiFi če pa imate še vedno kakršna koli vprašanja v zvezi s to objavo, jih vprašajte v razdelku za komentarje.
![Windows 10 si ne bo zapomnil shranjenega gesla za WiFi [REŠENO]](/uploads/acceptor/source/69/a2e9bb1969514e868d156e4f6e558a8d__1_.png)


