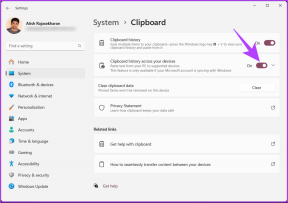9 popravkov za Apple Mail, ki prikazuje prazno telo za sporočila z Microsoft Exchange na Macu
Miscellanea / / April 06, 2023
Aplikacija Mail na vašem Macu vam omogoča prijavo v vaše osebne in poslovne e-poštne račune. Poleg Gmaila in Outlooka se lahko prijavite tudi v svoj račun Microsoft Exchange, da upravljate svojo pisarniško e-pošto. Ampak poročajo nekateri uporabniki da poštne aplikacije prikazujejo prazno telo za sporočila z računom Microsoft Exchange.

Torej, če se tudi vi soočate z isto težavo, bo ta objava delila nekaj delujočih rešitev, ki vam bodo pomagale popraviti Apple Mail, ki prikazuje prazno telo za sporočila z Microsoft Exchange v sistemu Mac.
1. Preverite hitrost interneta
Čeprav živimo v najboljši dobi interneta, je njegova povezljivost lahko zaskrbljujoča, saj vam je ni treba ves čas spremljati. Toda v tem primeru lahko izvedite test hitrosti na vašem Macu, da preverite, ali imate dobre internetne hitrosti ali ali se vaš ponudnik internetnih storitev sooča s kakršnimi koli izpadi. Dosleden internet vam lahko pomaga prejemati in prenašati e-pošto z velikimi predstavnostnimi datotekami, predstavitvami in datotekami PDF. Zato morate preizkusiti zanesljivost vaše povezave. Če niste prepričani, kaj naj naredite glede rezultatov preizkusa hitrosti, lahko znova zaženete modem in usmerjevalnik doma, da sprožite nove povezovalne seje.
2. Preverite svoj e-poštni račun
Če uporabljate aplikacijo Mail na vašem Macu za dostop do več e-poštnih računov, morda uporabljate drug e-poštni naslov. Tukaj je opisano, kako lahko preverite in potrdite svoj e-poštni račun v aplikaciji Mail na vašem Macu.
Korak 1: Pritisnite Command + preslednico, da odprete Spotlight Search, vnesite pošta, in pritisnite Return.

2. korak: Kliknite Pošta v zgornjem levem kotu poleg logotipa Apple.

3. korak: Izberite Računi.

4. korak: V razdelku Internetni računi kliknite Exchange.

5. korak: Za potrditev preverite svoj e-poštni naslov na vrhu.

3. Preverite seznam razvrščenih sporočil
Če uporabljate pravilen e-poštni naslov, boste morali preveriti vrstni red, po katerem so bila vaša sporočila razvrščena v aplikaciji Pošta. Vaša e-poštna sporočila so morda na seznamu, vendar ne v vrstnem redu, kot bi želeli.
Korak 1: Pritisnite Command + preslednico, da odprete Spotlight Search, vnesite pošta, in pritisnite Return.

2. korak: V zgornji menijski vrstici kliknite Pogled.

3. korak: Izberite Razvrsti po.

4. korak: Preverite vrstni red, po katerem so bila vaša e-poštna sporočila razvrščena v aplikaciji Pošta.

Priporočamo, da izberete »Najnovejša sporočila na vrhu«.
4. Znova se prijavite v račun Microsoft Exchange
Lahko se znova prijavite v svoj račun Microsoft Exchange, tako da se vsa vaša sporočila prenesejo v aplikacijo Mail na vašem Macu. To je koristno, če želite preveriti, ali obstaja težava pri ogledu telesa e-poštnih sporočil.
Korak 1: Pritisnite Command + preslednico, da odprete Spotlight Search, vnesite pošta, in pritisnite Return.

2. korak: Izberite Nastavitve.

3. korak: V oknu z nastavitvami kliknite Računi.

4. korak: Izberite račun Microsoft Exchange in kliknite ikono minus v spodnjem levem kotu, da odstranite svoj račun.

5. korak: Kliknite ikono plus v spodnjem levem kotu.

6. korak: Sledite postopku na zaslonu, da znova dodate svoj račun Exchange.
5. Prisilno zaprite in znova zaženite aplikacijo Mail
Poskusite lahko tudi prisilno zapreti in znova zagnati aplikacijo Mail na vašem Macu, da jo začnete znova. To je še ena učinkovita rešitev, ki lahko pomaga pri reševanju te težave.
Korak 1: Kliknite logotip Apple v zgornjem levem kotu.

2. korak: Izberite Force Quit.

3. korak: Na seznamu aplikacij izberite Pošta in kliknite Prisilno zapusti v spodnjem desnem kotu.

4. korak: Znova zaženite aplikacijo Mail in preverite, ali je težava odpravljena.

6. Uporabite varni način
Ker imamo opravka s sistemsko aplikacijo, lahko poskusite zagnati varni način na vašem Macu, da preverite, ali katere koli aplikacije tretjih oseb motijo delovanje aplikacije Mail. Oglejte si naš vodnik za zagon vašega Maca v varnem načinu. To je napredna rešitev in priporočamo, da jo uporabite le, če se še vedno soočate s težavo.
7. Posodobite aplikacijo Mail
Prav tako lahko posodobite aplikacijo Mail na vašem Macu. Toda to vključuje posodobitev različice macOS. To je ključen korak, še posebej, če že nekaj časa niste posodobili različice macOS.
Korak 1: Pritisnite Command + preslednico, da odprete Spotlight Search, vnesite Preverite posodobitve programske opreme, in pritisnite Return.

2. korak: Če je posodobitev na voljo, jo prenesite in namestite.
3. korak: Ko se vaš Mac znova zažene, znova zaženite aplikacijo Mail in preverite, ali je težava odpravljena.

8. Uporabite namizno aplikacijo Outlook
Če nobena od rešitev ne deluje, predlagamo, da prenesete uradno aplikacijo Outlook Desktop za Mac in se vpišete v svoj račun Microsoft Exchange.
Prenesite Outlook za Mac
Preverite svojo e-pošto Exchange
Te rešitve vam bodo pomagale prikazati e-poštna sporočila, ki jih prejmete v svoj račun Microsoft Exchange. Preberete lahko tudi našo objavo, če želite izvedeti več o ustvarjanje e-poštne predloge v aplikaciji Mail v sistemu Mac.
Nazadnje posodobljeno 30. januarja 2023
Zgornji članek lahko vsebuje pridružene povezave, ki pomagajo pri podpori Guiding Tech. Vendar to ne vpliva na našo uredniško integriteto. Vsebina ostaja nepristranska in verodostojna.
Napisal
Paurush Chaudhary
Demistifikacija sveta tehnologije na najpreprostejši način in reševanje vsakodnevnih težav, povezanih s pametnimi telefoni, prenosniki, televizorji in platformami za pretakanje vsebin.