4 enostavni načini za omogočanje stiskanja datotek NTFS v sistemu Windows
Miscellanea / / April 06, 2023
Vam zmanjkuje prostora za shranjevanje v računalniku z operacijskim sistemom Windows? Obstaja veliko načinov za sprostitev dodatnega prostora, eden od načinov pa je omogočanje stiskanja datotek NTFS. Ta funkcija vam omogoča stiskanje posameznih datotek ali map, da prihranite prostor na trdem disku. V tem članku vas bomo vodili, kako omogočiti stiskanje datotek NTFS v sistemu Windows.

Preden preidemo na metode, je pomembno razumeti Stiskanje datotek NTFS. Preprosto povedano, to je funkcija v datotečnem sistemu Microsoft Windows NTFS, ki vam omogoča stiskanje posameznih datotek ali map, da prihranite prostor na trdem disku. Ko stisnete datoteko ali mapo, so podatki še vedno tam, vendar so shranjeni učinkoviteje. Ko smo tega odpravili, začnimo z metodami.
1. Omogočite stiskanje datotek in map NTFS z Raziskovalcem datotek
To je eden najpogostejših in najpreprostejših načinov za vklop stiskanja datotek ali map v sistemu Windows. Koraki so precej enostavni. Sledite spodnjim korakom.
Opomba: Stisnili bomo mapo. Če želite stisniti datoteko, so koraki skoraj enaki.
Korak 1: Pritisnite tipko Windows na tipkovnici, vnesite Raziskovalec datotekin kliknite Odpri.

2. korak: Pomaknite se do mape, ki jo želite stisniti.
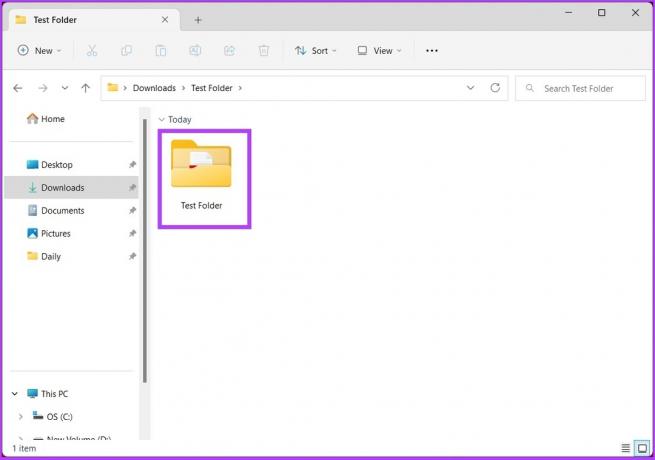
3. korak: Z desno miškino tipko kliknite mapo in v kontekstnem meniju izberite Lastnosti.
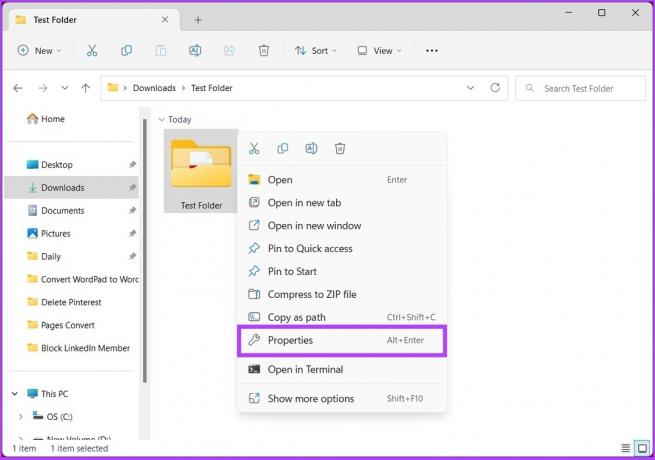
4. korak: V lastnostih pod zavihkom Splošno kliknite na gumb Napredno.
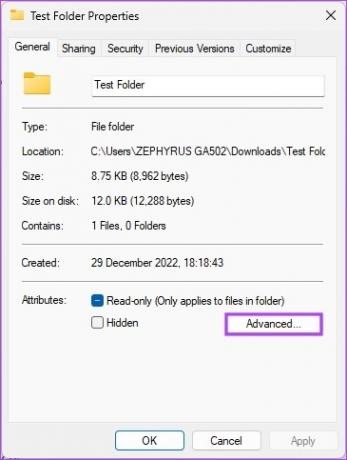
5. korak: V naprednih atributih v razdelku »Stisnite ali šifriraj atribute« označite možnost »Stisnite vsebino, da prihranite prostor na disku« in kliknite V redu.

6. korak: V oknu Lastnosti mape kliknite Uporabi.
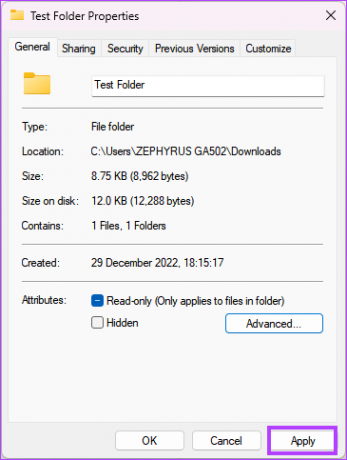
korak 7: V potrditvi sprememb atributov označite »Uporabi spremembe za to mapo, podmape in datoteke« in kliknite V redu.
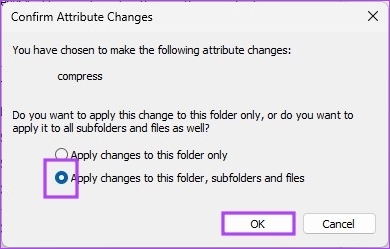
To je to. Uspešno ste omogočili stiskanje datotek NTFS na vašem računalniku Windows. Če se vam zdijo koraki predolgi, skočite na naslednjo metodo.
2. Vklopite stiskanje NTFS z uporabo ukaznega poziva
To je najkrajši način za omogočanje stiskanja datotek v sistemu Windows. Korakom je dokaj enostavno slediti in jih izvesti.
Korak 1: Pritisnite tipko Windows na tipkovnici, vnesite Ukazni pozivin kliknite »Zaženi kot skrbnik«.
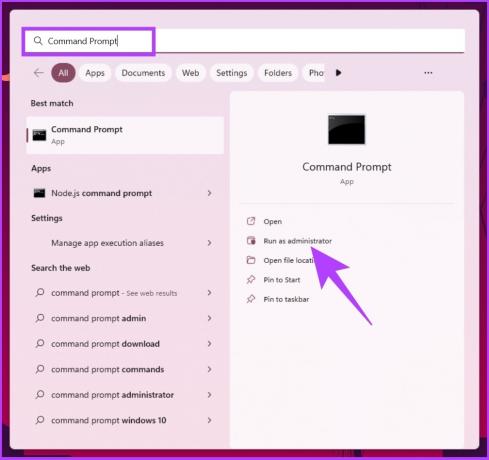
2. korak: Vnesite spodnji ukaz, da omogočite stiskanje datotek.
obnašanje fsutil nastavi enablecompression 0
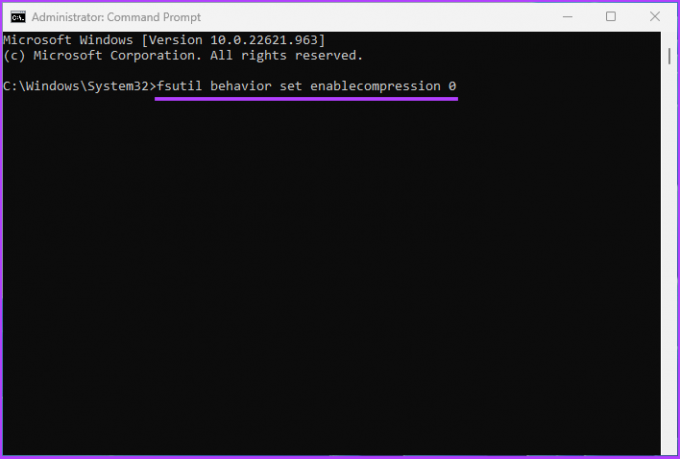
3. korak: Na koncu znova zaženite računalnik.

Izvolite. V računalniku z operacijskim sistemom Windows ste omogočili stiskanje datotek. Če ga ne želite izvesti prek ukaznega poziva, obstaja še en način. Premaknite se na naslednjo metodo.
3. Nastavite stiskanje datotek NTFS z urejevalnikom registra
Ta korak ni tako preprost kot zgornja metoda. Ker pa bomo uporabljali urejevalnik registra, vam to toplo priporočamo varnostno kopirajte register Windows preden nadaljujete s spodnjimi koraki.
Korak 1: Pritisnite tipko Windows na tipkovnici, vnesite Urejevalnik registrain kliknite »Zaženi kot skrbnik«.
Opomba: Lahko tudi pritisnete tipko Windows + R, da odprete ukazno polje Zaženi, vnesite regedit.exein kliknite V redu, da odprete urejevalnik registra.
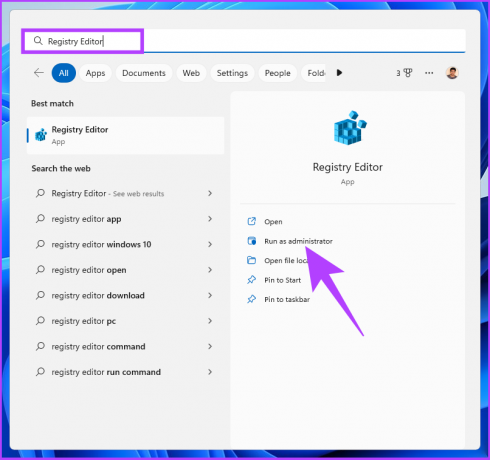
V pozivu izberite Da.
2. korak: V zgornji naslovni vrstici vnesite omenjeni naslov.
HKEY_LOCAL_MACHINE/SOFTWARE/Microsoft/Windows/CurrentVersion/Policies
Opomba: do razdelka se lahko pomaknete tudi ročno.

3. korak: V mapi Politike kliknite z desno miškino tipko, izberite Novo in izberite »DWORD (32-bitna) vrednost.«
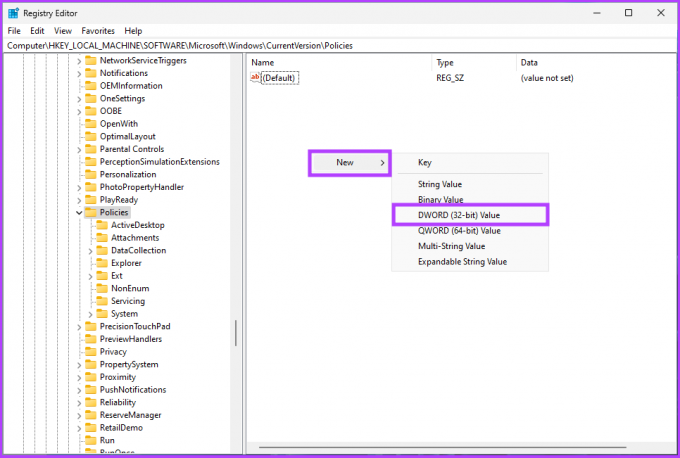
4. korak: Vrsta NtfsenableCompression v polju z imenom.
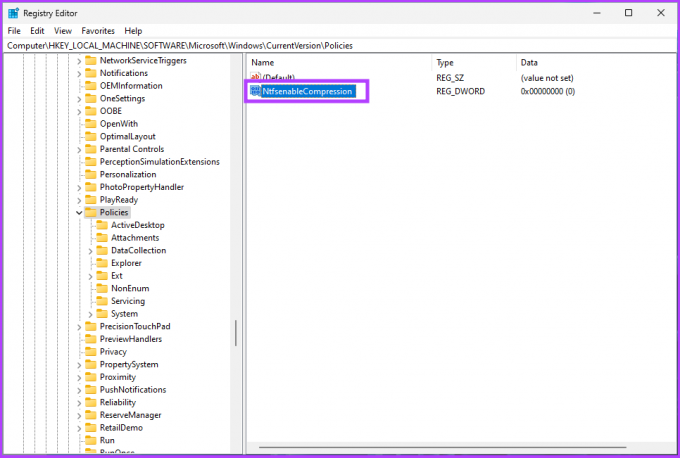
5. korak: Dvokliknite novo vrednost, vnesite 1 v polje Podatki o vrednosti in pritisnite OK.

Na koncu znova zaženite sistem, da uveljavite spremembe. In to je to! Ko se sistem znova zažene, bo omogočeno stiskanje datotek NTFS. Če ne želite dovoliti stiskanja datotek iz registra, lahko uporabite urejevalnik pravilnika skupine.
4. Omogočite stiskanje datotek NTFS z urejevalnikom pravilnikov lokalnih skupin
Urejevalnik pravilnika lokalne skupine vam pomaga nadzirati Windows na splošno. To pomeni, da omogoča tudi stiskanje datotek NTFS v sistemu Windows. Evo, kako se tega lotiti.
Opomba: urejevalnik pravilnika skupine je na voljo samo za Windows Pro in Enterprise različice. To metodo lahko preskočite, če uporabljate Windows Home Edition.
Korak 1: Pritisnite tipke Windows na tipkovnici, vnesite gpeditin kliknite Odpri.
Opomba: Lahko tudi pritisnete tipko Windows + R, da odprete ukazno polje Zaženi, vnesite gpedit.mscin kliknite V redu.

2. korak: V levem podoknu v razdelku »Politika lokalnega računalnika« izberite Konfiguracija računalnika.

3. korak: V desnem podoknu dvokliknite Administrative Templates.
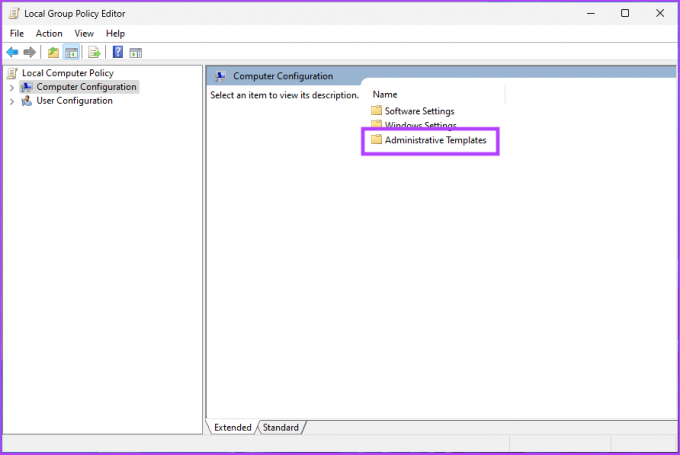
4. korak: izberite sistemsko mapo.

5. korak: V levem podoknu kliknite Datotečni sistem. Zdaj izberite NTFS.

6. korak: V mapi NTFS pojdite na »Ne dovoli stiskanja na vseh nosilcih NTFS« in dvokliknite nanjo.

korak 7: V oknu, ki se prikaže, izberite možnost Onemogočeno. Na koncu kliknite Uporabi in nato V redu.

Izvolite. Vse, kar morate storiti, je znova zaženite Windows. Ko se znova zažene, bo Windows omogočil stiskanje datotek.
Pogosta vprašanja o omogočanju stiskanja NTFS v sistemu Windows
Stiskanje NTFS je lahko koristno orodje v določenih situacijah, vendar morda ni vedno potrebno. Pri omogočanju stiskanja NTFS je treba upoštevati nekaj stvari. Ti vključujejo vrsto datotek, ki jih želite stisniti, količino, ki jo morate sprostiti, in tako naprej.
Količina prostora, ki ga lahko prihrani stiskanje NTFS, je odvisna od vrste in velikosti stisnjenih datotek. Nekatere vrste datotek, kot so besedilne datoteke, je mogoče znatno stisniti, kar povzroči znatne prihranke prostora. Druge vrste datotek, kot so slike in videoposnetki, morda ne bodo imele veliko koristi od nadaljnjega stiskanja, saj so že močno stisnjene.
Windows uporablja algoritem stiskanja LZNT1 (Lempel-Ziv-Newman-Tarjan) za stiskanje datotek in map s stiskanjem NTFS.
Prihranite prostor za shranjevanje
Zdaj, ko veste, kako omogočiti stiskanje datotek, lahko s stiskanjem velikih datotek in map prihranite prostor na disku in izboljšate delovanje sistema. Preverite lahko tudi, kako brisanje začasnih datotek v sistemu Windows 11 da sprostite nekaj prostora.



