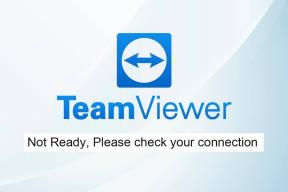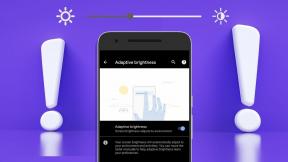Omogočite ali onemogočite uporabniške račune v sistemu Windows 10
Miscellanea / / November 28, 2021
Če vaš računalnik uporabljajo vaši družinski člani, imate morda več uporabniških računov, tako da ima vsaka oseba svoj račun za ločeno upravljanje svojih datotek in aplikacij. Z uvedbo sistema Windows 10 lahko ustvarite lokalni račun ali uporabite Microsoftov račun za prijavo v Windows 10. Toda ko število uporabniških računov raste, jih težko upravljate, nekateri računi pa postanejo tudi absolutni, v tem primeru boste morda želeli onemogočiti določene račune. Če pa želite blokirati dostop določenega uporabnika, morate tudi onemogočiti uporabniški račun, da preprečite osebi dostop do vašega računalnika.
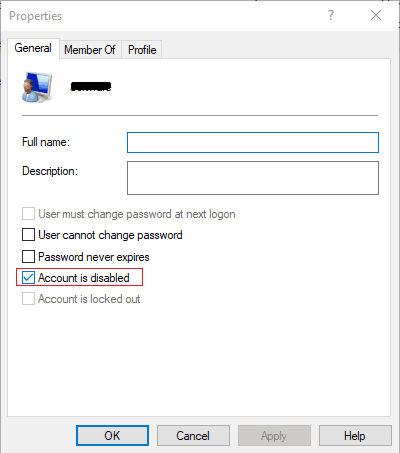
Zdaj imate v sistemu Windows 10 dve možnosti: da preprečite uporabniku dostop do računa, lahko blokirate uporabniški račun ali onemogočite njegov/njen račun. Edina stvar, ki jo je treba pri tem upoštevati, je, da morate biti prijavljeni v svoj skrbniški račun, če želite slediti tej vadnici. Torej, ne da bi izgubljali čas, poglejmo, kako omogočiti ali onemogočiti uporabniške račune v sistemu Windows 10 s pomočjo spodnjega vodnika.
Vsebina
- Omogočite ali onemogočite uporabniške račune v sistemu Windows 10
- 1. način: omogočite ali onemogočite uporabniške račune z ukaznim pozivom
- 2. način: omogočite ali onemogočite uporabniški račun z urejevalnikom pravilnika skupine
- 3. način: omogočite ali onemogočite uporabniški račun z uporabo registra
- 4. način: omogočite ali onemogočite uporabniški račun z uporabo PowerShell
Omogočite ali onemogočite uporabniške račune v sistemu Windows 10
Poskrbite za ustvarite obnovitveno točko samo v primeru, da gre kaj narobe.
1. način: omogočite ali onemogočite uporabniške račune z ukaznim pozivom
1. Odprite ukazni poziv. Ta korak lahko uporabnik izvede z iskanjem 'cmd' in nato pritisnite Enter.

2. Za Onemogočite uporabniški račun v sistemu Windows 10 v cmd vnesite naslednji ukaz in pritisnite Enter:
Net user User_Name /aktiven: št

Opomba: Zamenjajte User_Name z uporabniškim imenom računa, ki ga želite onemogočiti.
3. Za Omogočite uporabniški račun v sistemu Windows 10 v cmd vnesite naslednji ukaz in pritisnite Enter:
Net user User_Name /aktiven: da
Opomba: Zamenjajte User_Name z uporabniškim imenom računa, ki ga želite omogočiti.

4. Znova zaženite računalnik, da shranite spremembe.
2. način: omogočite ali onemogočite uporabniški račun z urejevalnikom pravilnika skupine
1. Pritisnite tipko Windows + R in vnesite gpedit.msc in pritisnite Enter.

2. Razširi Lokalni uporabniki in skupine (lokalno) nato izberite Uporabniki.
3. Zdaj v desnem oknu dvokliknite podokno ime uporabniškega računa, ki ga želite onemogočiti.

4. Nato v oknu Lastnosti kljukica “Račun je onemogočen” do onemogočite uporabniški račun.

5. Kliknite Uporabi in nato V REDU.
6. Če morate omogočite uporabniški račun v prihodnosti pojdite v okno Lastnosti in počistite polje«Račun je onemogočen« nato kliknite Uporabi in nato V redu.

7. Znova zaženite računalnik, da shranite spremembe.
3. način: omogočite ali onemogočite uporabniški račun z uporabo registra
1. Pritisnite tipko Windows + R in vnesite regedit in pritisnite Enter, da odprete urejevalnik registra.

2. Pomaknite se do naslednjega registrskega ključa:
HKEY_LOCAL_MACHINE\SOFTWARE\Microsoft\Windows NT\CurrentVersion\Winlogon\SpecialAccounts\UserList
3. Z desno miškino tipko kliknite Seznam uporabnikov nato izbere Novo > DWORD (32-bitna) vrednost.
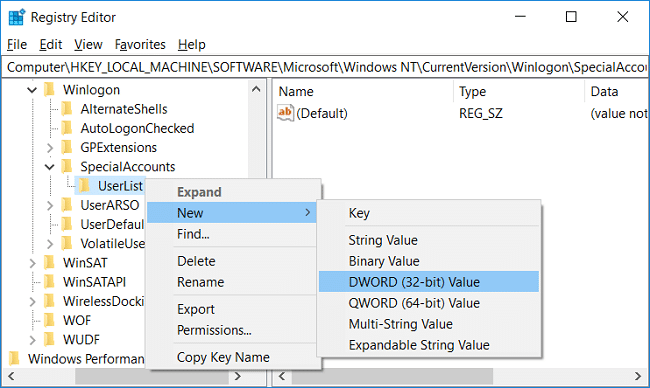
4. Vnesite ime uporabniškega računa, ki ga želite onemogočiti za ime zgornjega DWORD in pritisnite Enter.

5. Za omogočite uporabniški račun da z desno miškino tipko kliknite zgoraj ustvarjeni DWORD in izberite Izbriši.
6. Kliknite da, za potrditev in zapiranje registra.
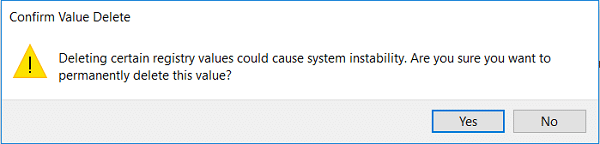
7. Znova zaženite računalnik, da shranite spremembe.
4. način: omogočite ali onemogočite uporabniški račun z uporabo PowerShell
1. Pritisnite tipko Windows + Q, da se prikaže Iskanje, vnesite PowerShell nato z desno tipko miške kliknite PowerShell in izberite Teči kot skrbnik.

2. Za Onemogočite uporabniški račun v sistemu Windows 10 v PowerShell vnesite naslednji ukaz in pritisnite Enter:
Disable-LocalUser -Name “User_Name”
Opomba: Zamenjajte User_Name z uporabniškim imenom računa, ki ga želite onemogočiti.
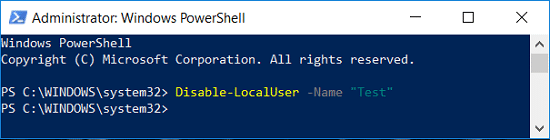
3. Za Omogočite uporabniški račun v sistemu Windows 10 v PowerShell vnesite naslednji ukaz in pritisnite Enter:
Enable-LocalUser -Name “User_Name”
Opomba: Zamenjajte User_Name z uporabniškim imenom računa, ki ga želite omogočiti.
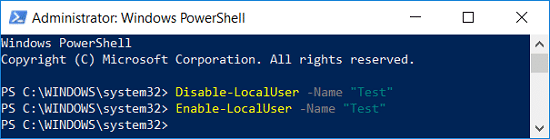
4. Znova zaženite računalnik, da shranite spremembe.
Priporočeno:
- Omogočite ali onemogočite bližnjice podčrtanih tipk za dostop v sistemu Windows 10
- Spremenite barvo menija Start, opravilne vrstice, akcijskega centra in naslovne vrstice v sistemu Windows 10
- Samodejno se prijavite v uporabniški račun v sistemu Windows 10
- Spremenite najvišjo in najnižjo starost gesla v sistemu Windows 10
To je to, kar ste se uspešno naučili Kako omogočiti ali onemogočiti uporabniške račune v sistemu Windows 10 če pa imate še vedno kakršna koli vprašanja v zvezi s tem člankom, jih vprašajte v razdelku za komentarje.