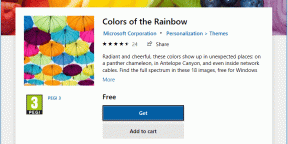7 najboljših načinov za dostop do aplikacije Kalkulator v sistemu Windows 11
Miscellanea / / April 07, 2023
Ne glede na to, ali želite izračunati svoje dnevne stroške ali izvesti znanstveni izračun, je vgrajena aplikacija Kalkulator zlahka na voljo v vašem računalniku z operacijskim sistemom Windows 11. Do aplikacije Kalkulator običajno lahko dostopate tako, da jo poiščete v meniju Start.

Na presenečenje vseh se zdi, da nekateri uporabniki ne morejo najti ali odpreti aplikacije Kalkulator v sistemu Windows 11. Imamo nekaj hitrih načinov za odpiranje aplikacije Kalkulator v sistemu Windows 11.
1. Odprite kalkulator v meniju Start
Če želite odprite nadzorno ploščo, ali katero koli drugo vgrajeno orodje, najhitreje to storite z uporabo menija Start. Vse kar morate storiti je, da vnesete ime orodja in pritisnete tipko Enter.
Evo, kako uporabite meni Start v sistemu Windows za iskanje aplikacije Kalkulator:
Korak 1: Pritisnite tipko Windows, da odprete meni Start.
2. korak: V iskalno vrstico vnesite Kalkulator in pritisnite tipko Enter.

2. Odprite kalkulator z orodjem za zagon
Medtem ko vas bo metoda menija Start večinoma razvrstila, lahko poskusite z drugim trikom, da odprete aplikacijo Kalkulator. Orodje Zaženi je posebej zasnovano za hiter dostop do programov, map, dokumentov in internetnih virov. Najboljši del je, da lahko odprete orodje Zaženi z bližnjico Windows + R.
Torej, poglejmo korake za uporabo orodja Zaženi za dostop do Kalkulatorja v sistemu Windows 11.
Korak 1: Pritisnite bližnjico Windows + R, da odprete pogovorno okno Zaženi.
2. korak: V iskalno vrstico orodja Zaženi vnesite Calc in kliknite OK.

3. Odprite Kalkulator v brskalniku
Ali ste vedeli, da lahko vaš brskalnik odpre tudi nekatere izvorne aplikacije sistema Windows 11? Da, z brskalnikom (Google Chrome ali Microsoft Edge) lahko odprete aplikacijo Kalkulator v sistemu Windows 11.
Spodaj so opisani koraki, kako z brskalnikom odpreti Kalkulator v sistemu Windows 11:
Korak 1: Odprite Google Chrome ali Microsoft Edge v računalniku.
2. korak: Vrsta ms-kalkulator:// v naslovni vrstici URL in pritisnite Enter.

3. korak: Kliknite možnost Odpri kalkulator v pozivu, ki se pojavi.

4. Odprite kalkulator z upraviteljem opravil
The Upravitelj opravil ponuja podrobne informacije o delovanju in statusu aplikacij in procesov, ki se izvajajo v vašem računalniku. Te informacije lahko dodatno uporabite za izboljšanje delovanja sistema.
Upravitelj opravil ima tudi možnost »Zaženi novo opravilo«, kjer lahko hitro ustvarite in zaženete nova opravila. Tukaj je opisano, kako s to možnostjo upravitelja opravil odprete aplikacijo Kalkulator:
Korak 1: Z desno miškino tipko kliknite ikono Windows v opravilni vrstici in na seznamu izberite Upravitelj opravil.

2. korak: V upravitelju opravil kliknite Zaženi novo nalogo možnost na vrhu.

3. korak: Vrsta Calc v oknu Ustvari novo opravilo in kliknite V redu, da odprete Kalkulator.

5. Odprite Kalkulator z Raziskovalcem datotek
File Explorer je aplikacija za upravljanje datotek, vgrajena v sistem Windows. Običajno ga uporabljate za navigacijo in dostop do datotek in map, shranjenih v vašem računalniku ali omrežju. Toda če poznate pravo vajo, je lahko tudi vaša glavna možnost za odpiranje orodij, kot je Kalkulator.
Sledite tem korakom, če želite uporabiti Raziskovalec datotek, da odprete Kalkulator:
Korak 1: Pritisnite bližnjico Windows + E, da odprete File Explorer.
2. korak: V Raziskovalcu datotek vnesite Calc v naslovni vrstici na vrhu in pritisnite Enter.
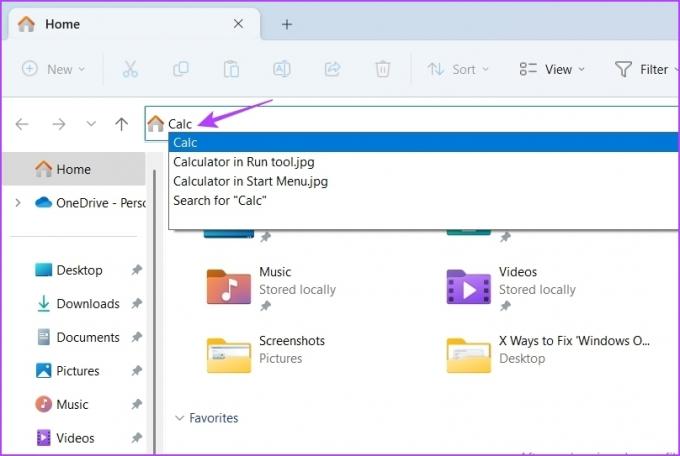
6. Odprite kalkulator z orodji ukazne vrstice
Orodja ukazne vrstice so aplikacije, ki jih lahko uporabite za interakcijo z računalnikom z besedilnimi ukazi. Obstajajo različna orodja ukazne vrstice, vendar sta najbolj priljubljena Windows PowerShell in ukazni poziv.
Ne glede na to, ali želite odstraniti vgrajene aplikacije oz ponastavite računalnik, lahko vse naredite s katerim koli od teh orodij. Podobno lahko ta orodja uporabite tudi za odpiranje kalkulatorja v vašem sistemu.
Sledite tem korakom, da uporabite Windows PowerShell za odpiranje Kalkulatorja:
Korak 1: Pritisnite tipko Windows, da odprete meni Start.
2. korak: V iskalno vrstico menija Start vnesite Windows PowerShell in v desnem podoknu izberite Odpri.

3. korak: V okno PowerShell vnesite Calc in pritisnite Enter.

Na zaslonu se bo pojavil kalkulator. Če imate iz katerega koli razloga raje ukazni poziv kot lupino Windows PowerShell, so tukaj naslednji koraki za odpiranje kalkulatorja z ukaznim pozivom:
Korak 1: V iskalno vrstico menija Start vnesite ukazni poziv in v desnem podoknu izberite Odpri.

2. korak: V okno ukaznega poziva vnesite Calc in pritisnite Enter.

7. Odprite kalkulator z bližnjico
Ali redno uporabljate Kalkulator v računalniku? Če je odgovor pritrdilen, lahko ustvarite bližnjico na namizju za hiter dostop do njega. Če želite ustvariti bližnjico do računala na namizju, sledite tem korakom:
Korak 1: Z desno miškino tipko kliknite črni prostor namizja, premaknite kazalec na Novo in v kontekstnem meniju izberite Bližnjica.

2. korak: V polje Vnesite lokacijo predmeta vnesite %WinDir%\System32\calc.exe, in kliknite gumb Naprej.

3. korak: Dajte bližnjici ustrezno ime. Vpišete lahko karkoli. Priporočamo, poimenovanje kalkulator, saj je bolj smiselno. Nato kliknite Dokončaj.

Bližnjica Kalkulator se ustvari na namizju. Lahko ga preprosto dvokliknete, da odprete Kalkulator.
Izračunajte v nekaj klikih
To so bili vsi načini za odpiranje kalkulatorja v sistemu Windows 11. Sporočite nam, kateri od zgornjih načinov se vam je zdel lažji za odpiranje kalkulatorja v računalniku s sistemom Windows 11.
Nazadnje posodobljeno 27. marca 2023
Zgornji članek lahko vsebuje pridružene povezave, ki pomagajo pri podpori Guiding Tech. Vendar to ne vpliva na našo uredniško integriteto. Vsebina ostaja nepristranska in verodostojna.
Napisal
Aman Kumar
Aman je specialist za Windows in rad piše o ekosistemu Windows na Guiding Tech in MakeUseOf. On ima Diplomiral iz informacijske tehnologije in je zdaj samostojni pisec s polnim delovnim časom s strokovnim znanjem o sistemih Windows, iOS in brskalniki.