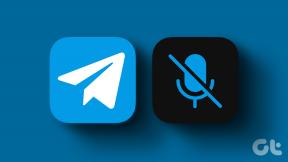8 najboljših načinov, kako popraviti obvestila aplikacije Mail, ki ne delujejo v sistemu Windows 11
Miscellanea / / April 07, 2023
Pošta in koledar je privzeta e-poštna aplikacija v sistemu Windows 11. Čeprav obstajajo boljše alternative, večina uporabnikov uporablja privzeto možnost za upravljanje e-pošte na namizju. Toda morda boste zamudili pomembne posodobitve in sporočila, ko obvestila aplikacije Mail prenehajo delovati v sistemu Windows 11. Tu so najboljši načini za odpravo težave.

Čeprav je Microsoft Outlook bogata alternativa za pošto in koledar, ni prijazen do dotika in je videti zastarelo. Aplikacija Mail je še vedno najboljša izbira za sestavljanje in preverjanje e-pošte. Nedelovanje poštnih obvestil lahko prekine vaš potek dela. Odpravimo težavo enkrat za vselej.
1. Omogoči obvestila za pošto
Omogočite dovoljenje za obvestila za aplikacijo Mail v sistemu Windows 11. Sledite spodnjim korakom.
Korak 1: Pritisnite tipki Windows + I, da odprete meni Nastavitve.
2. korak: Odprite Obvestila v meniju Sistem.

3. korak: Izberite Pošta.

4. korak: Omogočite preklop »Obvestila« in izberite kljukico poleg »Pokaži pasice z obvestili« in »Pokaži obvestila v centru za obvestila«.

2. Vklopite obvestila v nastavitvah pošte
Poleg preverjanja dovoljenje za obvestila iz sistema Windows 11 Nastavitve, preverite enako tudi v aplikaciji Mail.
Korak 1: Zaženite Mail na namizju.
2. korak: Izberite zobnik za nastavitve na dnu.

3. korak: Odprite obvestila.

4. korak: Izberite e-poštni račun in omogočite »Pokaži obvestila v centru za dejanja«.
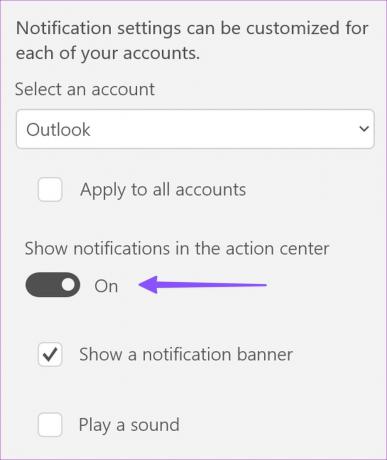
3. Dajte prednost poštnim obvestilom
Obvestilom po pošti lahko daste prednost, da bodo e-poštna opozorila na vrhu centra za dejanja.
Korak 1: Odprite obvestila v nastavitvah pošte (preverite zgornje korake).
2. korak: Izberite Pošta.

3. korak: Kliknite izbirni gumb poleg možnosti Top in prikažite poštna obvestila na vrhu centra za obvestila.

4. Onemogoči DND
Če ste v računalniku s sistemom Windows omogočili način Ne moti (DND), bo sistem onemogočil opozorila iz vseh aplikacij, vključno s pošto in koledarjem.
Korak 1: Odprite center za obvestila.
2. korak: Kliknite ikono zvonca na vrhu, da onemogočite DND.

Naredite izjemo za pošto v načinu Ne moti
Če želite narediti izjemo za pošto v DND, naredite spremembe v meniju Nastavitve.
Korak 1: Odprite poštna obvestila v nastavitvah sistema Windows (preverite zgornje korake).
2. korak: Omogočite preklop »Dovoli aplikaciji pošiljanje pomembnih obvestil, ko je vklopljen način »ne moti«.

5. Odstranite in dodajte račun
Če pride do težave pri preverjanju pristnosti z enim od dodanih e-poštnih računov, ne bo prejel nobenih novih e-poštnih sporočil in obvestil. Račun morate odstraniti in ga znova dodati z novimi podatki za prijavo.
Korak 1: Odprite nastavitve pošte (preverite zgornje korake).
2. korak: Izberite »Upravljanje računov«.

3. korak: Izberite račun za urejanje nastavitev.
4. korak: Kliknite »Odstrani ta račun iz te naprave«.

5. korak: Dodajte račun iz istega menija. Izberite ponudnika e-pošte in vnesite podatke o računu, da dokončate preverjanje pristnosti.
6. Onemogoči fokusirano mapo »Prejeto« v pošti
Aplikacija Pošta in koledar morda ne bo prikazala obvestil za e-pošto v »Drugi nabiralnik«. Fokusirano mapo »Prejeto« lahko onemogočite za svoj Outlook račun po spodnjih korakih.
Korak 1: Zaženite Nastavitve pošte (glejte zgornje korake).
2. korak: Odprite »Prejeto v fokusu«.

3. korak: V spustnem meniju izberite svoj račun Outlook in onemogočite preklop »Razvrsti sporočila v fokus in drugo«.

7. Zaženite orodje za odpravljanje težav
Zaženete lahko privzeto orodje za odpravljanje težav, da popravite obvestila aplikacije Mail, ki ne delujejo v sistemu Windows 11.
Korak 1: Pritisnite tipki Windows + I, da odprete nastavitve.
2. korak: V meniju Sistem izberite Odpravljanje težav.

3. korak: Odprite »Druga orodja za odpravljanje težav«.
4. korak: Pomaknite se navzdol in zaženite orodje za odpravljanje težav z aplikacijami trgovine Windows.

Sledite navodilom na zaslonu, da dokončate orodje za odpravljanje težav, in znova poskusite prejemati obvestila v e-pošti v realnem času.
8. Posodobite aplikacijo Mail
Microsoft pogosto posodablja aplikacijo Mail s funkcijami in popravki napak. Obvestila e-poštnih aplikacij ne delujejo morda zaradi zastarele različice aplikacije na namizju. Sledite spodnjim korakom, da namestite najnovejšo posodobitev pošte v sistemu Windows.
Korak 1: Odprite aplikacijo Microsoft Store v sistemu Windows.
2. korak: V spodnjem levem kotu izberite Knjižnica.

3. korak: Kliknite Pridobi posodobitve in namestite najnovejšo različico pošte.

Prejmite svojo e-pošto v realnem času
Če poštna obvestila ne delujejo, lahko motijo vaš potek dela. Preden se premaknete na podpovprečno e-poštno aplikacijo drugega proizvajalca ali spletno različico, uporabite zgornje nasvete, da popravite poštna obvestila. Ko ste že pri tem, nam povejte, kateri trik vam je uspel.
Nazadnje posodobljeno 16. januarja 2023
Zgornji članek lahko vsebuje pridružene povezave, ki pomagajo pri podpori Guiding Tech. Vendar to ne vpliva na našo uredniško integriteto. Vsebina ostaja nepristranska in verodostojna.
Napisal
Parth Shah
Parth je prej delal pri EOTO.tech in pokrival tehnološke novice. Trenutno je samostojni poklic pri Guiding Tech, kjer piše o primerjavi aplikacij, vadnicah, nasvetih in trikih za programsko opremo ter se poglablja v platforme iOS, Android, macOS in Windows.