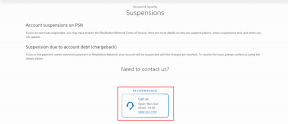5 najboljših načinov, kako popraviti, da se OneDrive ne odpre ob zagonu v sistemu Windows 11
Miscellanea / / April 07, 2023
OneDrive je med uporabniki sistema Windows priljubljena izbira za shranjevanje podatkov v oblaku in njihovo skupno rabo v več napravah. Če se za varnostno kopiranje in sinhronizacijo podatkov zanašate na OneDrive, je lahko frustrirajuće, ko aplikacija se ne odpre samodejno ob zagonu.

Na srečo je to nadležno težavo mogoče odpraviti. V tej objavi bomo delili nekaj učinkovitih nasvetov za odpravljanje težav, ki bi morali omogočiti, da se OneDrive samodejno odpre, ko se vaš Windows zažene. Torej, začnimo.
1. Preverite zagonske nastavitve OneDrive
Zagonsko vedenje OneDrive v sistemu Windows lahko konfigurirate z dostopom do nastavitev v aplikaciji. Za to boste morali zagotoviti, da je možnost zagona za OneDrive omogočena. Tukaj je opisano, kako to preverite.
Korak 1: V opravilni vrstici kliknite gumb Prikaži skrite ikone (puščica navzgor).

2. korak: Kliknite ikono OneDrive v sistemski vrstici.
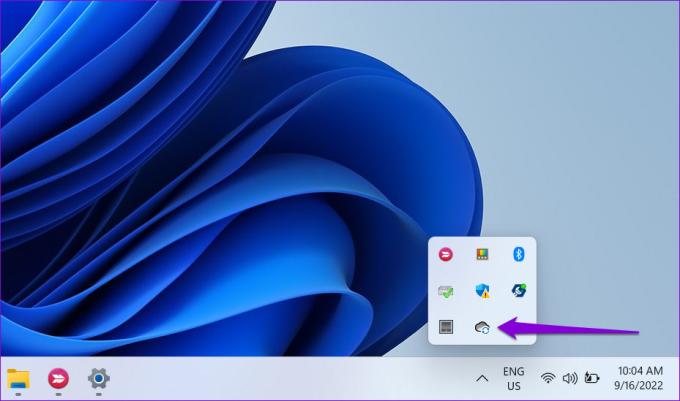
3. korak: Kliknite ikono v obliki zobnika in v prikazanem meniju izberite Nastavitve.

4. korak: V oknu Microsoft OneDrive preklopite na zavihek Nastavitve. V razdelku Splošno potrdite polje »Samodejno zaženi OneDrive, ko se vpišem v Windows«.
Nato kliknite V redu, da shranite spremembe.

Po tem se bo OneDrive zagnal vsakič, ko se prijavite v Windows.
2. Omogočite OneDrive kot zagonsko aplikacijo
Windows 11 ponuja več možnosti za zagon aplikacij ob zagonu. Torej, če se OneDrive ne zažene ob vsakem zagonu sistema Windows, ga lahko omogočite kot zagonsko aplikacijo, tako da sledite spodnjim korakom.
Korak 1: Odprite meni Start in kliknite ikono v obliki zobnika, da zaženete aplikacijo Nastavitve.

2. korak: Pomaknite se do zavihka Aplikacije in kliknite Zagon.

3. korak: Poiščite Microsoft OneDrive na seznamu in omogočite stikalo poleg njega.

Znova zaženite računalnik, da preverite, ali se OneDrive samodejno odpre po zagonu sistema Windows.
3. Preverite pravilnik skupine
Urejevalnik pravilnika skupine v sistemu Windows vam omogoča, da v vašem sistemu naredite različne spremembe na upravni ravni. Med več možnostmi, namenski pravilnik OneDrive preprečuje delovanje v sistemu Windows. Zagotoviti morate, da ta določen pravilnik ni aktiven, da se lahko OneDrive zažene ob zagonu.
Pomembno je vedeti, da je urejevalnik pravilnika skupine na voljo samo v izdajah Windows 11 Pro, Enterprise in Education. Torej, če uporabljate domačo izdajo sistema Windows 11, ta metoda za vas ne bo delovala.
Korak 1: Pritisnite tipko Windows + R, da odprete pogovorno okno Zaženi. Vtipkaj gpedit.msc in pritisnite Enter.

2. korak: Izberite Da, ko se prikaže poziv za nadzor uporabniškega računa (UAC).

3. korak: V oknu urejevalnika pravilnika lokalne skupine se v levem podoknu pomaknite do naslednje mape:
Konfiguracija računalnika\Administrativne predloge\Komponente Windows\OneDrive
4. korak: Dvokliknite pravilnik »Prepreči uporabo OneDrive za shranjevanje datotek« na desni strani.
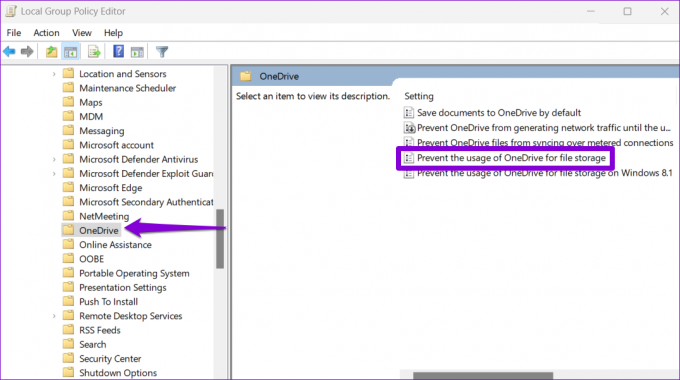
5. korak: Izberite možnost Onemogočeno ali Ni konfigurirano. Nato pritisnite Uporabi in nato V redu.

Znova zaženite računalnik, da uveljavite spremembe.
4. Tweak registrske datoteke
Ko konfigurirate aplikacijo za zagon ob zagonu, Windows ustvari vnos v registru. Če je nedavna posodobitev sistema Windows ali sprememba sistema spremenila ta vnos, OneDrive morda ne bo deloval ob zagonu. Evo, kaj lahko storite, da to popravite.
Pošteno opozorilo. Manipuliranje registrskih datotek brez vednosti je izjemno tvegano. Zato morate to metodo uporabiti šele po varnostno kopiranje vseh datotek registra oz ustvarjanje obnovitvene točke.
Korak 1: Kliknite ikono za iskanje Windows v opravilni vrstici, vnesite urejevalnik registra, in za rezultat urejevalnika registra izberite »Zaženi kot skrbnik«.

2. korak: Izberite Da, ko se prikaže poziv za nadzor uporabniškega računa (UAC).
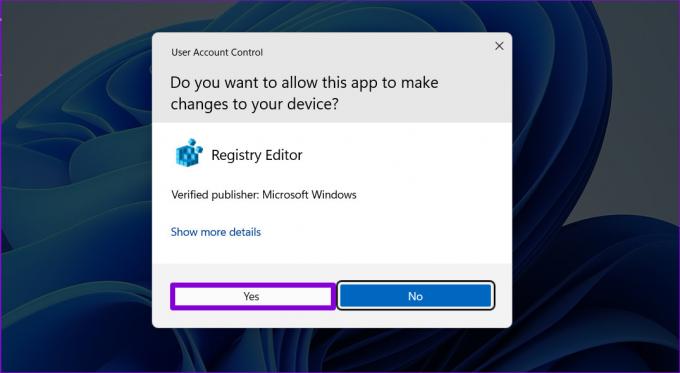
3. korak: V oknu urejevalnika registra prilepite naslednjo pot v naslovno vrstico na vrhu in pritisnite Enter. To vas bo pripeljalo do tipke Run:
HKEY_CURRENT_USER\Software\Microsoft\Windows\CurrentVersion\Run

4. korak: Znotraj tipke Zaženi poiščite vrednost niza z imenom OneDrive. Če ga ne najdete, z desno miškino tipko kliknite prazno mesto v desnem podoknu, pojdite na Novo in izberite Vrednost niza. Poimenujte ga OneDrive.

5. korak: Dvokliknite vrednost niza OneDrive. Prilepite naslednjo pot v polje Podatki o vrednosti in kliknite V redu.
"C:\Programske datoteke\Microsoft OneDrive\OneDrive.exe" /ozadje

Znova zaženite računalnik, da uveljavite te spremembe. Po tem se bo OneDrive zagnal ob zagonu.
5. Ponastavite OneDrive
Nazadnje, če nobena od zgornjih rešitev ne deluje, lahko pride do težava z OneDrive sama. Poskusite ga ponastaviti, da vidite, ali deluje.
Korak 1: Odprite meni Start, vnesite OneDrivein kliknite Odpri lokacijo datoteke.
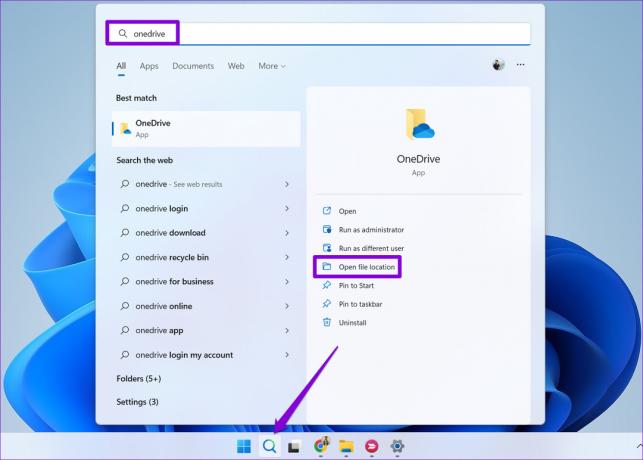
2. korak: V oknu Raziskovalca z desno tipko miške kliknite aplikacijo OneDrive in izberite Kopiraj kot pot.

3. korak: Pritisnite tipko Windows + R, da odprete pogovorno okno Zaženi.
4. korak: V polje Odpri prilepite pot do datoteke izvršljive datoteke OneDrive, ki ji sledi /reset in pritisnite OK.

Ikona OneDrive bo za nekaj trenutkov izginila iz opravilne vrstice, preden se bo znova prikazala. Konfigurirajte OneDrive za zagon ob zagonu z dostopom do njegovih nastavitev in preverite, ali je težava še vedno prisotna.
Tisti, ki ga potrebujete
Takšne težave vas ne bi smele prisiliti, da aplikacijo OneDrive vedno odprete ročno. Upajmo, da vam je ena od zgoraj naštetih rešitev pomagala in da so se stvari vrnile v normalno stanje. Kot vedno nam v spodnjih komentarjih sporočite, katera je delovala za vas.
Nazadnje posodobljeno 19. septembra 2022
Zgornji članek lahko vsebuje pridružene povezave, ki pomagajo pri podpori Guiding Tech. Vendar to ne vpliva na našo uredniško integriteto. Vsebina ostaja nepristranska in verodostojna.
Napisal
Pankil Šah
Pankil je po poklicu gradbeni inženir, ki je svojo pot začel kot pisec pri EOTO.tech. Pred kratkim se je pridružil Guiding Tech kot samostojni pisec, da bi pokrival navodila, razlage, vodnike za nakup, nasvete in trike za Android, iOS, Windows in splet.