Najboljših 8 načinov za popravilo počasnega Google Chroma na Macu
Miscellanea / / April 07, 2023
Čeprav se je Safari na Macu skokovito izboljšal, ima večina uporabnikov še vedno raje alternativo tretjih oseb, kot je npr. Google Chrome ali Microsoft Edge za brskanje po spletu. Včasih lahko naletite na težave pri delovanju Chroma v sistemu Mac. Tu so najboljši načini za popravilo počasnega Google Chroma v sistemu Mac.

Čeprav je Google Chrome eden najhitrejših brskalnikov v sistemu Mac, lahko včasih naletite na napake pri delovanju. S spodnjimi nasveti lahko hitro pospešite Google Chrome v sistemu Mac.
1. Preverite omrežno povezavo na Macu
Če imate v računalniku Mac počasno internetno povezavo, lahko nalaganje zavihkov Google Chrome traja dlje. Preden odprete Chrome, se povežite s hitrim omrežjem Wi-Fi (po možnosti 5GHz frekvenčni pas).
Korak 1: Kliknite ikono Nadzornega centra v zgornjem desnem kotu menijske vrstice.
2. korak: Povežite se s stabilnim omrežjem Wi-Fi.

2. Uporabite Activity Monitor, da zaprete druge aplikacije
Za razliko od iOS-a macOS ne prekine aplikacij in storitev v ozadju. To pomeni, da boste morali ročno zapreti aplikacije, ki požrejo vire, na vašem Macu. To tudi sprosti RAM na vašem Macu. Ko ima Google Chrome manj RAM-a za uporabo v sistemu Mac, se lahko zdi, da se uporablja počasi.
Za prepoznavanje in zapiranje aplikacij v računalniku Mac lahko uporabite privzeti nadzornik dejavnosti. Sledite spodnjim korakom.
Korak 1: Pritisnite tipki Command + Space, da odprete Spotlight Search. Vrsta Monitor aktivnosti in pritisnite tipko Return, da odprete Monitor dejavnosti.

2. korak: Nato preverite, katere aplikacije porabijo veliko pomnilnika in CPE. Izberite takšne aplikacije in pritisnite oznako "x" na vrhu, da prisilno zaustavite te aplikacije ali storitve.

To bi lahko pomagalo odpraviti počasno izkušnjo brskalnika Google Chrome v sistemu Mac.
3. Uporabite upravitelja opravil Chrome
Če v Chromu v Macu odprete na desetine zavihkov, zaprite nepotrebne, da pospešite brskalnik. Chromov vgrajeni upravitelj opravil je lahko priročen za prepoznavanje takšnih zavihkov. Evo, kako ga lahko uporabite.
Korak 1: Zaženite Chrome v računalniku Mac.
2. korak: Kliknite tri navpične pike menija Več v zgornjem desnem kotu, razširite Več orodij in izberite Upravitelj opravil.

3. korak: Preverite, kateri zavihki trpijo zaradi CPE in pomnilnika. Izberite takšne zavihke in pritisnite gumb Končaj proces, da jih zaprete.
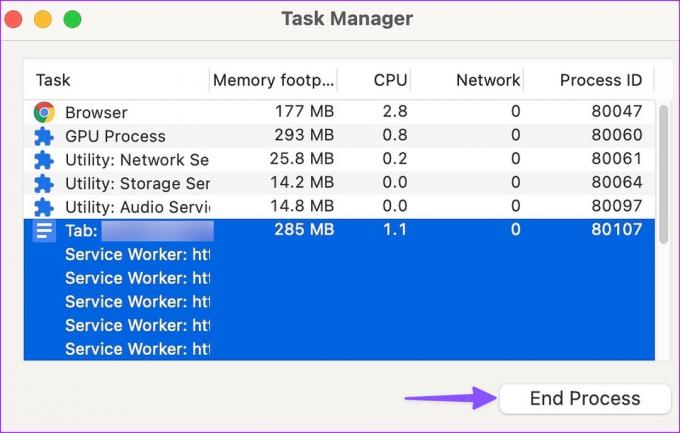
4. Izklopite pretakanje v ozadju in postopek prenosa
Ali pretakate pesmi iz Apple Music ali najnovejše TV-oddaje iz Prime Video? Morda porabi veliko internetne pasovne širine na vašem Macu. Onemogočite pretakanje v ozadju in druge postopke prenosa na vašem Macu.
5. Onemogoči razširitve za Chrome
Čeprav Chrome ponuja na tisoče razširitev za izboljšanje vaše izkušnje brskanja, ne smete pretiravati. Če v Chrome namestite na desetine razširitev, lahko to močno upočasni vaš brskalnik. Navsezadnje se vsaka razširitev ne posodablja redno in ni združljiva z najnovejšo gradnjo Chroma.
Korak 1: Odprite Google Chrome, kliknite meni s tremi navpičnimi pikami v zgornjem desnem kotu in izberite Več orodij.
2. korak: V podmeniju izberite »Razširitve«.

3. korak: Onemogočite ali odstranite nepotrebne razširitve za Chrome.
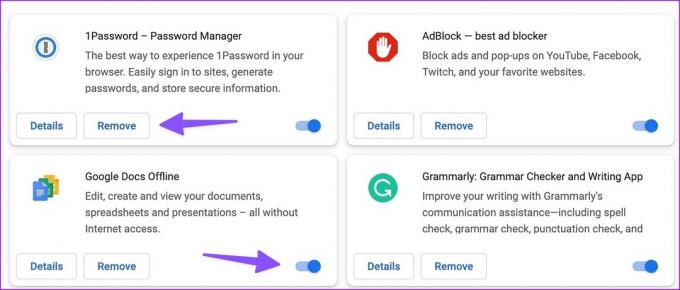
6. Ne brišite predpomnilnika Google Chrome pogosto
Kot kateri koli drug brskalnik na trgu tudi Google Chrome zbira predpomnilnik v ozadju, da izboljša čas nalaganja za pogosto uporabljene zavihke. Ni vam treba počisti podatke brskanja in predpomnilnik pogosto v Chromu v sistemu Mac.
Če počistite predpomnilnik Chroma, mora brskalnik naložiti vse od začetka. V brskalniku Google Chrome boste morda opazili daljši čas nalaganja.
7. Uporabite strojno pospeševanje, ko je na voljo
Strojno pospeševanje v Chromu preusmeri nekatere naloge procesorja na GPU, da pospeši delovanje. To je eden od zvitih trikov za popravilo počasnega Google Chroma v sistemu Mac. Po spodnjih korakih bi morali omogočiti strojno pospeševanje v Chromu.
Korak 1: Zaženite Chrome v sistemu Mac.
2. korak: Kliknite meni več na vrhu in odprite Nastavitve.

3. korak: V levi stranski vrstici izberite Sistem.
4. korak: Omogočite preklop »Uporabi strojno pospeševanje, ko je na voljo«.
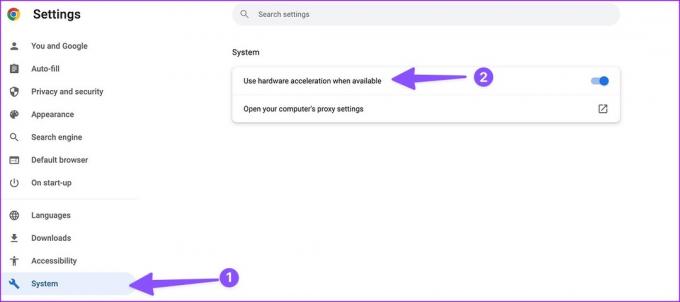
8. Posodobite Google Chrome
Google pogosto objavlja posodobitve za dodajanje funkcij, izboljšanje delovanja in odpravljanje napak. Posodobite Chrome na najnovejšo različico po spodnjih korakih.
Korak 1: Odprite Google Chrome, kliknite meni s tremi navpičnimi pikami v zgornjem desnem kotu in izberite Nastavitve.
2. korak: V stranski vrstici izberite »O Chromu«.
3. korak: Chrome bo prenesel in namestil najnovejšo posodobitev.
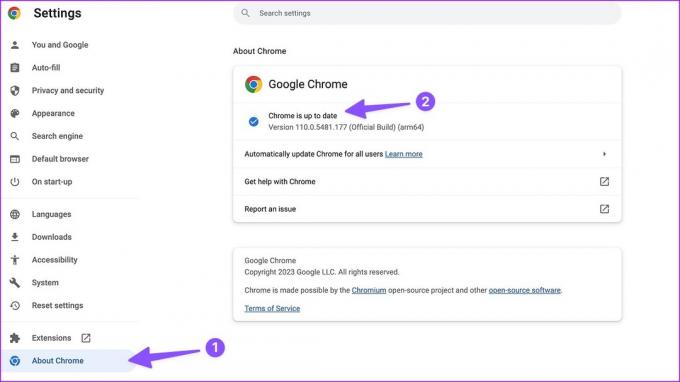
Preletite spletne strani v Chromu
Če se določeno spletno mesto v Chromu ne naloži pravilno, lahko v sistemu Mac uporabite drug brskalnik. Uporabite vse predloge, da popravite počasen Google Chrome v sistemu Mac. Ali ste opazili izboljšave hitrosti v Chromu v sistemu Mac? Delite svoje izkušnje v komentarjih.
Nazadnje posodobljeno 27. februarja 2023
Zgornji članek lahko vsebuje pridružene povezave, ki pomagajo pri podpori Guiding Tech. Vendar to ne vpliva na našo uredniško integriteto. Vsebina ostaja nepristranska in verodostojna.
Napisal
Parth Shah
Parth je prej delal pri EOTO.tech in pokrival tehnološke novice. Trenutno je samostojni poklic pri Guiding Tech, kjer piše o primerjavi aplikacij, vadnicah, nasvetih in trikih za programsko opremo ter se poglablja v platforme iOS, Android, macOS in Windows.



