7 najboljših načinov za odpiranje internetnih možnosti v sistemu Windows 11
Miscellanea / / April 08, 2023
Ne glede na to, ali želite nastaviti strežnik proxy ali dodati nov profil VPN, lahko vse to storite z uporabo programčka Internetne možnosti. Za razliko od drugih možnosti in nastavitev ni neposredno na voljo v aplikaciji Nastavitve. Zato boste morali vedeti, kako dostopati do internetnih možnosti v računalniku z operacijskim sistemom Windows 11.

Čeprav se je Microsoft morda poslovil od Internet Explorerja, se stare internetne možnosti še vedno uporabljajo za nastavitev strežnika proxy med brskanjem po Microsoft Edge. Če želite spremeniti proxy strežnik ali odstraniti te podrobnosti, lahko to storite v Internetnih možnostih. Zbrali smo najboljše načine za odpiranje internetnih možnosti v sistemu Windows 11.
1. Odprite Internetne možnosti v meniju Start
Najhitrejši način za iskanje in odpiranje nastavitev, programov ali datotek v sistemu Windows je prek menija Start. Odpre se, ko pritisnete tipko Windows na tipkovnici ali kliknete ikono Start v opravilni vrstici.
Takole uporabite meni Start za odpiranje internetnih možnosti:
Korak 1: Pritisnite tipko Windows, da odprete meni Start.
2. korak: Kliknite iskalno vrstico, vnesite internetne možnosti, in pritisnite Enter, da odprete Internetne možnosti.

2. Odprite internetne možnosti s pogovornim oknom Zaženi
Orodje Zaženi je vgrajen pripomoček Windows, ki je posebej zasnovan za iskanje in odpiranje programov, nastavitev in map. Vendar programa preprosto ne morete iskati tako, da vnesete njegovo ime v pogovorno okno Zaženi. Iskati boste morali tako, da vnesete kodo ukazne vrstice, ki je različna za različne programe.
Za dostop do internetnih možnosti s pogovornim oknom Zaženi sledite tem korakom:
Korak 1: Pritisnite bližnjico Windows + R, da odprete pogovorno okno Zaženi.
2. korak: V iskalno vrstico pogovornega okna Zaženi vnesite inetcpl.cpl in pritisnite Enter.

3. Odprite Internetne možnosti na nadzorni plošči
The Nadzorna plošča je zakladnica za spreminjanje in prilagajanje več možnosti sistemske ravni v vašem računalniku z operacijskim sistemom Windows. Izvedete lahko več sprememb na sistemski ravni, npr odpravljanje težav z omrežjem ali upravljanje uporabniških računov. Za odpiranje internetnih možnosti lahko uporabite tudi nadzorno ploščo. Takole:
Korak 1: Pritisnite tipko Windows, da odprete meni Start.
2. korak: V iskalno vrstico menija Start vnesite Nadzorna plošča, in pritisnite Enter.

3. korak: Kliknite iskalno vrstico v zgornjem desnem kotu, vnesite Internetne možnostiin med prikazanim rezultatom izberite isto.
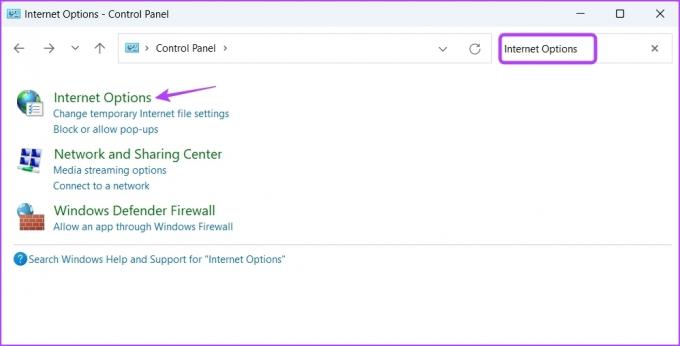
4. Odprite Internetne možnosti z upraviteljem opravil
The Upravitelj opravil je običajno glavna možnost za nadzor aplikacij v ozadju in konfiguracijo zagonskih programov. Lahko pa ga uporabite tudi za odpiranje vgrajenih orodij, programov in nastavitev sistema Windows.
Tukaj so koraki, ki jih morate izvesti, da odprete internetne možnosti z upraviteljem opravil:
Korak 1: Z desno miškino tipko kliknite ikono Windows v iskalni vrstici in v meniju naprednega uporabnika izberite Upravitelj opravil.

2. korak: V oknu upravitelja opravil na vrhu kliknite možnost Zaženi novo opravilo.

3. korak: Vrsta inetcpl.cpl v iskalni vrstici poziva Ustvari novo opravilo in pritisnite Enter.

5. Odprite Internetne možnosti z Raziskovalcem datotek
File Explorer je med najpogosteje uporabljenimi aplikacijami za dostop do datotek in map, shranjenih v računalniku in omrežju. Vendar pa ga lahko uporabite tudi za odpiranje programov, kot so Internetne možnosti. Takole:
Korak 1: Pritisnite bližnjico Windows + X, da odprete meni naprednega uporabnika in na seznamu izberite File Explorer.
2. korak: V Raziskovalcu datotek vnesite inetcpl.cpl v naslovni vrstici na vrhu in pritisnite Enter.

6. Odprite internetne možnosti z orodji ukazne vrstice
Ste napreden uporabnik sistema Windows, ki vam je všeč orodji ukazne vrstice? Če da, lahko uporabite orodja ukazne vrstice, kot je Windows PowerShell in Ukazni poziv za hitro odpiranje internetnih možnosti.
Če želite odpreti internetne možnosti z ukaznim pozivom, sledite spodnjim navodilom:
Korak 1: Odprite meni Start, vnesite Ukazni poziv v iskalni vrstici in pritisnite Enter.

2. korak: V okno ukaznega poziva vnesite inetcpl.cpl in pritisnite Enter.
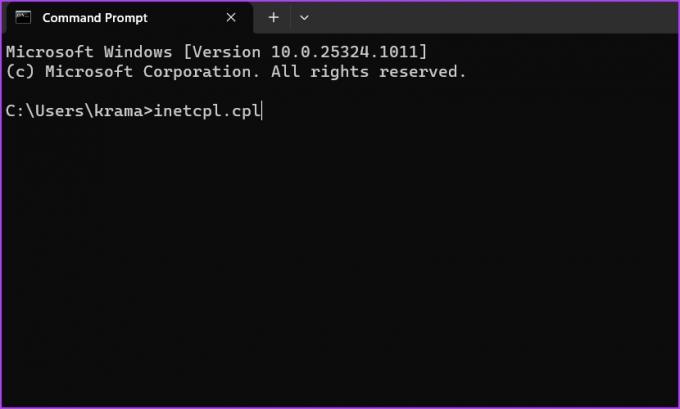
Če želite odpreti internetne možnosti z lupino Windows PowerShell, sledite tem korakom:
Korak 1: Vrsta Windows PowerShell v iskalni vrstici menija Start in pritisnite Enter.

2. korak: V okno PowerShell vnesite inetcpl.cpl in pritisnite Enter, da odprete Internetne možnosti.

7. Odprite Internetne možnosti z bližnjico
Windows vam omogoča, da ustvarite bližnjico za programe in programčke, ki jih redno uporabljate. Če pogosto spreminjate internetne nastavitve v računalniku, je dobra ideja ustvariti bližnjico za internetne možnosti. To storite tako:
Korak 1: Z desno miškino tipko kliknite črni prostor na namizju Windows, v kontekstnem meniju izberite Novo in izberite Bližnjica.

2. korak: Prilepite naslednje polje z besedilom pod možnostjo »Vnesite lokacijo predmeta« in kliknite Naprej.
%windir%\system32\inetcpl.cpl
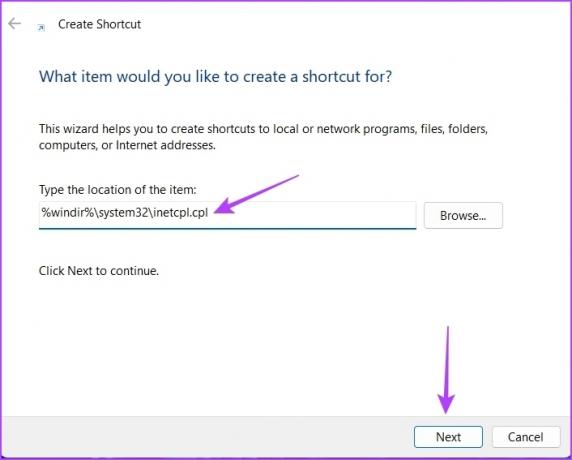
4. korak: Dajte bližnjici ustrezno ime in kliknite Dokončaj.

To bo ustvarilo bližnjico za internetne možnosti na namizju. Tako lahko dvokliknete bližnjico, da neposredno zaženete Internetne možnosti.
Prilagodite svoje internetne nastavitve
Internetne možnosti so eno od mnogih mest za upravljanje internetnih nastavitev. Čeprav Microsoft počasi opušča njegove dele, internetna možnost še vedno vpliva na to, kako uporabljate Microsoft Edge. Če pa vaš način odpiranja internetnih možnosti ne deluje, lahko uporabite enega od zgornjih načinov.
Nazadnje posodobljeno 28. marca 2023
Zgornji članek lahko vsebuje pridružene povezave, ki pomagajo pri podpori Guiding Tech. Vendar to ne vpliva na našo uredniško integriteto. Vsebina ostaja nepristranska in verodostojna.
Napisal
Aman Kumar
Aman je specialist za Windows in rad piše o ekosistemu Windows na Guiding Tech in MakeUseOf. On ima Diplomiral iz informacijske tehnologije in je zdaj samostojni pisec s polnim delovnim časom s strokovnim znanjem o sistemih Windows, iOS in brskalniki.



